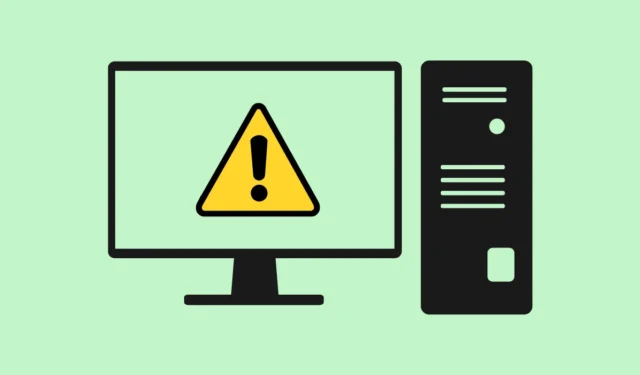
Résoudre l’erreur de piège du mode noyau inattendue sur Windows 10 et 11
L’ écran bleu de la mort peut être frustrant pour tout utilisateur Windows. Parmi les nombreux problèmes, l’ erreur de piège du mode noyau inattendu est particulièrement préoccupante pour ceux qui utilisent Windows 10 et Windows 11. La bonne nouvelle est que ce problème est souvent réparable.
Cet article présente des solutions efficaces pour vous aider à résoudre cette erreur, qui peut provenir de diverses causes, notamment des problèmes de mise à jour Windows, des fichiers système corrompus, la présence de logiciels malveillants ou des pilotes obsolètes. Voici comment résoudre systématiquement l’erreur de piège du mode noyau inattendu.
Solutions étape par étape pour corriger l’erreur
Bien que des problèmes avec le système d’exploitation Windows puissent survenir occasionnellement, Microsoft s’efforce en permanence de résoudre ces problèmes au moyen de mises à jour et de correctifs. Voici quelques méthodes simples pour corriger l’erreur de piège du mode noyau inattendu :
1. Redémarrez votre ordinateur
Un simple redémarrage peut résoudre divers problèmes mineurs. Avant de vous lancer dans un dépannage complexe, redémarrez votre système pour actualiser tous les processus.
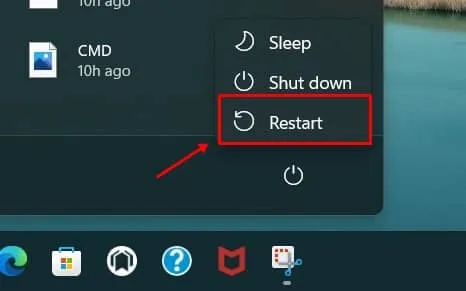
2. Utilisez l’outil de diagnostic de la mémoire Windows
Si l’erreur est liée à une mémoire RAM défectueuse, il est essentiel d’utiliser l’ outil de diagnostic de la mémoire Windows . Voici comment effectuer cette tâche :
- Appuyez sur Windows , recherchez Diagnostic de la mémoire Windows et cliquez sur Ouvrir .
- Sélectionnez Redémarrer maintenant et recherchez les problèmes . Assurez-vous d’avoir préalablement enregistré tout travail en cours.
3. Effectuer des analyses SFC et DISM
Les fichiers système corrompus peuvent souvent entraîner des erreurs importantes. L’exécution des analyses SFC (vérificateur de fichiers système) et DISM (gestion et maintenance des images de déploiement) peut aider à restaurer les fonctionnalités :
- Appuyez sur Windows , recherchez Invite de commandes et sélectionnez Exécuter en tant qu’administrateur .
- Dans l’invite de commande, tapez
sfc /scannowet appuyez sur Entrée . 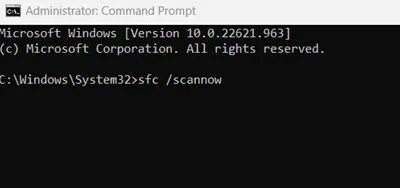 Cette commande identifiera et remplacera automatiquement les fichiers corrompus.
Cette commande identifiera et remplacera automatiquement les fichiers corrompus.
Exécuter une analyse DISM
- Ouvrez à nouveau l’invite de commande en tant qu’administrateur .
- Entrez la commande suivante et appuyez sur Entrée :
dism /online /cleanup-image /restorehealth.
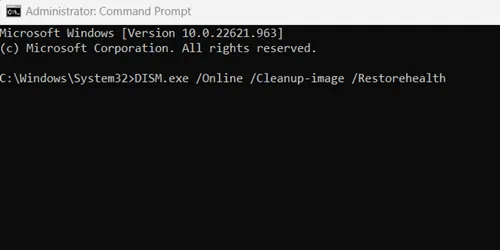
4. Effectuez une analyse CHKDSK
La commande CHKDSK (Check Disk) peut aider à découvrir et à résoudre les problèmes liés au disque, en corrigeant potentiellement les erreurs d’interruption du noyau inattendues :
- Ouvrez l’invite de commande en tant qu’administrateur .
- Tapez la commande
chkdsk e: /fet appuyez sur Entrée . 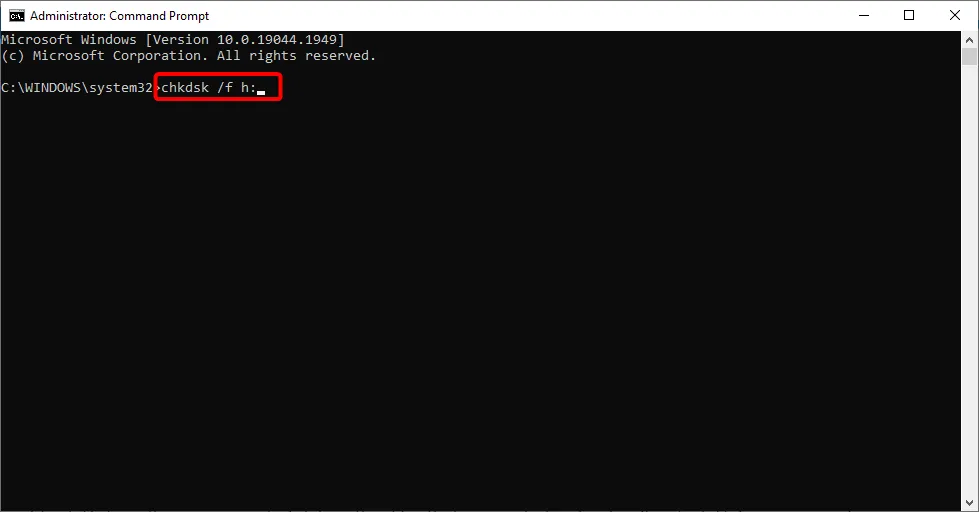 Lorsque vous y êtes invité, tapez Y pour confirmer et redémarrer votre ordinateur, permettant ainsi à l’analyse de s’exécuter.
Lorsque vous y êtes invité, tapez Y pour confirmer et redémarrer votre ordinateur, permettant ainsi à l’analyse de s’exécuter.
5. Effectuez une analyse antivirus approfondie
Les virus et les logiciels malveillants peuvent considérablement réduire les performances du système. Il est essentiel d’effectuer une analyse complète pour éliminer tout logiciel nuisible :
- Accédez à Paramètres > Confidentialité et sécurité > Sécurité Windows sur votre PC.
- Cliquez sur Protection contre les virus et les menaces .
- Sélectionnez Options d’analyse , puis choisissez Analyse complète et cliquez sur Analyser maintenant .
6. Mettre à jour les pilotes de périphériques
Des pilotes obsolètes peuvent entraîner diverses erreurs système. Maintenir vos pilotes à jour garantit des performances matérielles optimales :
- Ouvrez le Gestionnaire de périphériques à l’aide de la fonction de recherche Windows.
- Développez la catégorie Pilotes de disque , cliquez avec le bouton droit sur chaque pilote et sélectionnez Mettre à jour le pilote .
- Choisissez Rechercher automatiquement les mises à jour .
7. Déconnectez le matériel externe
Parfois, le matériel récemment ajouté peut déclencher des problèmes. Si vous avez récemment installé de nouveaux composants, tels qu’un module RAM ou une carte graphique, retirez-les temporairement pour voir si l’erreur persiste.
Si la déconnexion du composant résout le problème, il peut être nécessaire de le mettre à jour ou de le réparer avant la réinstallation.
8. Assurez-vous que Windows est à jour
La mise à jour de Windows peut résoudre une multitude de problèmes, notamment les messages d’erreur. Suivez ces étapes pour rechercher les mises à jour :
- Accédez à Paramètres > Windows Update .
- Vérifiez si des mises à jour sont disponibles. Si des mises à jour existent, cliquez sur Télécharger et installer .
Conclusion
Bien que Microsoft Windows puisse présenter divers défis, de nombreuses erreurs, notamment le piège du mode noyau inattendu, peuvent être résolues avec quelques actions simples. Nous espérons que les méthodes décrites ici s’avéreront efficaces pour vous.
Si les solutions ci-dessus ne résolvent pas votre problème, envisagez de réinitialiser votre système avec une sauvegarde pour atténuer les erreurs mineures et majeures. Pour toute question ou commentaire, n’hésitez pas à laisser un commentaire ci-dessous.




Laisser un commentaire