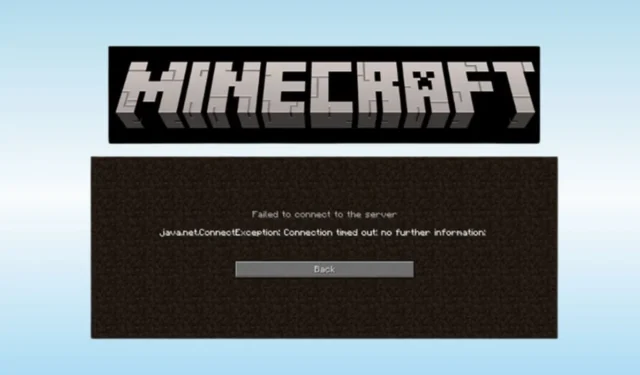
Rencontrer une erreur « Délai de connexion au serveur LAN Minecraft dépassé » peut être incroyablement frustrant, surtout lorsque vous avez hâte de vous lancer dans des jeux multijoueurs avec des amis. Ce problème est répandu parmi les joueurs et peut considérablement entraver votre expérience de jeu.
Après avoir exploré les forums et les discussions communautaires, il est clair que de nombreux joueurs rencontrent ce problème. La cause principale réside souvent dans des connexions Internet instables, mais divers facteurs peuvent contribuer à ce problème. Dans ce guide, nous allons examiner les raisons des problèmes du serveur LAN de Minecraft et proposer des solutions efficaces pour les surmonter.
Causes courantes de l’expiration du délai de connexion au serveur LAN de Minecraft
L’erreur « connexion expirée » peut provenir de nombreux facteurs. Voici quelques causes courantes :
- Problèmes avec le serveur Minecraft lui-même.
- Vitesse Internet insuffisante ou instable.
- Paramètres du pare-feu bloquant le trafic Minecraft.
- Les programmes antivirus marquent par erreur Minecraft comme nuisible.
- Incompatibilité de version entre votre jeu et le serveur.
Comment résoudre les problèmes de délai d’expiration de connexion au serveur LAN Minecraft
Maintenant que nous avons identifié les problèmes potentiels, explorons quelques méthodes de dépannage pratiques qui peuvent vous aider à restaurer votre connexion.
1. Optimisez votre connexion Internet
L’une des principales raisons des interruptions de connexion dans des jeux comme Minecraft est une connexion Internet instable. Il est essentiel de vous assurer que vous disposez d’une vitesse Internet fiable.
Vérifiez votre connexion à l’aide d’un outil comme Speedtest . Si vous constatez des fluctuations de vitesse, pensez à redémarrer votre routeur ou à contacter votre fournisseur d’accès Internet (FAI) pour obtenir de l’aide.
2. Désactiver temporairement le logiciel antivirus
Les applications antivirus peuvent parfois confondre des logiciels légitimes avec des menaces. Pour déterminer si cela affecte votre expérience Minecraft, essayez de désactiver temporairement votre antivirus.
- Appuyez sur Win + I pour accéder aux paramètres.
- Sélectionnez Confidentialité et sécurité , puis Sécurité Windows .
- Cliquez sur Protection contre les virus et les menaces .
- Choisissez Gérer les paramètres .
- Désactiver la protection en temps réel .
3. Autoriser Minecraft via le pare-feu Windows
Si Minecraft a été bloqué par inadvertance par le pare-feu Windows, cela peut entraîner des problèmes de connexion. Voici comment résoudre ce problème :
- Recherchez et ouvrez le Panneau de configuration .
- Sélectionnez le pare-feu Windows Defender .
- Cliquez sur Autoriser une application ou une fonctionnalité via le pare-feu Windows Defender .
- Cochez les cases privées et publiques pour Minecraft.
4. Vérifiez l’état du serveur Minecraft
Parfois, le problème vient du serveur Minecraft lui-même. En cas de panne de serveur, vous rencontrerez des problèmes de connexion. Pour vérifier l’état du serveur :
Visitez l’état du serveur Minecraft et saisissez l’adresse IP de votre serveur pour voir son état actuel.
5. Passer à une autre version de Minecraft
Les nouvelles mises à jour peuvent introduire des bugs qui entraînent des problèmes de connexion. Si vous pensez que c’est le cas, envisagez de revenir à une version antérieure de Minecraft :
- Ouvrez le lanceur Minecraft et accédez à Installation .
- Cliquez sur Nouveau .
- Sélectionnez l’ ancienne version de Minecraft dans le menu déroulant.
- Autoriser le téléchargement de la version sélectionnée.
6. Activer la découverte du réseau
De nombreux joueurs ont réussi à résoudre les problèmes de connexion en activant la découverte du réseau. Suivez ces étapes :
- Ouvrez l’ application Paramètres et sélectionnez Réseau et Internet .
- Cliquez sur Paramètres réseau avancés .
- Sélectionnez Paramètres de partage avancés .
- Activez la découverte du réseau pour votre réseau.
7. Réinitialiser les paramètres réseau
La réinitialisation de vos paramètres réseau peut aider à éliminer les incohérences et à restaurer la connectivité :
- Appuyez sur Windows + R , tapez CMD et appuyez sur Entrée .
- Saisissez les commandes suivantes de manière séquentielle :
ipconfig /release
ipconfig /flushdns
ipconfig /renew
netsh int ip reset
netsh winsock reset - Redémarrez votre ordinateur après avoir exécuté ces commandes.
8. Mettez à jour votre pilote réseau
Des pilotes réseau obsolètes ou corrompus peuvent gêner votre connexion. Pensez à mettre à jour vos pilotes :
- Cliquez avec le bouton droit sur l’icône Windows et sélectionnez Gestionnaire de périphériques .
- Double-cliquez sur Adaptateurs réseau .
- Faites un clic droit sur votre pilote réseau et choisissez Mettre à jour le pilote .
- Sélectionnez Rechercher automatiquement les pilotes pour mettre à jour votre pilote.
9. Réinstaller Minecraft
Si tout le reste échoue, la réinstallation de Minecraft peut être la solution. Suivez ces étapes :
- Accédez au Panneau de configuration et sélectionnez Programmes et fonctionnalités .
- Faites un clic droit sur Minecraft et choisissez Désinstaller .
- Visitez la page de téléchargement de Minecraft pour réinstaller le jeu.
Conclusion
En résumé, la résolution de l’erreur « La connexion au serveur LAN Minecraft a expiré » nécessite de prêter attention à plusieurs aspects de votre configuration. En suivant les méthodes de dépannage décrites ci-dessus, vous devriez pouvoir rétablir votre connexion et profiter du jeu avec vos amis sans interruption. Si vous avez des questions ou rencontrez des difficultés lors du dépannage, n’hésitez pas à laisser un commentaire ci-dessous pour obtenir de l’aide.




Laisser un commentaire