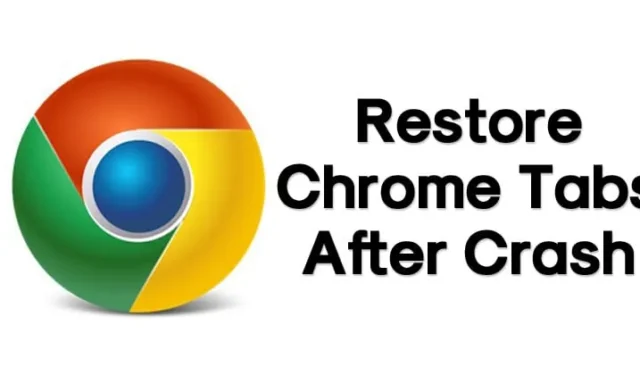
Presque tout le monde aime passer du temps à surfer sur le Web. Cependant, nous devons utiliser un navigateur Web approprié comme Google Chrome ou Mozilla Firefox pour accéder à Internet. Concernant Google Chrome, le navigateur web est disponible sur presque toutes les plateformes et propose de nombreuses fonctionnalités pour améliorer votre expérience de navigation web.
Il est plus probable que vous lisiez l’article dans le navigateur Google Chrome. Cependant, Chrome présente quelques bugs qui peuvent gâcher votre expérience de navigation sur le Web. Certains bugs ferment automatiquement le navigateur Web, tandis que d’autres font planter l’intégralité du navigateur.
Admettons que nous avons tous connu des problèmes d’arrêt automatique et de plantage de Chrome à un moment donné de notre vie Internet. En raison de ces arrêts et amp; crash, nous perdons tous nos onglets ouverts. Le pire, c’est que Google Chrome ne fournit aucune notification ou alerte de confirmation préalable avant de fermer l’application Open & Windows actif.
Comment restaurer les onglets Chrome après un crash
Si vous avez déjà fait face à une telle situation ou si ce problème a rendu votre vie Internet ennuyeuse, nous avons ici une solution pratique. Cet article présente quelques moyens simples de rouvrir tous les onglets fermés du navigateur Google Chrome.
Restaurer les onglets Chrome après un crash
Ci-dessous, nous partagerons quelques-unes des meilleures méthodes pour vous aider à restaurer la session précédente sur Google Chrome. La meilleure chose à propos de ces méthodes est qu’elles ne dépendent d’aucune application tierce. Voyons donc comment restaurer les onglets Chrome après un crash.
1. Rouvrez les onglets fermés
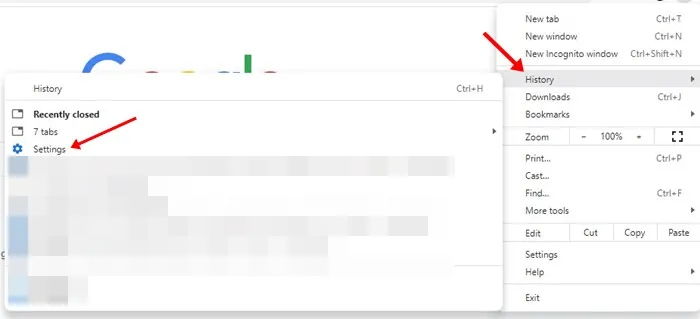
Comme il existe une solution simple, vous n’avez pas besoin de parcourir l’intégralité de l’historique pour restaurer les onglets ouverts dans le navigateur Google Chrome. Pour restaurer les onglets Chrome, appuyez sur CTRL + H pour ouvrir l’historique de Chrome.
Si vous avez accidentellement fermé des onglets Chrome ou si cela s’est produit en raison d’un bug, l’historique Chrome vous montrera l’option Récemment fermé.
Une fois que vous avez sélectionné les « Onglets récemment fermés », tous vos onglets fermés se rouvriront instantanément. La même chose vaut pour MAC, mais vous devez utiliser la combinaison de touches « CMD + Y » pour accéder à l’historique Chrome.
2. Récupérer à l’aide des raccourcis clavier
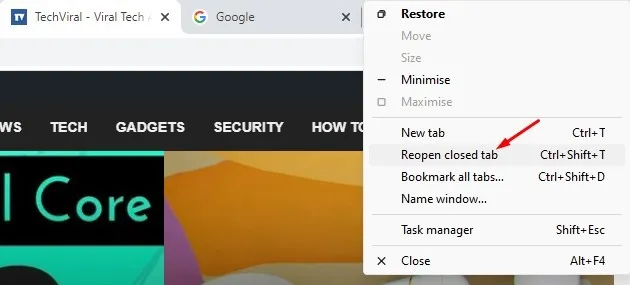
C’est beaucoup plus simple que la méthode précédente. Dans cette méthode, vous devez utiliser des raccourcis clavier pour rouvrir les onglets fermés sur le navigateur Google Chrome. Cependant, la méthode ne fonctionnera que si vous avez accidentellement fermé les onglets. Si vous avez redémarré votre ordinateur, vous ne récupérerez pas les onglets fermés.
Sous Windows, vous devez ouvrir le navigateur Google Chrome et appuyer sur CTRL + SHIFT + T. Cette combinaison de touches ouvrira instantanément la dernière session Chrome. Pour Mac, vous devez utiliser CMD + SHIFT + T pour rouvrir les onglets fermés sur le navigateur Chrome.
Une autre méthode simple consiste à cliquer avec le bouton droit sur les onglets de Chrome et à sélectionner Rouvrir l’onglet fermé pour renvoyer les onglets fermés.
4. Utiliser TabCloud
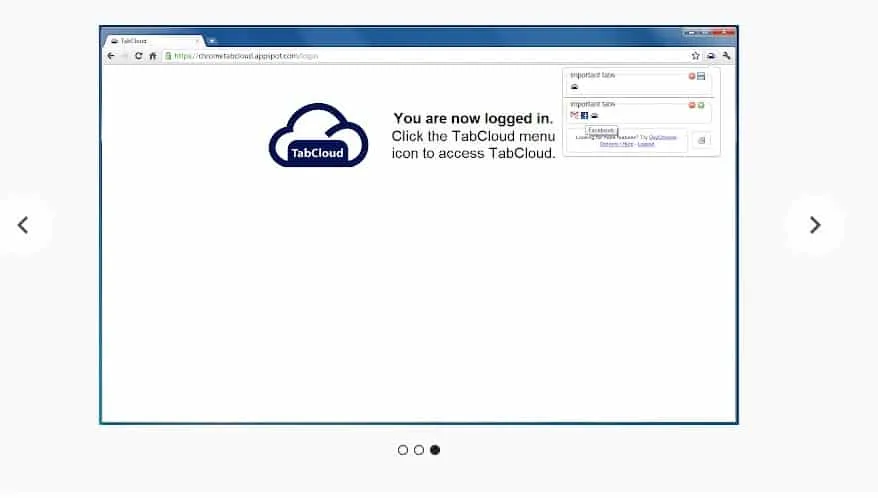
TabCloud est l’une des extensions Google Chrome utiles disponibles sur la boutique en ligne Chrome. L’avantage de TabCloud est qu’il peut enregistrer et restaurer des sessions de fenêtre au fil du temps et se synchroniser sur plusieurs appareils.
Cela signifie que les sessions Chrome peuvent être restaurées sur un autre ordinateur. Ainsi, si votre Chrome vient de planter, il aura automatiquement la version enregistrée de la session de navigation précédente.
5. Utiliser Workona Spaces & Gestionnaire d’onglets

Workona est une extension Chrome de gestionnaire d’onglets déjà utilisée par plus de 200 000 utilisateurs. Il s’agit d’une extension de gestion d’onglets haut de gamme qui améliore considérablement votre productivité sur le navigateur Web.
Vous pouvez utiliser cette simple extension Chrome pour gérer vos onglets, ajouter des onglets à vos favoris, placer des onglets dans des groupes, synchroniser les onglets entre ordinateurs, etc.
Il dispose d’une fonctionnalité appelée Sauvegardes sécurisées qui enregistre automatiquement tous vos onglets. Cette fonctionnalité est particulièrement utile en cas de crash du navigateur Web ou de fermeture accidentelle. Après un crash du navigateur, l’extension vous offre la possibilité de restaurer les onglets.
6. Historique
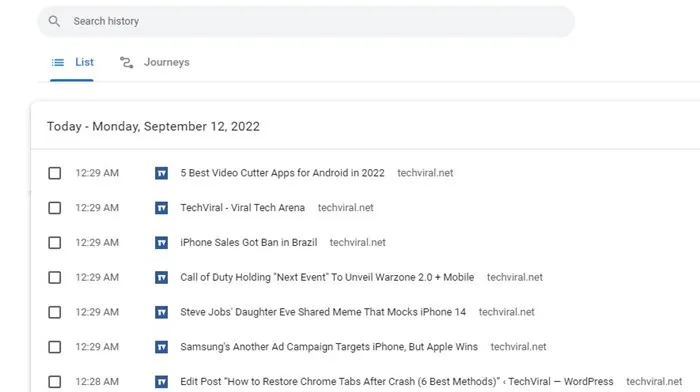
Si rien ne joue en votre faveur, c’est la dernière chose que vous puissiez faire. Étant donné que les navigateurs Web enregistrent toute votre activité de navigation, vous pouvez rapidement rouvrir les onglets via l’historique Chrome.
Toutefois, cela ne restaurera pas la session en cours ; il rechargera la page depuis le début. Ainsi, l’historique Chrome est un autre moyen de restaurer les onglets Chrome après un crash.
7. Correction permanente
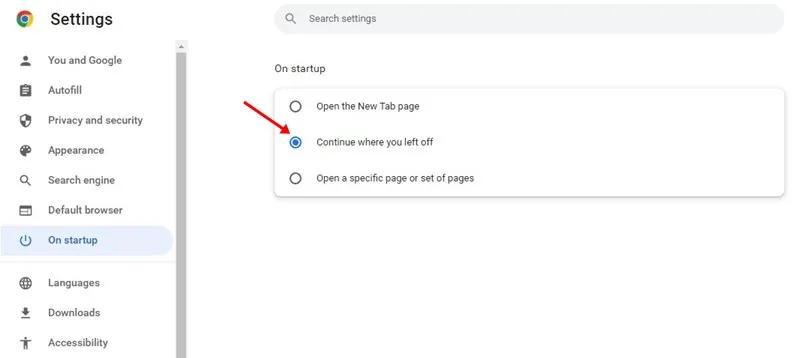
Google Chrome offre aux utilisateurs une option qui restaure la dernière session. La fonctionnalité est disponible dans la dernière version de Chrome. Si vous activez cette fonctionnalité, Chrome restaurera automatiquement la dernière session de navigation après un crash.
Cliquez sur les trois points > Paramètres > Au démarrage. Dans la section Au démarrage, sélectionnez ‘Continuer là où vous vous êtes arrêté’. L’activation de cette option restaurera votre session de navigation précédente après le crash ou le redémarrage de Chrome.
Voici comment restaurer les onglets fermés après avoir quitté le navigateur Chrome. Alors, quelle est votre opinion à ce sujet ? Partagez votre point de vue dans la zone de commentaires ci-dessous.




Laisser un commentaire