
La sécurité Windows est conçue pour offrir une protection en temps réel contre diverses menaces. Des fonctionnalités clés telles que Core Isolation et Memory Integrity sont essentielles pour protéger votre appareil contre tout accès non autorisé par des cybercriminels.
Cet article se penche sur la fonctionnalité de sécurité de l’intégrité de la mémoire et fournit des solutions aux erreurs associées. Si vous rencontrez des messages tels que L’intégrité de la mémoire est désactivée ou si vous trouvez l’option grisée, ce guide est fait pour vous.
Comprendre l’intégrité de la mémoire sous Windows
Pour comprendre ce qu’est l’intégrité de la mémoire, il est essentiel de comprendre d’abord la fonction Core Isolation. Core Isolation ajoute une couche de protection contre les logiciels malveillants et les tentatives de piratage en isolant les processus critiques du système d’exploitation et de l’appareil lui-même.
L’intégrité de la mémoire, également appelée intégrité du code protégé par l’hyperviseur (HVCI) , joue un rôle crucial pour contrecarrer l’exécution de code malveillant. Sa fonction principale est d’empêcher les logiciels malveillants de falsifier les pilotes ou de prendre le contrôle des processus sécurisés de votre système.
Dépannage des problèmes d’intégrité de la mémoire sous Windows 11
L’intégrité de la mémoire fait partie de la suite de sécurité Windows disponible dans Windows 11 ; cependant, de nombreux utilisateurs rencontrent des difficultés pour activer cette fonctionnalité.
1. Activation de l’intégrité de la mémoire via la sécurité Windows
Vous pouvez activer ou désactiver la fonctionnalité Intégrité de la mémoire depuis la sécurité Windows. Pour l’activer si elle est actuellement désactivée, procédez comme suit :
- Tapez Sécurité Windows dans la barre de recherche Windows et sélectionnez l’application.
- Dans l’application, accédez à la section Sécurité de l’appareil .
- Cliquez sur le lien Détails de l’isolation du noyau .
- Activez la bascule pour l’intégrité de la mémoire .
- Pour appliquer les modifications, vous devrez redémarrer votre ordinateur .
2. Activation de l’intégrité de la mémoire via l’éditeur de registre
Si le problème persiste, vous pouvez également activer l’intégrité de la mémoire à l’aide de l’éditeur de registre. Voici comment procéder :
- Ouvrez la barre de recherche Windows et tapez Éditeur du Registre , puis sélectionnez l’application.
- Dans l’éditeur de registre, accédez au chemin suivant :
-
Computer\HKEY_LOCAL_MACHINE\SYSTEM\CurrentControlSet\Control\DeviceGuard\Scenarios\HypervisorEnforcedCodeIntegrity - Double-cliquez sur la touche Activé dans le volet de droite.
- Dans l’invite, définissez les données de valeur sur 1 et cliquez sur OK .
- Pour désactiver l’intégrité de la mémoire à l’avenir, remplacez les données de valeur par 0 .
3. Diagnostiquer et réparer les problèmes de pilote
Les problèmes de compatibilité des pilotes entraînent souvent la désactivation de l’intégrité de la mémoire. Voici comment identifier et résoudre ces problèmes :
- Recherchez le Gestionnaire de périphériques et ouvrez-le à partir des résultats.
- Recherchez les pilotes marqués d’un point d’exclamation jaune .
- Cliquez avec le bouton droit sur ces pilotes et sélectionnez Mettre à jour le pilote .
- Choisissez Rechercher automatiquement les pilotes pour installer la dernière version compatible.
4. Désinstaller les pilotes incompatibles
Des pilotes incompatibles peuvent entraîner l’affichage d’un message indiquant : « Résolvez les incompatibilités de pilotes et effectuez une nouvelle analyse. » Pour résoudre ce problème :
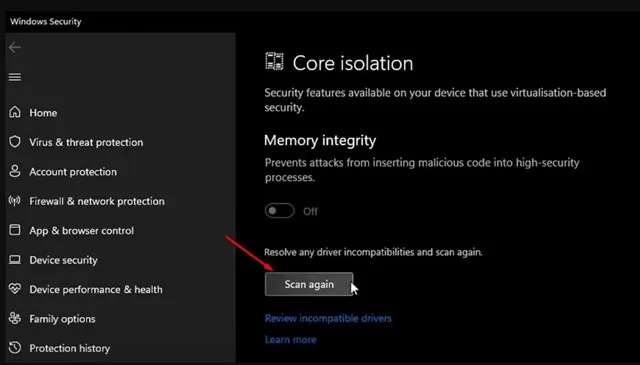
Cliquez sur l’ option Analyser à nouveau dans l’écran Isolation du noyau pour identifier tous les pilotes incompatibles.
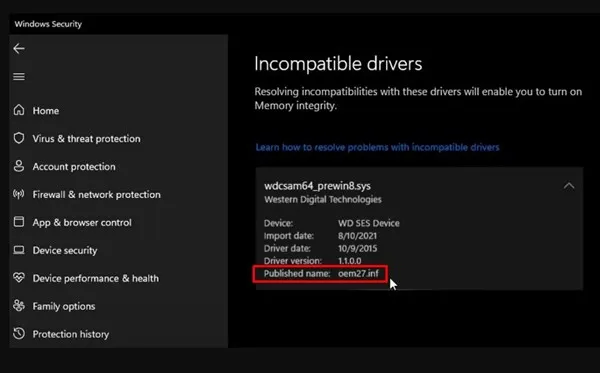
Une fois identifié, notez le nom publié et procédez aux étapes suivantes :
- Tapez Invite de commandes dans la barre de recherche Windows. Cliquez avec le bouton droit sur le résultat et sélectionnez Exécuter en tant qu’administrateur .
- Entrez la commande suivante :
-
pnputil /delete-driver (driver's published name) /uninstall /force - Important : remplacez (nom publié du conducteur) par le nom noté précédemment.
- Exemple : pnputil /delete-driver oem27.inf /uninstall /force
- Une fois cette commande exécutée, redémarrez votre appareil pour installer les versions de pilotes compatibles.
5. Résoudre les problèmes de fichiers système corrompus
Les fichiers système corrompus peuvent également entraîner des problèmes d’intégrité de la mémoire. Utilisez l’utilitaire Vérificateur de fichiers système (SFC) pour identifier et réparer les fichiers corrompus :
- Lancez l’invite de commande en tant qu’administrateur en suivant la méthode précédente.
- Exécutez la commande :
-
sfc /scannow - Laissez l’analyse se terminer. Si les problèmes persistent, exécutez :
-
DISM /Online /Cleanup-Image /RestoreHealth
Une fois les analyses terminées et les réparations effectuées, redémarrez votre ordinateur et essayez à nouveau d’activer l’intégrité de la mémoire.
6. Assurez-vous que votre Windows 11 est mis à jour
La mise à jour régulière de votre système d’exploitation est essentielle pour maintenir la sécurité et les fonctionnalités. Les mises à jour Windows corrigent souvent des bugs qui peuvent entraver la possibilité d’activer l’intégrité de la mémoire.
Pour rechercher les mises à jour, accédez à : Paramètres > Windows Update > Rechercher les mises à jour .
Ces stratégies vous aideront à résoudre les problèmes liés à l’intégrité de la mémoire dans Windows 11. Cette fonctionnalité étant essentielle à la sécurité de votre système, assurez-vous qu’elle reste active. Si vous avez besoin d’aide supplémentaire, n’hésitez pas à commenter ci-dessous.


Laisser un commentaire