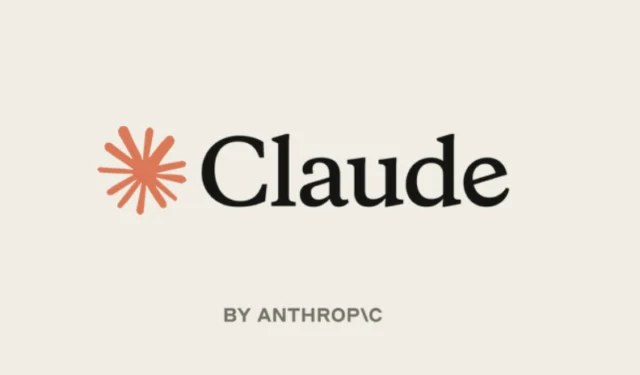
Anthropic a récemment amélioré son IA Claude en introduisant une fonctionnalité remarquable appelée « Styles ». Cette mise à jour permet aux utilisateurs d’adapter le style de communication de l’IA à leurs préférences individuelles. Grâce à la disponibilité de styles prédéfinis et à la possibilité d’entraîner l’IA à l’aide d’entrées personnalisées, les utilisateurs peuvent désormais recevoir des réponses dont le ton varie, de l’explicatif et concis au formel et professionnel, s’adaptant ainsi à diverses situations.
Comment utiliser les styles prédéfinis
- Accédez à la page de connexion Anthropic et saisissez vos informations d’identification pour vous connecter.
- Localisez le menu déroulant « Choisir le style » dans l’interface de chat et cliquez dessus pour afficher les options prédéfinies disponibles.
- En survolant les différents préréglages, un aperçu vous montrera comment Claude réagira. Sélectionnez le style souhaité en cliquant dessus.
- Tapez votre message dans la boîte de dialogue et appuyez sur Entrée. Claude générera une réponse en fonction du style sélectionné. Par exemple, si vous choisissez le style « Formel », vous obtiendrez des réponses soignées et adaptées aux environnements professionnels.
- N’hésitez pas à changer de style à tout moment en utilisant le menu déroulant.
- Vous pouvez également personnaliser les styles qui apparaissent dans le menu déroulant. Cliquez sur « Créer et modifier des styles » pour gérer vos préférences.
- Sélectionnez le style prédéfini que vous souhaitez masquer et choisissez « Masquer le style prédéfini » dans le menu déroulant « Options ».
- Si vous souhaitez rendre à nouveau visibles les styles cachés, cliquez simplement sur « Réinitialiser les styles prédéfinis » en bas à droite.
Création et implémentation de styles personnalisés
Au-delà des styles prédéfinis, les utilisateurs ont la possibilité de créer leurs propres styles de communication uniques pour Claude. Il existe deux méthodes principales pour y parvenir :
Méthode 1 : Téléchargement d’échantillons de rédaction
- Sélectionnez « Créer et modifier des styles » dans la liste déroulante des styles.
- Cliquez sur le bouton « Créer un style personnalisé ».
- Pour former Claude, cliquez sur « Ajouter un échantillon d’écriture ». Vous pouvez télécharger un document ou coller du texte dans la zone désignée.
- Après avoir téléchargé votre échantillon, confirmez en cliquant sur « Créer un style ».
- Laissez Claude analyser le style. Vous pouvez le prévisualiser en cliquant sur différents formats comme des nouvelles, des courriels ou des critiques.
- Une fois satisfait de l’aperçu, activez votre style personnalisé en cliquant sur « Utiliser le style ».
Méthode 2 : Décrire votre style
- Cliquez sur « Créer un style personnalisé ».
- Au lieu de télécharger un échantillon, choisissez « Décrire le style à la place » situé en bas à droite.
- Parmi les options disponibles sur la gauche, sélectionnez votre point de départ et fournissez des instructions spécifiques sur la manière dont vous souhaitez que Claude réponde.
- Si vous le souhaitez, optez pour « Utiliser des instructions personnalisées (avancées) » pour ajouter des directives plus détaillées.
- Si vous changez d’avis et préférez télécharger un échantillon, sélectionnez « Peu importe, j’ajouterai un exemple ».
- Une fois que vous avez décrit votre style, cliquez sur « Générer le style » pour voir les résultats.
- Si le style généré répond à vos attentes, cliquez sur « Utiliser le style » pour l’implémenter.
Gérer vos styles personnalisés
- Accédez à la liste déroulante des styles et sélectionnez « Créer et modifier des styles ».
- Les styles peuvent être réorganisés en cliquant dessus et en les faisant glisser dans votre ordre préféré.
- Pour renommer ou supprimer un style, cliquez sur son nom et accédez à la liste déroulante « Options ».
- Modifiez un style en sélectionnant « Modifier avec Claude » et saisissez les modifications souhaitées dans la zone de texte prévue à cet effet. Prévisualisez vos modifications et enregistrez-les ensuite.
Considérations clés
- Lorsque vous définissez vos préférences de style, fournissez des détails complets pour améliorer la compréhension de Claude.
- La fonction d’aperçu est utile pour évaluer les performances d’un style ; des modifications peuvent être apportées avant de finaliser un style.
- Expérimenter différents styles de communication peut améliorer les interactions avec Claude.
- En considérant soigneusement votre public cible, vous pouvez améliorer la clarté et l’efficacité de votre communication.




Laisser un commentaire