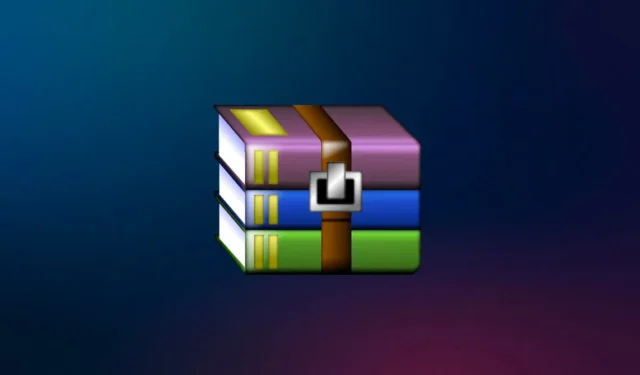
RAR est un format de fichier utilisé pour compresser des fichiers dans une archive. Le format de fichier RAR est le même que celui de ZIP. Si l’utilisateur souhaite réduire la taille des fichiers, il peut choisir de compresser les fichiers dans l’archive.
Les fichiers RAR sont couramment utilisés partout ; les fichiers que vous téléchargez sur Internet sont compressés en fichiers RAR et les fichiers que vous envoyez à quelqu’un peuvent être convertis en RAR pour consommer moins de stockage.
Il existe également des fichiers RAR protégés par mot de passe qui sont beaucoup plus sécurisés que les fichiers RAR classiques. Vous pouvez définir le mot de passe sur les fichiers RAR dans Windows 11, ce qui sera beaucoup plus sécurisé car personne ne pourra y accéder sans autorisation.
Si vous souhaitez protéger par mot de passe un fichier RAR, mais que vous ne savez pas comment procéder, cet article vous aidera. Dans cet article, nous verrons comment protéger par mot de passe les fichiers RAR sous Windows 11.
Protéger par mot de passe les fichiers RAR sous Windows 11
Il existe deux manières de protéger les fichiers RAR par mot de passe. Vous pouvez soit créer un nouveau fichier RAR protégé par mot de passe, soit protéger par mot de passe un fichier RAR déjà existant. Les étapes pour les deux sont mentionnées plus loin dans cet article. –
1. Créez un fichier RAR protégé par mot de passe
Si vous souhaitez créer un fichier RAR protégé par mot de passe, suivez les étapes ci-dessous :
- Tout d’abord, téléchargez et installez l’application WinRAR sur votre PC. Vous pouvez télécharger l’application WinRAR à partir de ce lien.
- Une fois l’installation terminée, sélectionnez le dossier ou le fichier que l’utilisateur souhaite compresser. Faites un clic droit dessus, puis cliquez sur l’option Ajouter aux archives dans le menu.
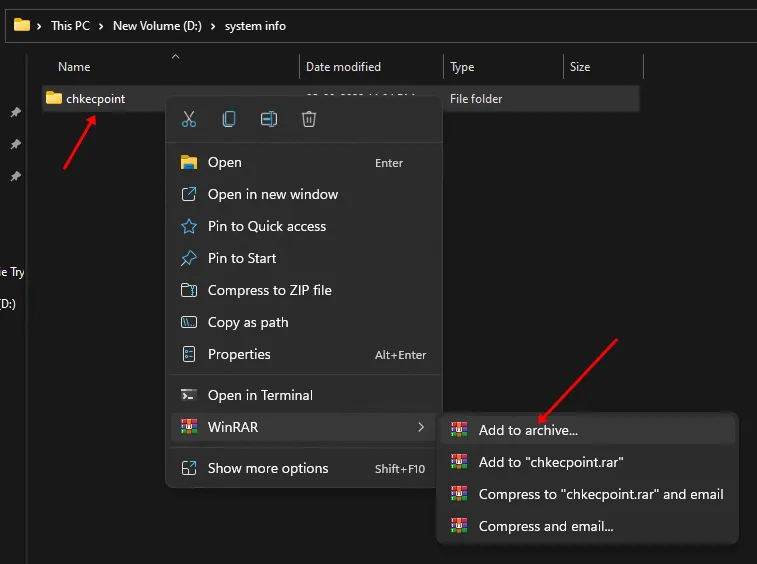
- Ensuite, sous Format d’archive, sélectionnez RAR option.
- Cliquez sur Définir le mot de passe sous Options d’archivage section du panneau de droite.

- Il vous sera demandé de saisir votre mot de passe et de le confirmer. Une fois terminé, cliquez sur OK.
- Maintenant, cliquez à nouveau sur OK pour enregistrer les modifications que vous avez apportées.
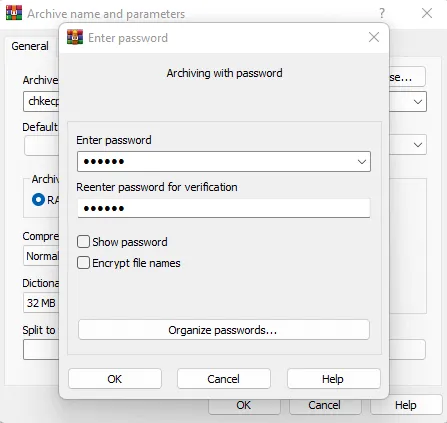
- Ainsi, des fichiers RAR protégés par mot de passe seront créés. Les utilisateurs doivent d’abord saisir le mot de passe lorsqu’ils tentent d’extraire le fichier RAR.
2. Définir les mots de passe sur les fichiers RAR existants
Si vous souhaitez définir le mot de passe sur les fichiers RAR existants, vous pouvez également utiliser WinRAR pour cela. Pour définir le mot de passe sur les fichiers RAR existants à l’aide de WinRAR, suivez les étapes indiquées ci-dessous :
- Sélectionnez le fichier qui doit être protégé par mot de passe, faites un clic droit dessus, puis cliquez sur l’option Ouvrir avec WinRAR. une>
- Ensuite, cliquez sur l’option Outils puis cliquez sur Convertir les archives.
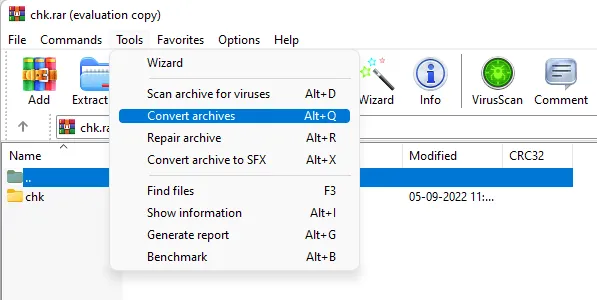
- Sous la section Options de compression, cliquez sur Compression bouton.
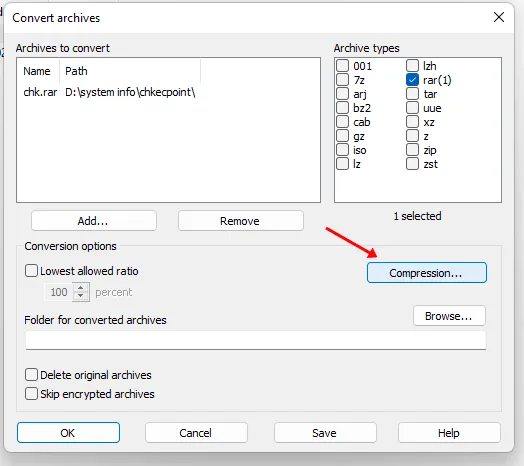
- Maintenant, appuyez sur le bouton Définir le mot de passe pour définir le mot de passe.
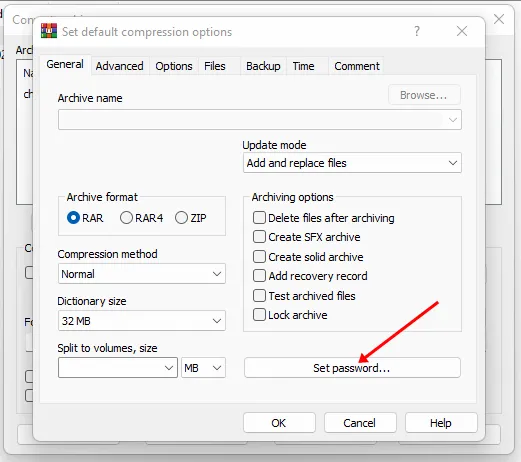
- Entrez votre mot de passe dans le champ indiqué et confirmez-le en le saisissant à nouveau. Une fois terminé, cliquez sur OK.
- Cliquez à nouveau sur le bouton OK et vos modifications seront enregistrées.
Conclusion
Si vous souhaitez protéger par mot de passe les fichiers RAR sous Windows 11, alors WinRAR est un logiciel utile. Vous pouvez définir le mot de passe sur les fichiers existants et créer des fichiers RAR protégés par mot de passe à l’aide du logiciel. Les étapes à suivre ont été expliquées dans l’article ci-dessus, vous pouvez donc les suivre pour avoir des fichiers RAR protégés par mot de passe.




Laisser un commentaire