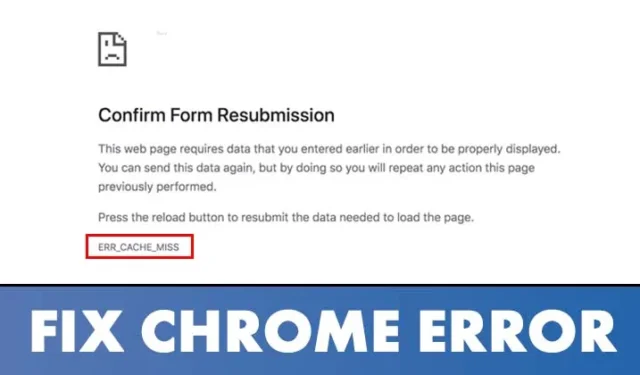
Google Chrome présente de nombreux défauts bien qu’il soit le navigateur Web de bureau le plus populaire. Les utilisateurs rencontrent souvent des erreurs DNS, des erreurs de cache, etc. lorsqu’ils ouvrent des pages Web sur le navigateur Chrome.
Si vous êtes un utilisateur régulier de Google Chrome, vous avez peut-être rencontré l’erreur Err_Cache_Miss à un moment donné. Err_Cache_Miss est une erreur Chrome courante qui apparaît généralement lors de l’accès aux sites.
Qu’est-ce que Err_Cache_Miss dans Chrome ?
Le Err_Cache_Miss apparaît généralement lors du chargement d’une page Web dans le navigateur Web Google Chrome. Le code d’erreur indique que l’erreur est liée au fichier Cache.
Habituellement, le Err_Cache_Miss résulte d’une incompatibilité entre le site Web et la version du cache stockée sur votre appareil.
L’erreur peut également résulter d’un problème de réseau, d’un problème avec votre navigateur Web ou du site Web que vous visitez.
Comme il est assez difficile de déterminer la raison de Err_Cache_Miss, nous devons suivre quelques méthodes de base pour y remédier.
Comment réparer l’erreur Err_Cache_Miss dans Chrome
Maintenant que vous connaissez Err_Cache_Miss, vous souhaiterez peut-être le corriger. Ci-dessous, nous avons répertorié quelques-unes des meilleures méthodes pour réparer Err_Cache_Miss Google Chrome du navigateur Web. Voyons voir.
1. Actualisation matérielle de la page Web
La première chose à faire pour corriger l’Erreur Err_Cache_Miss est d’effectuer une actualisation matérielle (Maj+ Bouton Recharger) la page Web que vous essayez de charger.

Pour recharger la page Web, vous devez cliquer sur le bouton Redémarrer de votre navigateur Chrome. Vous pouvez également appuyer sur la touche F5 de votre clavier pour actualiser la page Web.
2. Redémarrez le navigateur Web
Si vous recevez toujours le message d’erreur Err_Cache_Miss après avoir actualisé la page Web, vous devez relancer le navigateur Web.
C’est simple de relancer Google Chrome sur Windows 11 ; fermez le navigateur et ouvrez-le à nouveau. Après le redémarrage, rouvrez le site Web pour vérifier si le Err_Cache_Miss a été résolu.
3. Mettez à jour votre navigateur Chrome
Peu d’utilisateurs ont signalé avoir mis à jour leur navigateur Chrome pour corriger le message d’erreur Err_Cache_Miss. Vous pouvez donc essayer de mettre à jour votre navigateur Chrome pour résoudre le problème de cache.
1. Tout d’abord, ouvrez le navigateur Web Google Chrome et cliquez sur les trois points comme indiqué ci-dessous.

2. Dans le menu, cliquez sur Aide > À propos de l’option Google Chrome.

C’est ça! Vous avez terminé. C’est ainsi que vous pouvez mettre à jour votre navigateur Chrome pour corriger l’erreur Err_Cache_Miss.
4. Effacer le cache et le cache du navigateur. Autres données de navigation
Puisque le problème est lié au cache, vider le cache enregistré & d’autres données de navigation peuvent être utiles. Voici comment vider le cache et le cache du navigateur Chrome. d’autres données de navigation enregistrées en quelques étapes simples.
1. Ouvrez le navigateur Google Chrome. Ensuite, cliquez sur les trois points dans le coin supérieur droit.

2. Dans le menu Chrome, cliquez sur Effacer les données de navigation.

3. Dans Effacer les données de navigation, sélectionnez « Tout le temps » dans la plage de temps. Ensuite, vérifiez l’historique de navigation, les images et fichiers mis en cache, puis cliquez sur Effacer les données.

C’est ça! Après avoir vidé le cache Chrome, redémarrez le navigateur pour corriger l’erreur.
5. Désactivez les extensions Chrome
Bien que les extensions Chrome soient destinées à étendre les fonctionnalités de Chrome, plusieurs extensions peuvent créer des problèmes avec les fichiers cache. Certaines extensions peuvent même empêcher le chargement complet d’un site Web.
Ainsi, si vous venez d’ajouter une nouvelle extension à Chrome, il est préférable de désactiver et de consulter le site Web. Voici comment désactiver les extensions Chrome.
1. Tout d’abord, ouvrez Google Chrome et cliquez sur les trois points comme indiqué ci-dessous.

2. Dans la liste des options, sélectionnez Plus d’outils > Extensions.

Après avoir désactivé les extensions, redémarrez votre navigateur Web et visitez le site Web sur lequel vous recevez le message d’erreur Err_Cache_Miss.
6. Désactivez la mise en cache de Chrome
Si vous recevez toujours le message d’erreur Err_Cache_Miss après avoir suivi les méthodes ci-dessus, vous devez désactiver la mise en cache de Chrome. Voici comment désactiver la mise en cache de Chrome pour corriger l’erreur Err_Cache_Miss.
1. Tout d’abord, ouvrez le navigateur Google Chrome et cliquez sur les trois points comme indiqué ci-dessous.

2. Dans le menu déroulant, sélectionnez Plus d’outils > Outils de développement.

4. Sur le réseau, vous devez cocher l’option ‘Désactiver le cache’.

C’est ça! Vous avez terminé. Rechargez la page Web et vous ne recevrez plus le message d’erreur Err_Cache_Miss.
7. Réinitialiser les paramètres réseau
Err_Cache_Miss peut également être le résultat d’un problème de réseau. Ainsi, dans cette méthode, nous réinitialiserons les paramètres réseau de Windows 11. La réinitialisation du réseau supprimera tout conflit qui empêche votre connexion Internet de fonctionner correctement. Voici ce que vous devez faire.
1. Tout d’abord, ouvrez la recherche Windows 10/11 et saisissez Windows PowerShell. Faites un clic droit sur Windows Powershell et sélectionnez Exécuter en tant qu’administrateur.

2. Dans la fenêtre PowerShell, vous devez saisir les commandes suivantes. Assurez-vous d’exécuter les commandes pour réinitialiser votre connexion réseau.
- ipconfig /version
- ipconfig /flushdns
- ipconfig / renouveler
- Netsh Winsock réinitialiser

Alternativement, vous pouvez suivre notre guide – Réinitialiser les paramètres réseau dans Windows 11 pour réinitialiser le réseau sans CMD ou Powershell.
8. Changez le DNS
Parfois, la modification des paramètres DNS résout également divers problèmes liés au navigateur Web. Bien que ce ne soit pas une solution sûre, vous pouvez essayer de changer le serveur DNS de votre PC pour corriger Err_Cache_Miss.
Changer le serveur DNS est assez simple sous Windows 10 et Windows 11. Vous devez suivre notre guide Changer le serveur DNS sous Windows, pour savoir comment changer de serveur DNS en quelques étapes simples.

9. Réinitialiser le navigateur Chrome par défaut
Si tout ne parvient pas à corriger l’erreur Err_Cache_Miss, la meilleure option suivante consiste à réinitialiser le navigateur Chrome à ses paramètres par défaut. Il est assez simple de réinitialiser le navigateur Chrome sous Windows et cela résout le problème la plupart du temps.
Cependant, avant de réinitialiser votre navigateur Chrome, n’oubliez pas que la réinitialisation désactivera toutes les extensions et effacera les données temporaires telles que les cookies, les onglets épinglés, les nouvelles pages à onglet, etc. Si vous êtes prêt à compromettre ces éléments, voici les étapes pour réinitialiser Chrome.

- Ouvrez le navigateur Chrome, cliquez sur trois points > Paramètres.
- Dans les paramètres, accédez à l’onglet Réinitialiser les paramètres.
- Sur le côté droit, cliquez sur Restaurer les paramètres par défaut d’origine.
- Ou bien, ouvrez ce lien chrome://settings/reset.
- À l’invite de confirmation Réinitialiser les paramètres, cliquez sur le bouton Réinitialiser les paramètres.
C’est ça! Voici comment réinitialiser les paramètres de Chrome.
10. Réinstallez le navigateur Chrome
La réinstallation est votre dernier recours, surtout si vous êtes arrivé jusqu’ici. Bien que les méthodes que nous avons partagées corrigent l’erreur Err_Cache_Miss 9 fois sur 10, la réinstallation est parfois la seule option.
La réinstallation résoudra les problèmes liés aux fichiers d’installation de Chrome corrompus, aux paramètres de profil utilisateur incorrects, etc.
Pour réinstaller Google Chrome, ouvrez le Panneau de configuration, cliquez avec le bouton droit sur Chrome et sélectionnez Désinstaller. Une fois désinstallé, accédez à cette page Web et téléchargez la dernière version du navigateur Chrome.
Err_Cache_Miss est un problème courant dans Chrome, mais il peut être facilement résolu. Vous devez mettre en œuvre toutes les méthodes pour résoudre le problème sur votre navigateur Chrome. J’espère que cet article vous a aidé! S’il vous plaît, partagez-le également avec vos amis. Si vous avez des doutes, faites-le nous savoir dans la zone de commentaire ci-dessous.


Laisser un commentaire