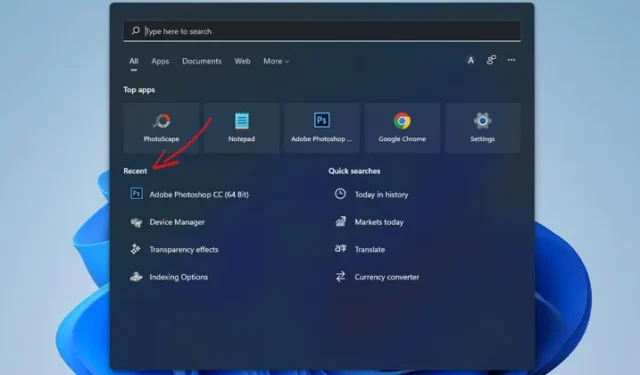
Si vous utilisez Windows 11, vous savez peut-être que le menu Rechercher affiche toutes vos recherches récentes. De plus, lorsque vous passez le curseur de votre souris sur l’icône de recherche dans la barre des tâches, vos requêtes de recherche précédentes s’affichent.
Cette fonctionnalité est utile car elle vous permet d’effectuer la recherche précédente sans ouvrir le menu Rechercher et sans retaper la même requête. Bien qu’il s’agisse d’une fonctionnalité intéressante, elle n’est pas destinée à tout le monde.
Si d’autres membres de votre famille utilisent votre PC/ordinateur portable, vous ne souhaitez peut-être pas qu’ils voient les applications ou les fichiers que vous avez recherchés auparavant. Cela pourrait constituer un problème de confidentialité pour de nombreux utilisateurs, et si vous en faites partie, vous pouvez facilement le désactiver sur votre ordinateur Windows 11.
Comment désactiver les recherches récentes sur Windows 11
Cet article partagera un guide étape par étape sur la désactivation des recherches récentes dans le menu de recherche de Windows 11. Cela désactivera également l’historique des icônes de recherche récentes dans la barre des tâches de Windows 11. Alors, commençons.
Désactiver les recherches récentes dans le menu de recherche de Windows 11
Nous utiliserons l’application Paramètres de Windows 11 pour désactiver les recherches récentes dans cette méthode. Voici ce que vous devez faire.
1. Tout d’abord, cliquez sur le bouton Démarrer de Windows 11 et sélectionnez Paramètres.
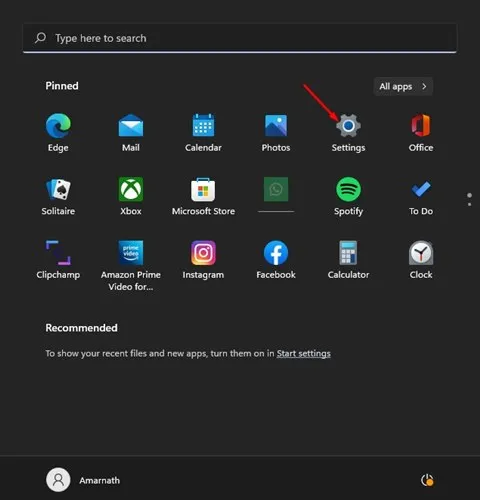
2. Sur la page Paramètres, cliquez sur l’icône Confidentialité et amp; Option de sécurité.
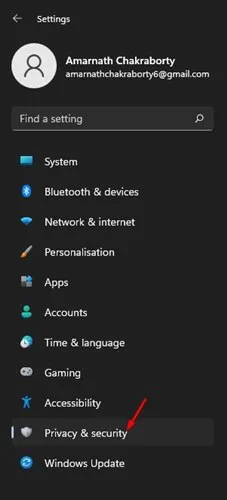
3. Dans le volet de droite, faites défiler vers le bas et cliquez sur Autorisations de recherche.
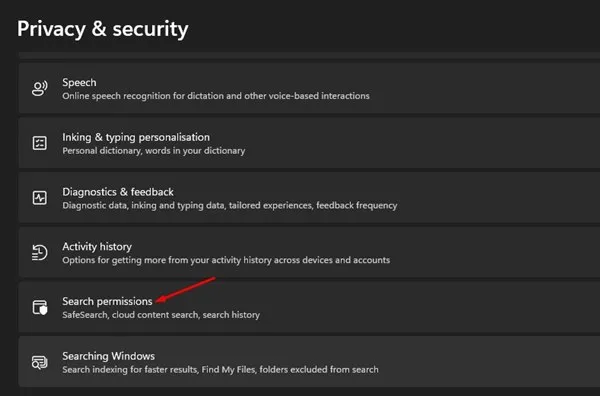
4. Sur l’écran Autorisations de recherche, faites défiler jusqu’à la section Historique. Ensuite, désactivez le bouton permettant de Historique des recherches sur cet appareil.
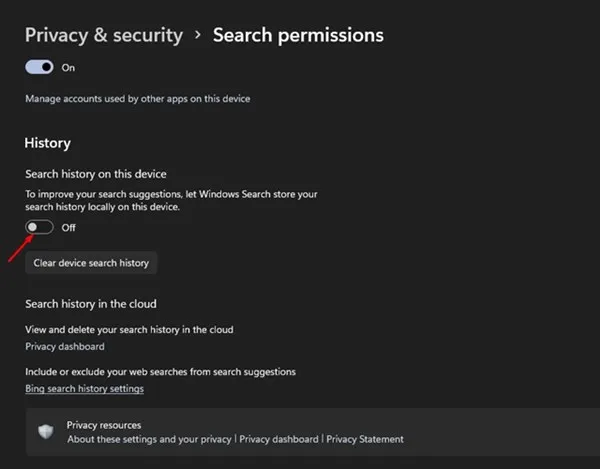
5. Cela désactivera l’historique de recherche. Si vous souhaitez effacer l’historique de recherche de votre appareil existant, cliquez sur le bouton Effacer l’historique de recherche de l’appareil.
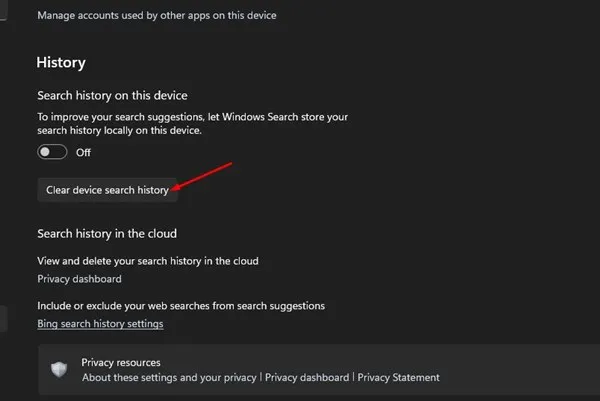
C’est ça! Vous avez terminé. Voici comment désactiver l’historique de recherche sur votre appareil Windows 11.
Désactiver l’historique des icônes de recherche récente
Voici comment désactiver l’historique de recherche récent dans l’icône Rechercher de la barre des tâches Windows 11.
1. Cliquez sur le menu Démarrer de Windows 11 et sélectionnez Paramètres.
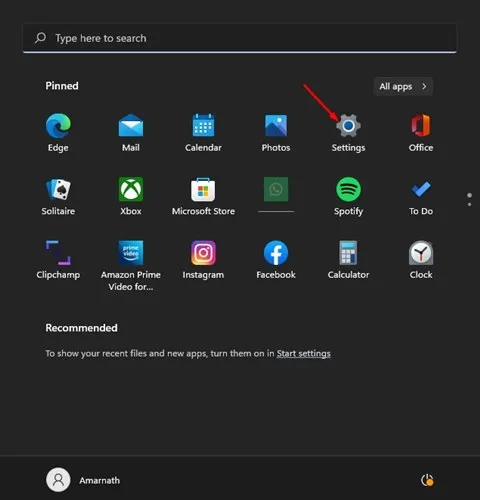
2. Dans l’application Paramètres, cliquez sur l’onglet Personnalisation dans le volet de gauche.
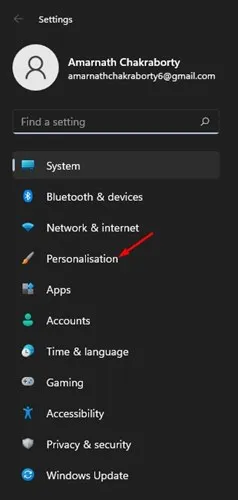
3. Faites défiler vers le bas et cliquez sur Comportements de la barre des tâches à droite.
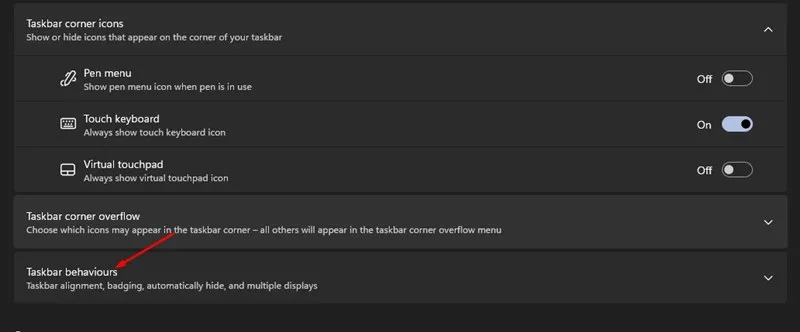
4. Dans le menu développé, décochez l’option « Afficher les recherches récentes lorsque je passe la souris sur l’icône de recherche ».
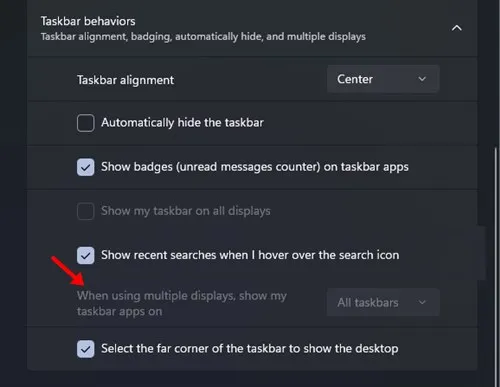
C’est ça! Vous avez terminé. Cela masquera les recherches récentes sur l’icône de recherche dans la barre des tâches de Windows 11.
Comment effacer l’historique de recherche Windows ?
Même si vous avez désactivé l’historique des recherches sur votre appareil Windows 11, qu’en est-il des recherches déjà enregistrées ? Vous devez également effacer l’historique de recherche de votre appareil existant. Suivez les étapes que nous avons partagées ci-dessous pour effacer l’historique de recherche des appareils sous Windows 11.
1. Ouvrez l’application Paramètres sur votre Windows 11.

2. Lorsque l’application Paramètres s’ouvre, passez à Confidentialité et amp; Sécurité.
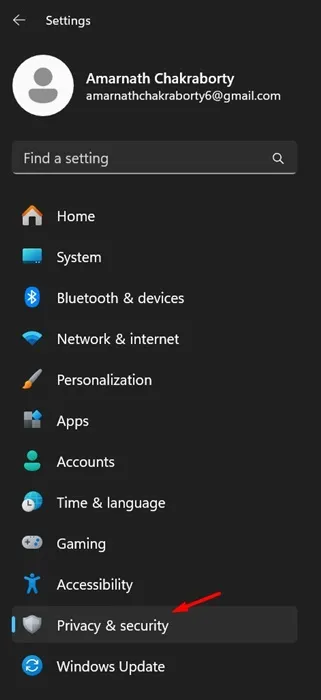
3. Sur le côté droit, faites défiler vers le bas et cliquez sur Autorisations de recherche.
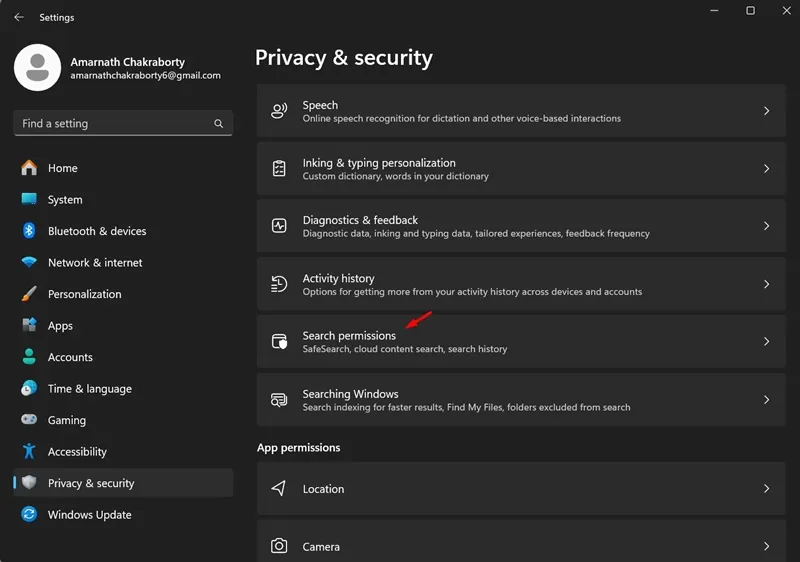
4. Ensuite, faites défiler jusqu’à la section Historique. Dans la section Historique de recherche de cet appareil, cliquez sur Effacer l’historique de recherche de l’appareil.

C’est ça! Cela effacera l’historique de recherche de votre appareil. Assurez-vous de redémarrer votre ordinateur.
Voici donc comment désactiver l’historique de recherche récent sur un PC/ordinateur portable Windows 11. C’est ainsi que vous pouvez empêcher le menu de recherche de Windows 11 et l’icône de recherche d’afficher vos requêtes de recherche précédentes. Si l’historique de recherche apparaît toujours dans le menu Rechercher et sur l’icône de recherche, vous devez redémarrer votre ordinateur.


Laisser un commentaire