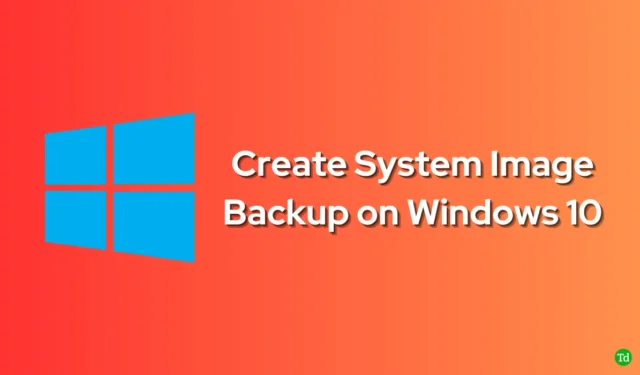
Plusieurs fois, des pannes du système peuvent entraîner une défaillance du système. Lorsque cela se produit, vous ne pourrez pas démarrer votre PC et vous devrez installer Windows à partir de zéro. Même si vous disposez de la sauvegarde des fichiers, vous devrez quand même effectuer tous les réglages et réinstaller toutes les applications sur votre PC.
Pour éviter de tels incidents, vous pouvez créer une sauvegarde d’image système sur Windows 10. Généralement, une sauvegarde d’image système aura l’image de l’intégralité de votre Windows, y compris les applications, les paramètres et les fichiers.
Ainsi, si une panne du système survient à tout moment, vous pouvez restaurer votre PC à partir de la sauvegarde de l’image système, vous évitant ainsi d’avoir à tout recommencer à zéro.
Créer une sauvegarde d’image système de Windows 10 est relativement simple. Cependant, si vous recherchez un guide pour vous aider dans l’ensemble du processus, vous pouvez suivre les étapes décrites dans cet article.
Étapes pour effectuer une sauvegarde de l’image système sous Windows 10
Vous devrez utiliser l’outil de sauvegarde et de restauration de votre Windows pour effectuer une sauvegarde de l’image système. Les étapes pour ce faire sont mentionnées ci-dessous-
- Ouvrez les paramètres de Windows 10 .
- Dans la section Mise à jour et sécurité , cliquez sur Aller à Sauvegarde et restauration (Windows 7)
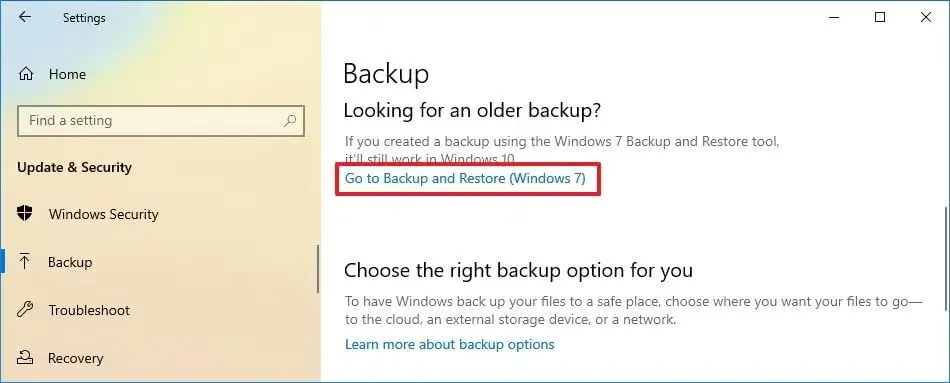
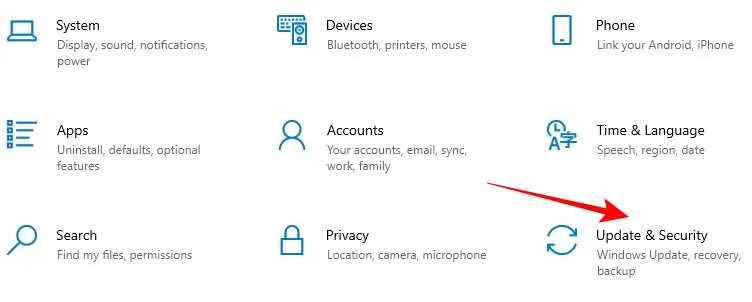
- Appuyez sur Créer une image système dans les options de gauche.
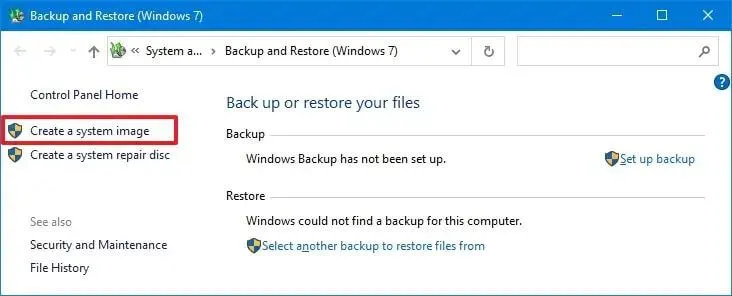
- Vous devez sélectionner où enregistrer la sauvegarde : sur un disque dur , sur un ou plusieurs DVD ou sur un emplacement réseau . Sélectionnez l’une des options, puis cliquez sur Suivant .

- Vous devrez maintenant sélectionner les lecteurs que vous souhaitez sauvegarder. Sélectionnez les lecteurs, puis cliquez sur Suivant .
- Vous allez maintenant voir quelles choses seront sauvegardées ; cliquez sur Démarrer la sauvegarde pour continuer.
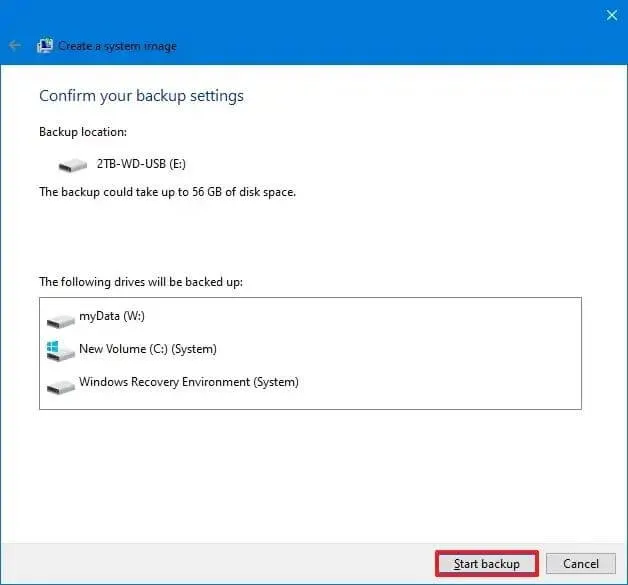
- Vous verrez une fenêtre contextuelle vous demandant de créer un disque de réparation système ; cliquez sur Non si vous ne souhaitez pas le créer, ou bien cliquez sur Oui .
- Attendez la fin du processus, puis cliquez sur Fermer pour fermer l’outil de sauvegarde de l’image système.
- Ouvrez maintenant l’ Explorateur de fichiers en appuyant sur la combinaison de touches Windows + E et dirigez-vous vers l’emplacement où vous avez créé la sauvegarde. Vous verrez un dossier nommé WindowsImageBackup , ce qui signifie que la sauvegarde est réussie.
Derniers mots
Les étapes ci-dessus vous permettront de créer une sauvegarde d’image système sur votre PC Windows 10. Une fois que vous avez créé cette sauvegarde, vous pouvez l’utiliser pour restaurer votre système en cas de panne du système.
FAQ
1. Windows 10 dispose-t-il d’une sauvegarde de l’image système ?
Oui, Windows 10 dispose d’une sauvegarde de l’image système. Vous pouvez créer deux types de sauvegardes sur Windows 10 : les sauvegardes de fichiers et d’images. Si vous optez pour la sauvegarde de fichiers, seuls les fichiers de votre PC seront enregistrés, mais dans la sauvegarde d’image, tous les paramètres, applications et fichiers seront enregistrés.
2. Comment créer une sauvegarde d’image système sous Windows 10 ?
L’outil Sauvegarde et restauration peut créer une sauvegarde d’image système dans Windows 10. Nous avons déjà discuté des étapes à suivre dans l’article ci-dessus, vous pouvez donc les suivre pour créer une sauvegarde d’image de Windows 10.
3. Une image système sauvegardera-t-elle tout ?
Oui, l’image système sauvegarde tout. Cela sauvegardera tout sur votre PC, y compris tous les lecteurs de votre PC, les fichiers d’installation de Windows, les paramètres Windows, les applications et tous les fichiers de l’utilisateur.




Laisser un commentaire