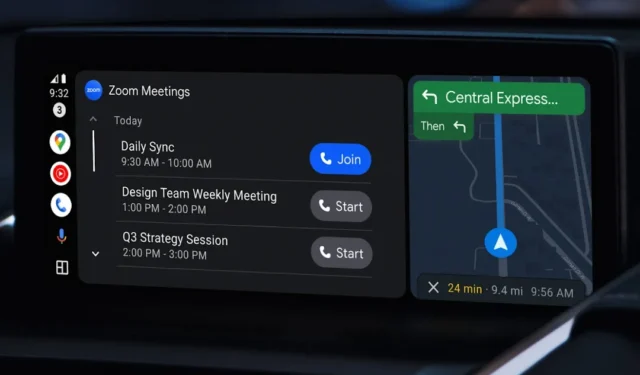
Android Auto peut être votre compagnon de conduite intelligent pour faciliter la navigation sur les routes. Que vous souhaitiez obtenir un itinéraire ou simplement écouter vos chansons préférées, Android Auto vous permet de le faire tout en vous permettant de vous concentrer sur la route. Cependant, les choses peuvent devenir gênantes et gênantes si Android Auto ne fonctionne pas dans votre voiture ou votre téléphone Android. Il est dangereux d’utiliser votre téléphone pendant que vous conduisez pour chercher votre chemin. Cependant, voici quelques solutions pour réparer Android Auto qui ne fonctionne pas avant de commencer votre voyage.
Essayez d’abord les vérifications de base
Pour commencer, Android Auto ne fonctionne que dans certains pays . Plusieurs raisons peuvent empêcher Android Auto de fonctionner comme prévu. Cependant, quelques vérifications de base peuvent vous faire gagner du temps et des efforts. Voici quelques solutions de base avant de passer à des solutions plus complexes.
Conditions préalables pour utiliser Android Auto :
- Votre téléphone doit exécuter au moins Android 8.0 pour utiliser Android Auto en mode filaire.
- Le câble USB doit mesurer moins de 3 pieds de long.
- Votre téléphone doit exécuter Android 11 ou une version ultérieure pour utiliser Android Auto en mode sans fil. Pour la région de l’UE, assurez-vous que votre téléphone prend en charge le Wi-Fi 5 GHz.
Vérifications de base
- Redémarrer le téléphone : si votre Android remplit toutes les conditions préalables et qu’Android Auto ne fonctionne pas, essayez de redémarrer votre téléphone . Il s’agit probablement d’un bug mineur et devrait disparaître après un redémarrage.
- Mettre à jour l’application Android Auto : vous pouvez mettre à jour l’application Android Auto vers la dernière version.
- Mettez à jour Android votre téléphone : vous pouvez également mettre à jour Android votre téléphone vers la dernière version.
1. Redémarrez le système d’infodivertissement de la voiture
En règle générale, chaque voiture dispose d’un bouton ou d’une méthode dédiée pour redémarrer le système d’infodivertissement. Par exemple, dans une voiture Honda, vous pouvez maintenir le bouton d’alimentation enfoncé pendant 5 secondes et appuyer sur l’option Redémarrer/Redémarrer pour redémarrer le système d’infodivertissement. Différentes voitures ont des instructions spécifiques pour redémarrer le système d’infodivertissement.
Une façon improvisée de redémarrer le système d’infodivertissement de votre voiture consiste à éteindre votre voiture et à attendre que l’écran d’infodivertissement s’éteigne. Ensuite, allumez la voiture après quelques minutes pour redémarrer l’interface Android Auto.
2. Activez Android Auto pendant le verrouillage
Par défaut, tous les téléphones Android doivent être déverrouillés pour démarrer Android Auto. Cependant, vous pouvez configurer votre téléphone pour qu’il démarre Android Auto lorsqu’il est verrouillé. Voici comment:
1. Ouvrez Paramètres et appuyez sur Appareils connectés . Faites défiler vers le bas et appuyez sur Android Auto .

2. Cela ouvrira l’application Android Auto. Faites défiler vers le bas et appuyez sur Démarrer Android Auto pendant le verrouillage .
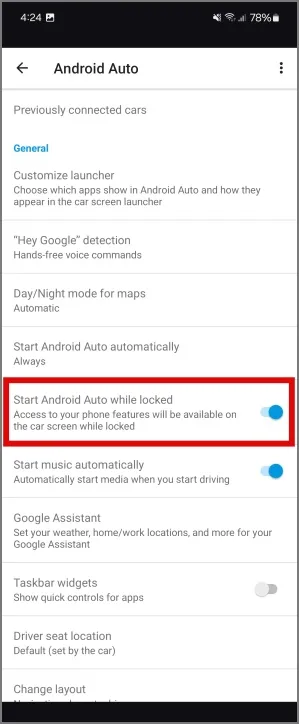
3. Ensuite, définissez Android Auto sur Toujours démarrer automatiquement.
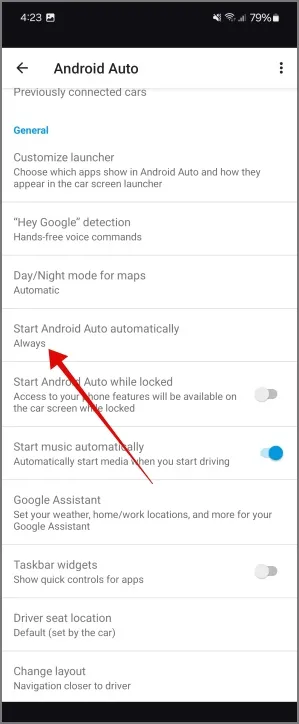
Après cela, votre téléphone Android démarrera automatiquement Android Auto lorsque vous le connecterez au système d’infodivertissement de la voiture.
3. Activez l’ajout de nouvelles voitures à Android Auto
Que se passe-t-il si Android Auto fonctionne sur l’une de vos voitures mais pas sur l’autre ? Cela peut arriver si Android Auto ne fonctionne pas bien avec d’autres voitures et que vous devrez les ajouter manuellement à l’interface.
1. Ouvrez Paramètres et appuyez sur Appareils connectés . Faites défiler vers le bas et appuyez sur Android Auto .
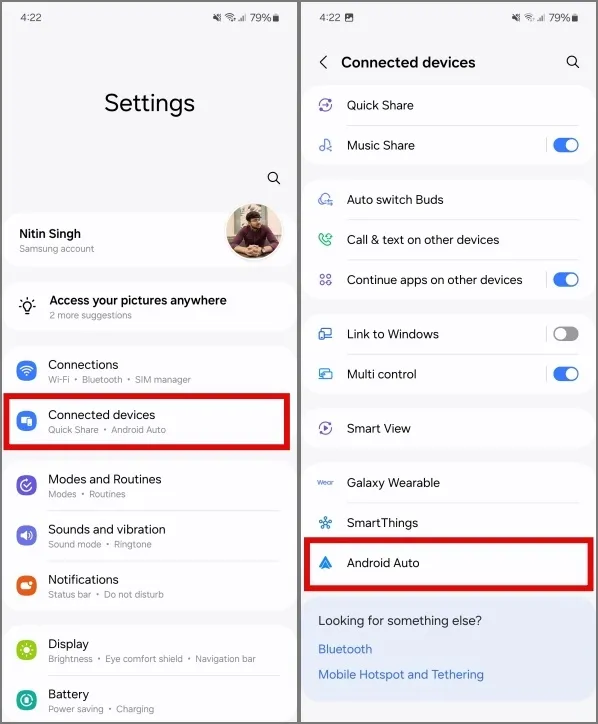
2. Cela ouvrira l’application Android Auto. Appuyez sur Voitures précédemment connectées et activez Ajouter de nouvelles voitures à Android Auto . Grâce à cela, votre téléphone démarrera automatiquement Android Auto lorsqu’il se connectera à une nouvelle voiture.
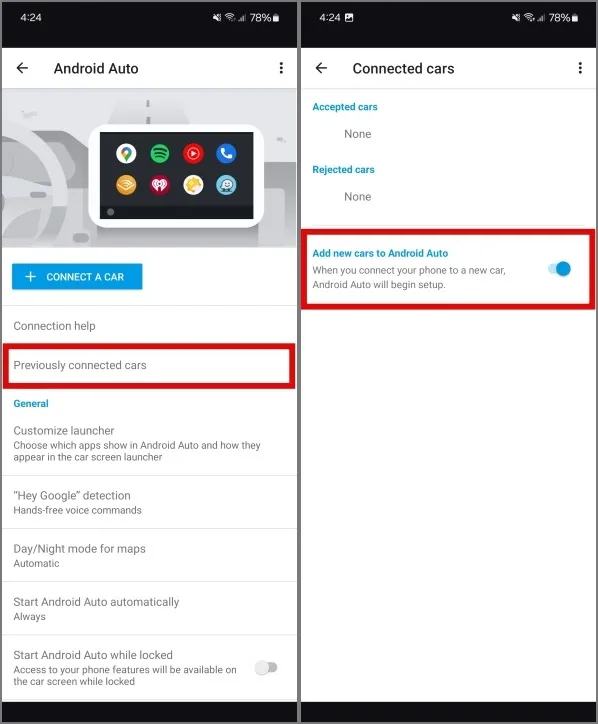
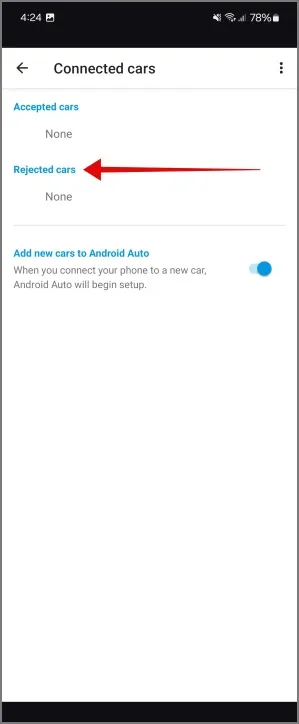
4. Vider le cache pour Android Auto
Une autre solution rapide consiste à vider le cache de l’application Android Auto sur votre téléphone. C’est rapide et facile de faire avancer les choses entre votre téléphone Android et l’interface Android Auto.
1. Ouvrez Paramètres sur votre Android et appuyez sur Applications . Faites ensuite défiler vers le bas et appuyez sur Android Auto pour accéder à la section d’informations sur l’application.

2. Appuyez sur Stockage , puis sur Vider le cache .
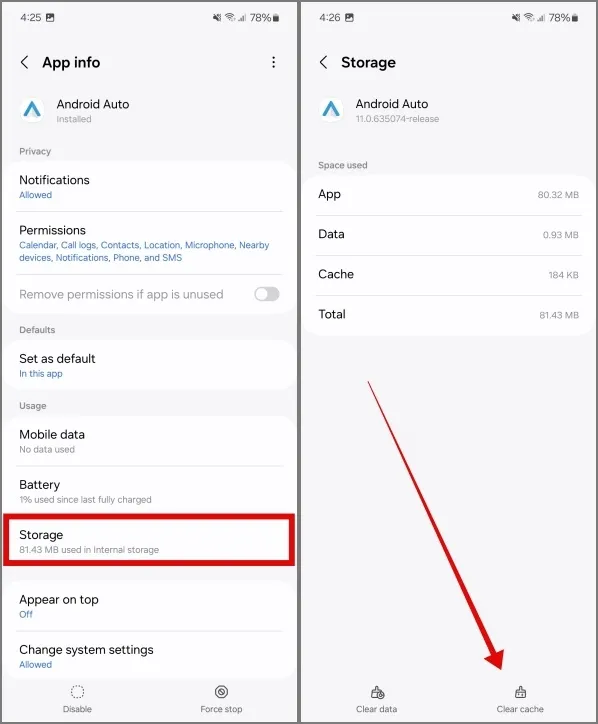
5. Modifier les optimisations de la batterie pour Android Auto
L’optimisation de la batterie empêche les applications de s’exécuter en arrière-plan pour économiser un peu de jus. Ces optimisations de batterie peuvent être trop strictes, entraînant le dysfonctionnement d’Android Auto. C’est donc une bonne idée de vérifier les paramètres d’optimisation ou de gestion de la batterie sur votre téléphone Android après avoir vérifié l’application Android Auto.
1. Appuyez longuement sur l’application Android Auto, appuyez sur les informations de l’application et dirigez-vous vers Batterie .
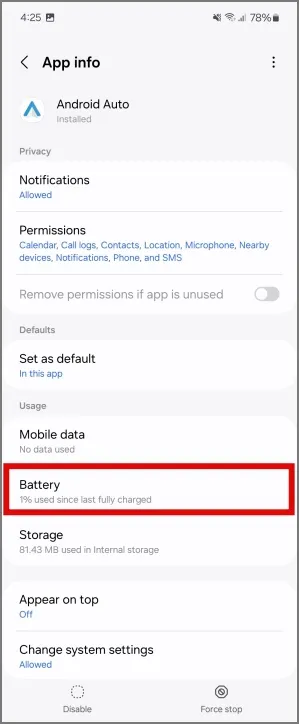
2. Appuyez sur Sans restriction . Après cela, les fonctionnalités de gestion ou d’optimisation de la batterie excluront l’application Android Auto et la laisseront s’exécuter en arrière-plan.
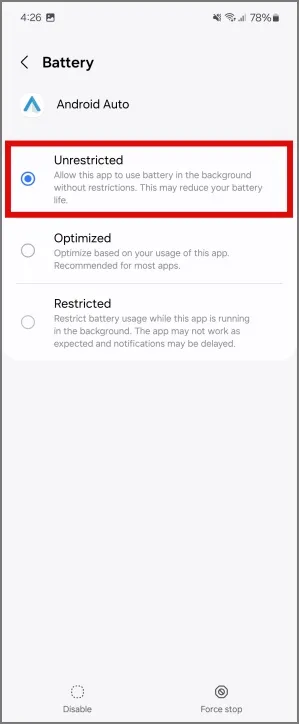
6. Vider le cache pour les services Google Play
Android Auto dépend des services Google Play pour synchroniser les données et lire de la musique. Ainsi, lorsque les services Play cessent de fonctionner, cela affecte également les fonctions d’Android Auto. Pour éviter cela, vous pouvez vider le cache de l’application Google Play Services.
1. Sur votre téléphone Android, ouvrez Paramètres et appuyez sur Applications . Faites défiler vers le bas et appuyez sur Services Google Play .
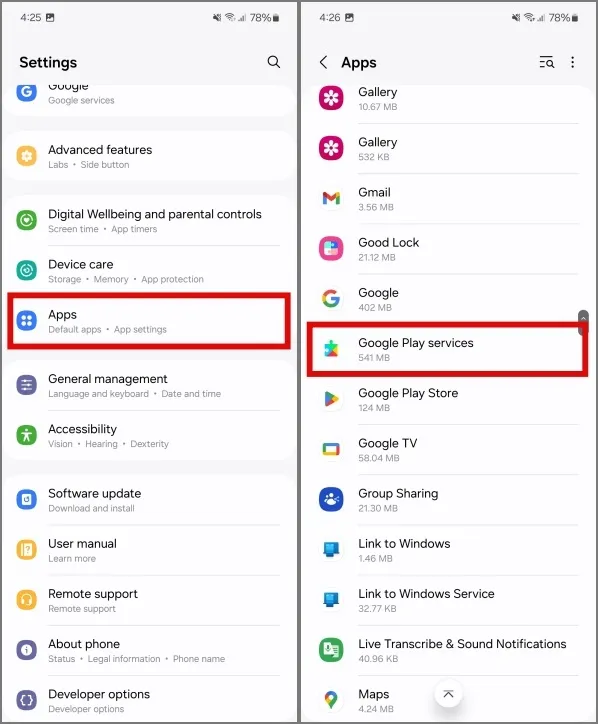
2. Appuyez sur Stockage , puis sur Vider le cache .
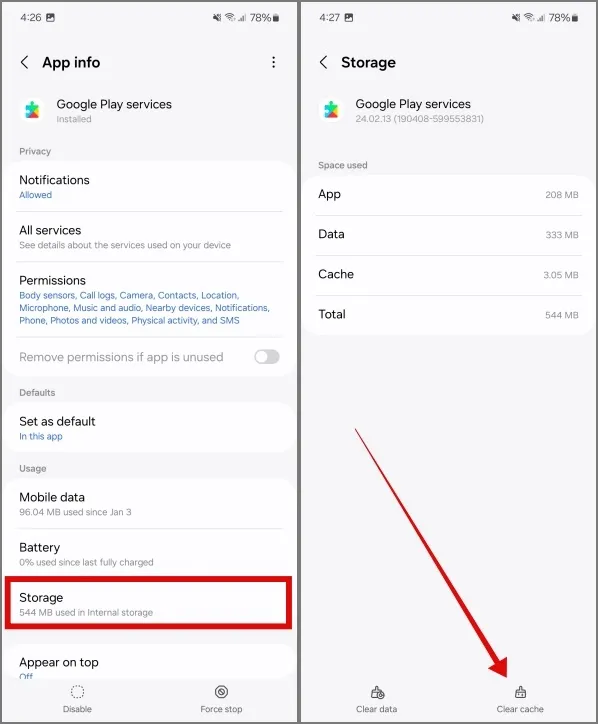
7. Modifier les paramètres de débogage USB
Cela peut sembler une solution étrange, mais cela vaut la peine d’être vérifié. Pour votre application Android Auto, vous pouvez activer le débogage USB à partir du menu Mode développeur de l’application Paramètres. Alternativement, vous pouvez également désactiver le mode développeur. Il peut s’agir de solutions de contournement spécifiques à l’appareil/au modèle. Le plus proche que nous puissions dire est que le bricolage de ces paramètres a actualisé les paramètres USB.
Notez qu’en fonction du modèle et de la marque de votre téléphone Android, l’option Numéro de build peut apparaître sous une option différente.
1. Sur votre téléphone Android, accédez à Paramètres>À propos du téléphone>Informations sur le logiciel . Appuyez ensuite 7 fois sur le numéro de build pour activer le mode développeur.
2. Revenez à l’écran Paramètres et faites défiler vers le bas pour appuyer sur Options du développeur . Activez la bascule à côté de Débogage USB . Appuyez sur OK pour confirmer.

3. Connectez votre téléphone Android à votre voiture et Android Auto devrait démarrer. Sinon, désactivez les options de développement et redémarrez votre téléphone avant d’essayer de l’utiliser avec la voiture.
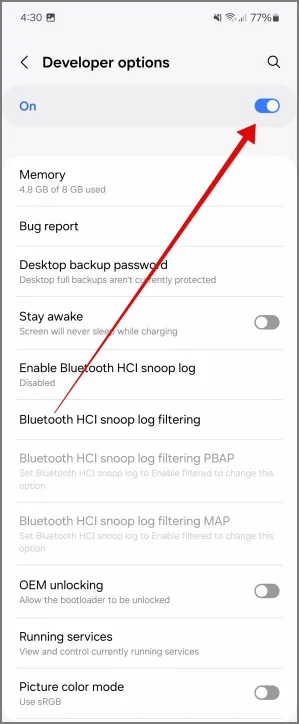
8. Modifier la configuration USB par défaut
Certaines voitures peuvent avoir besoin d’autorisations de transfert de fichiers depuis votre téléphone pour démarrer Android Auto filaire. Cela semble étrange, mais vous devrez essayer ceci si les autres méthodes ne fonctionnent pas. Par défaut, lorsque vous connectez votre Android à une voiture, celui-ci se charge simplement. Mais vous pouvez le changer en Transfert de fichiers à partir des options du développeur.
1. Ouvrez Paramètres sur votre téléphone Android et accédez aux Options du développeur . Faites défiler vers le bas pour trouver la configuration USB par défaut et appuyez dessus.
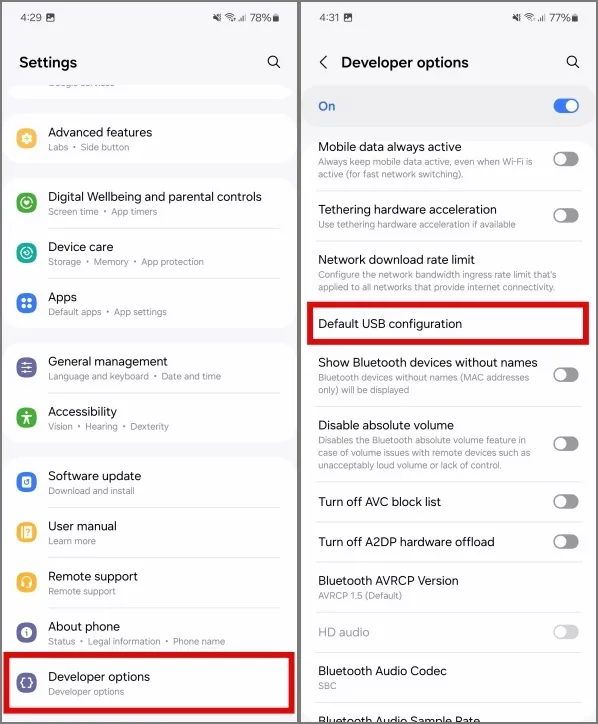
2. Modifiez maintenant la valeur par défaut en Transfert de fichiers . Connectez ensuite votre téléphone à la voiture à l’aide du câble filaire et il devrait démarrer Android Auto.
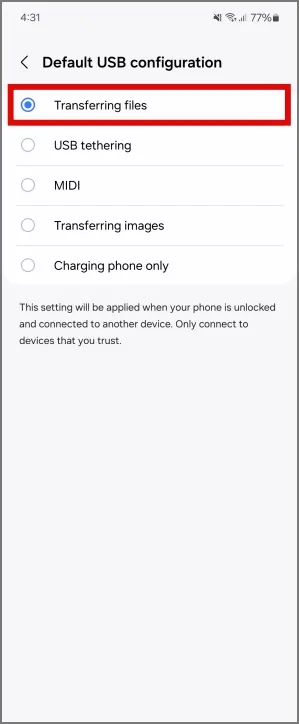
9. Utilisez un adaptateur Android Auto
Parfois, la voiture ne fonctionne pas avec votre téléphone Android, même lorsque tout le reste est vérifié. Bien que l’application Android Auto puisse fonctionner, le système d’infodivertissement de la voiture peut ne pas répondre. La faute peut provenir du port ou du câble USB de votre téléphone. Cependant, vous pouvez toujours vous procurer un adaptateur de voiture sans fil dédié pour Android Auto.
Bien que ce ne soit certainement pas une solution mais une alternative. Avec un adaptateur de voiture sans fil dédié, vous pouvez facilement continuer à utiliser Android Auto avec une meilleure connexion.
10. Réinitialiser Android Auto
Si vous avez essayé tous les correctifs présentés dans ce guide et que vous ne parvenez toujours pas à faire fonctionner Android Auto sur votre voiture, essayez de réinitialiser Android Auto. Sachez que cela supprimera toutes les voitures enregistrées de votre téléphone et que vous devrez recommencer le processus de couplage pour chacune d’elles.
De plus, vos préférences de conduite telles que les widgets de la barre des tâches, la mise en page et le lanceur personnalisé seront également supprimées de votre téléphone. Alors, n’optez pour cela que si rien d’autre ne fonctionne et que vous êtes prêt à tout réinitialiser.
Pour réinitialiser Android Auto, ouvrez la page d’informations sur l’application et accédez à Stockage . Appuyez ensuite sur Effacer les données . Cela réinitialisera Android Auto sur votre téléphone et il devrait maintenant se connecter à votre voiture.

Bonus : Activer Passthrough pour l’adaptateur automatique Android
Utilisez-vous un adaptateur de voiture sans fil pour Android Auto comme celui d’AAWireless ? Vous devrez peut-être activer Passthrough depuis l’ application AAWireless pour continuer à travailler sur la dernière version d’Android. Cela est dû à la confidentialité mise à jour et à d’autres options connexes présentes dans Android 14 .
Pour activer Passthrough, ouvrez l’application AAWireless et appuyez sur l’ icône en forme de rouage en haut à droite. Appuyez ensuite sur Passthrough et enregistrez vos modifications.
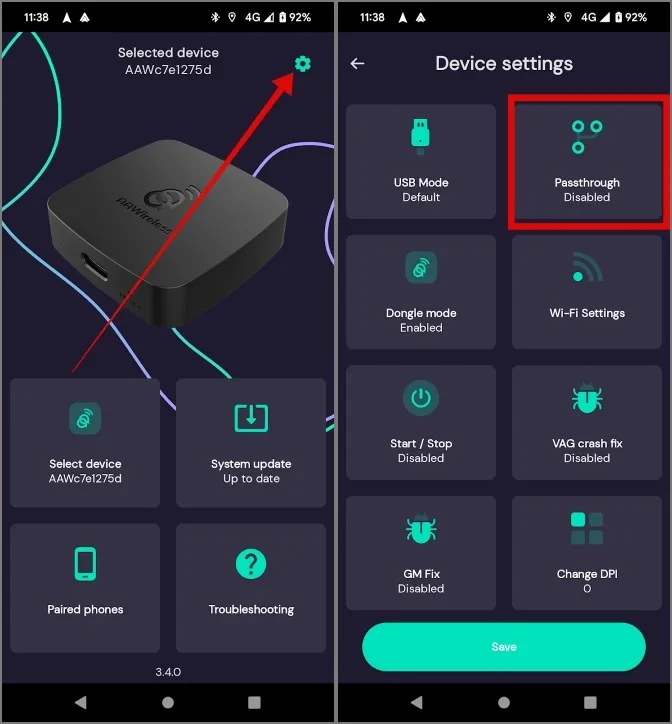
Android Auto ne fonctionne pas
Lorsque Android Auto cesse de fonctionner avec votre voiture, vous devrez peut-être utiliser votre téléphone en conduisant, ce qui peut être dangereux. Les solutions mentionnées ci-dessus garantiront qu’Android Auto fonctionne de manière transparente entre votre voiture et votre téléphone Android. Et si vous rencontrez des problèmes lors de son utilisation en mode sans fil, le bon vieux mode filaire fonctionne toujours bien.


Laisser un commentaire