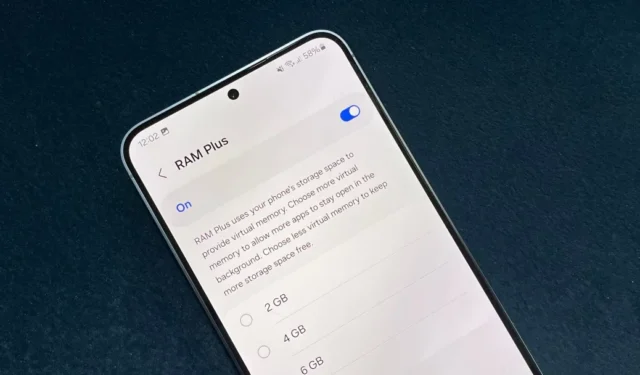
La gestion de la mémoire sur les téléphones Android est toujours un travail en cours. Avez-vous remarqué la mystérieuse fonctionnalité RAM Plus qui se cache dans les paramètres de votre téléphone Samsung ? Eh bien, il est livré avec la version One UI 4.1 et il promet d’augmenter votre RAM jusqu’à 8 Go (selon votre modèle), attendez, cela pourrait ralentir votre téléphone. Voici pourquoi vous voudrez peut-être envisager de désactiver RAM Plus et comment le faire sur votre téléphone Samsung Galaxy en quelques étapes seulement.
Qu’est-ce que Samsung RAM Plus ?
Vous vous souvenez des débuts d’Android, lorsque les applications échangeaient une partie de la mémoire interne du téléphone pour la convertir en RAM temporaire ? RAM Plus sur les téléphones Samsung Galaxy d’aujourd’hui est plus ou moins le même, bien que plus intégré et raffiné.
RAM Plus utilise le stockage de votre téléphone comme mémoire virtuelle pour fournir une « extension de mémoire intelligente ». Il prend quelques gigaoctets de stockage et l’utilise comme RAM virtuelle (à côté de la RAM réelle) lorsque votre téléphone le juge nécessaire.

Samsung affirme qu’il améliore les temps de lancement des applications et améliore le multitâche car il maintient davantage d’applications ouvertes en arrière-plan. Cependant, cela peut offrir des performances et une autonomie réelles en fonction de votre téléphone.
De nombreuses marques proposent cette fonctionnalité d’extension de RAM sous différents noms. Xiaomi l’appelle « Extension de mémoire », tandis que OnePlus et Oppo ont « Extension de RAM ». Motorola, en revanche, qualifie la même fonctionnalité de « RAM Boost ».
Pourquoi la désactivation de RAM Plus peut vous être bénéfique
RAM Plus promet d’améliorer les performances de votre téléphone Galaxy en utilisant une partie du stockage interne comme mémoire virtuelle. Cela semble impressionnant, non ? Voici le problème : le stockage interne est beaucoup plus lent que la RAM réelle.
L’accès aux données depuis le stockage prend quelques millisecondes , alors que la RAM fonctionne en nanosecondes . Cela ralentit tout processus passant par le stockage, agissant comme une RAM virtuelle. De plus, cela met l’accent sur le stockage, qui n’a pas été conçu à l’origine pour des opérations de lecture/écriture fréquentes.
Les tests récents d’Android Police ont révélé que la RAM Plus a un impact négatif sur les performances de plusieurs modèles Galaxy. Cette liste comprenait certains des modèles populaires tels que le S22 Ultra basé sur Exynos, le Galaxy S20 basé sur Snapdragon et le Galaxy M53 5G. Les performances normales ne sont apparues qu’après avoir désactivé RAM Plus sur ces appareils.
De plus, il existe plusieurs forums en ligne (comme les fils de discussion Reddit ) sur lesquels les propriétaires de téléphones Galaxy discutent de l’impact de Ram Plus sur les performances et la durée de vie de la batterie de leur téléphone.
Voici les inconvénients de l’utilisation de RAM Plus :
- Votre téléphone peut fonctionner lentement ou lentement car le stockage est beaucoup plus lent que la RAM.
- Étant donné que RAM Plus utilise une partie de votre stockage comme RAM, cela peut augmenter l’épuisement de la batterie.
- Cela peut potentiellement user le stockage au fil du temps.
Comprenons avec un exemple :
La RAM est comme votre bureau de cuisine avec tous les ingrédients dont vous avez besoin pour la recette actuelle (c’est-à-dire les applications et les jeux que vous souhaitez exécuter actuellement). Tout est proche pour une cuisson rapide (rendement en douceur).
En revanche, le rangement est votre garde-manger au bout du couloir, rempli de courses de longue durée (photos, vidéos, documents, musique, etc.). Obtenir quelque chose du garde-manger prend un certain temps (l’accès aux données depuis le stockage est plus lent).
RAM Plus est un comptoir temporaire sur lequel vous placez les ingrédients du garde-manger pour un accès plus rapide. Cependant, cela prend de l’espace supplémentaire sur le bureau (une partie de la mémoire interne de votre téléphone) et choisir des objets prend encore plus de temps que de les avoir à portée de main. De plus, retirer constamment des objets du garde-manger et les remettre sur le comptoir peut exercer une pression supplémentaire sur celui-ci (impact sur la durée de vie du stockage).
En bref, le RAM Plus peut ne pas être aussi avantageux à moins que votre téléphone ne dispose d’une faible RAM.
Comment désactiver RAM Plus sur One UI 6 ou 5
La fonctionnalité RAM Plus de Samsung fonctionne avec One UI 4.1 ou version supérieure. Cependant, la désactivation de RAM Plus sur les versions récentes de One UI est relativement plus simple. Voici les étapes pour les téléphones Samsung Galaxy exécutant One UI 6 ou One UI 5 :
1. Ouvrez les paramètres sur votre téléphone Samsung Galaxy exécutant One UI 6 ou 5.
2. Faites défiler vers le bas et appuyez sur Entretien de l’appareil. Vous pouvez également ouvrir l’application Device Care directement à partir du tiroir d’applications.
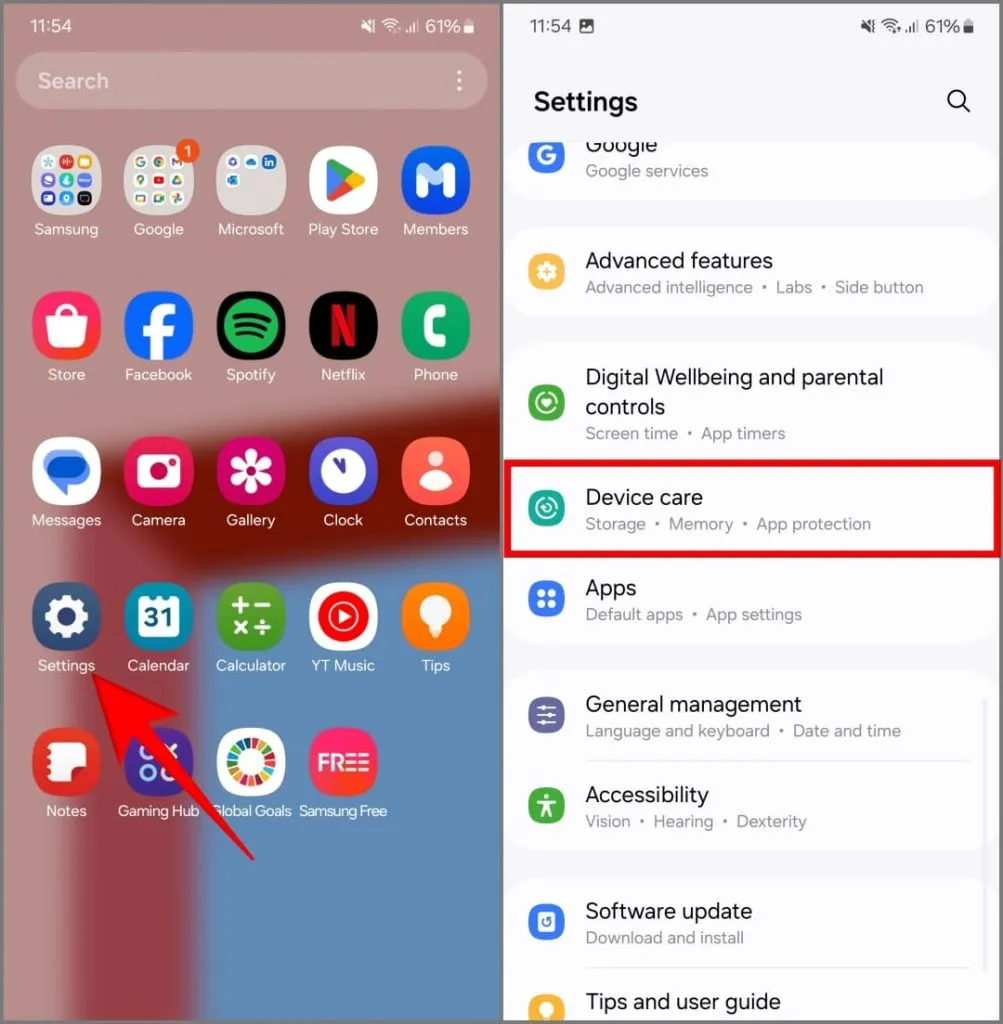
3. Appuyez sur Mémoire et choisissez RAM Plus .
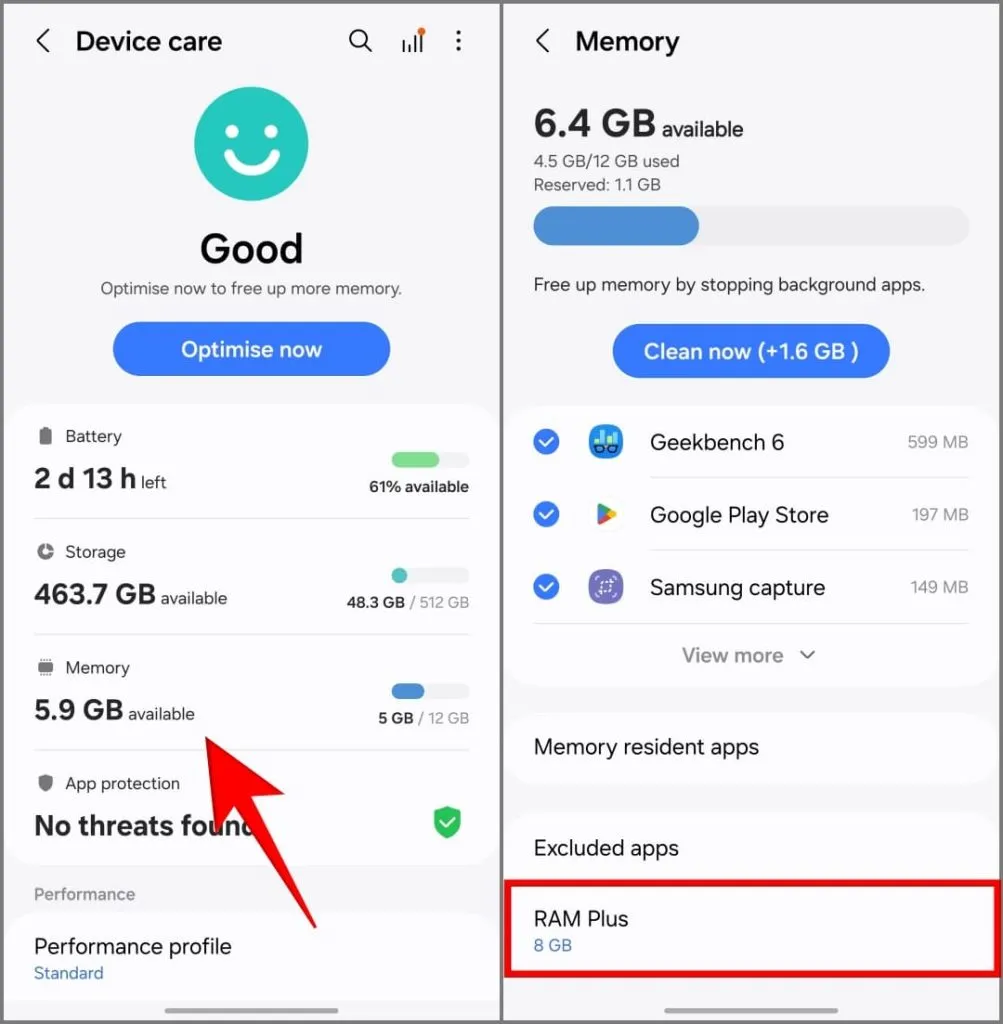
4. Éteignez le commutateur pour désactiver la fonction RAM Plus.
5. Choisissez Redémarrer lorsque vous y êtes invité.
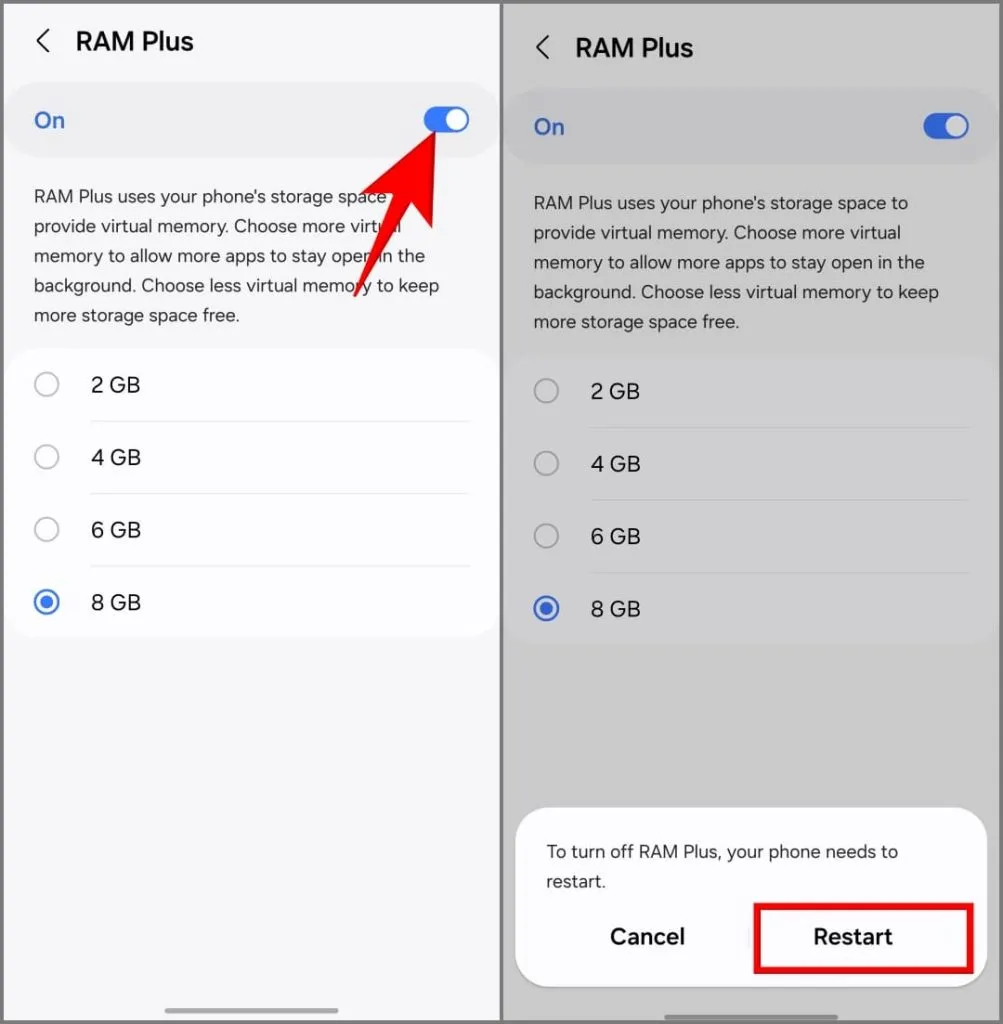
Comment désactiver RAM Plus sur One UI 4.1 (nécessite ADB)
Les téléphones Samsung exécutant One UI 4.1 ne peuvent pas désactiver directement RAM Plus. Vous ne pouvez choisir que l’option de 2 Go la plus basse. Heureusement, en utilisant ADB, vous pouvez ajouter une nouvelle configuration à RAM Plus, rendant la fonctionnalité inactive malgré son activation.
Téléchargez les outils ADB sur votre PC, activez le débogage USB sur votre téléphone, connectez-le à un ordinateur, attendez que le téléphone apparaisse dans la fenêtre de l’outil ADB et exécutez la commande ADB pour apporter des modifications. Cela n’endommagera pas les données de votre téléphone. Méfiez-vous cependant des autres commandes ADB que vous pourriez choisir d’utiliser.
1. Activer le débogage USB
1. Ouvrez Paramètres sur votre téléphone et accédez à À propos du téléphone > Informations sur le logiciel .
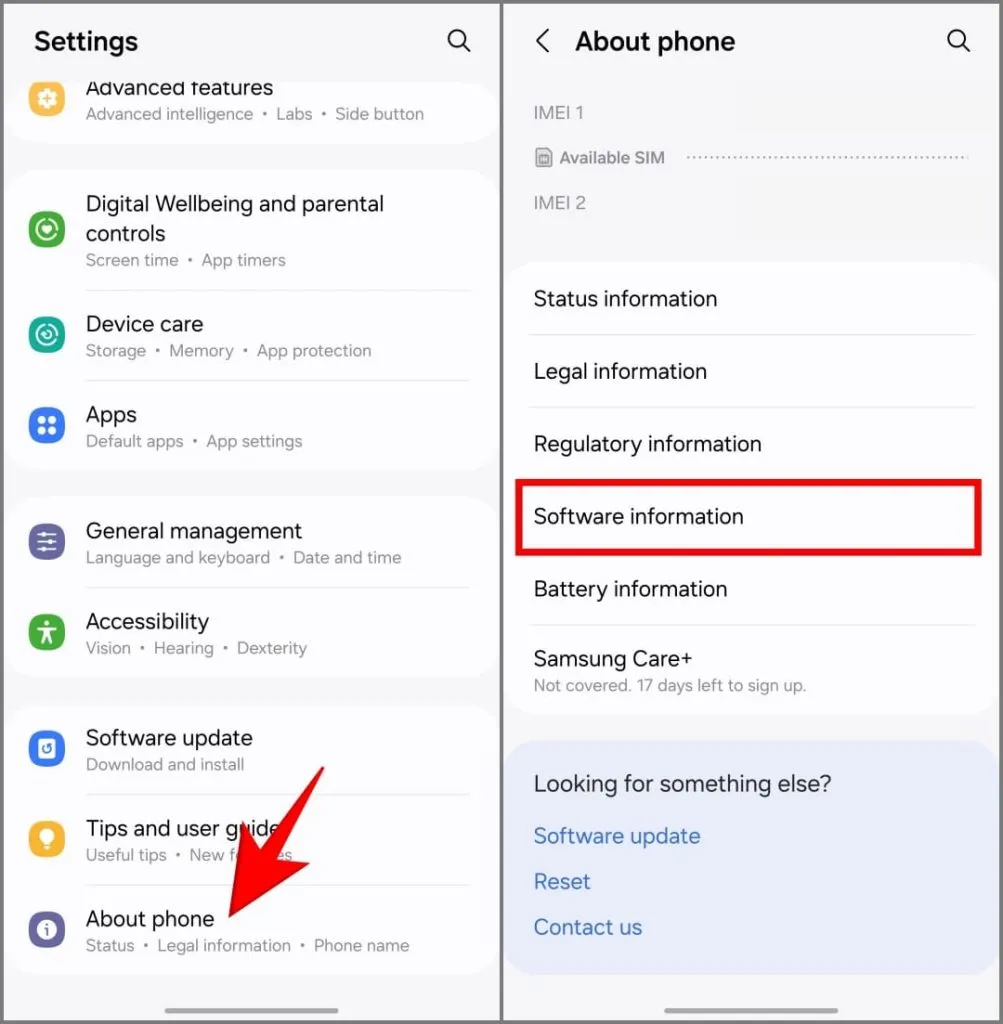
2. Appuyez sept fois sur le numéro de build pour activer les options de développement. Entrez le mot de passe de l’écran de verrouillage et une invite apparaît.
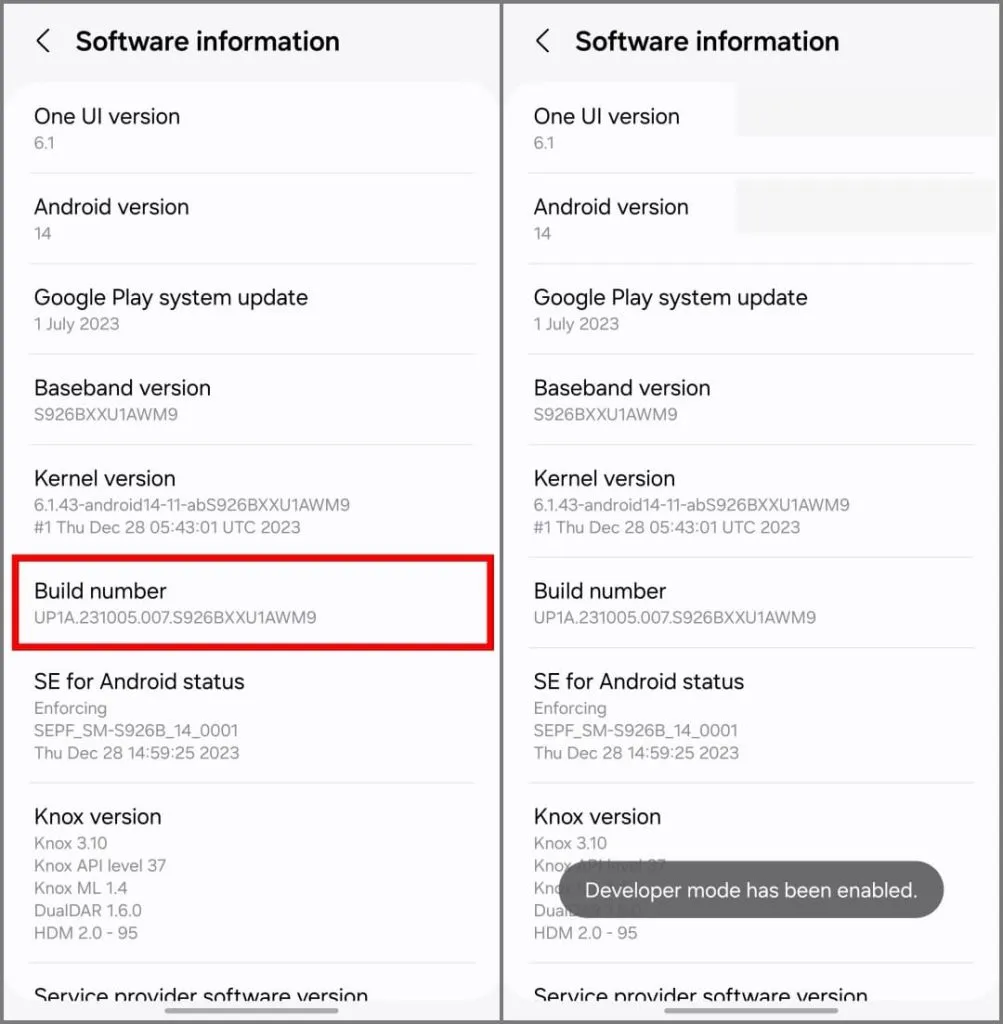
3. Accédez à Paramètres > Options du développeur .
4. Faites défiler vers le bas et activez Débogage USB .
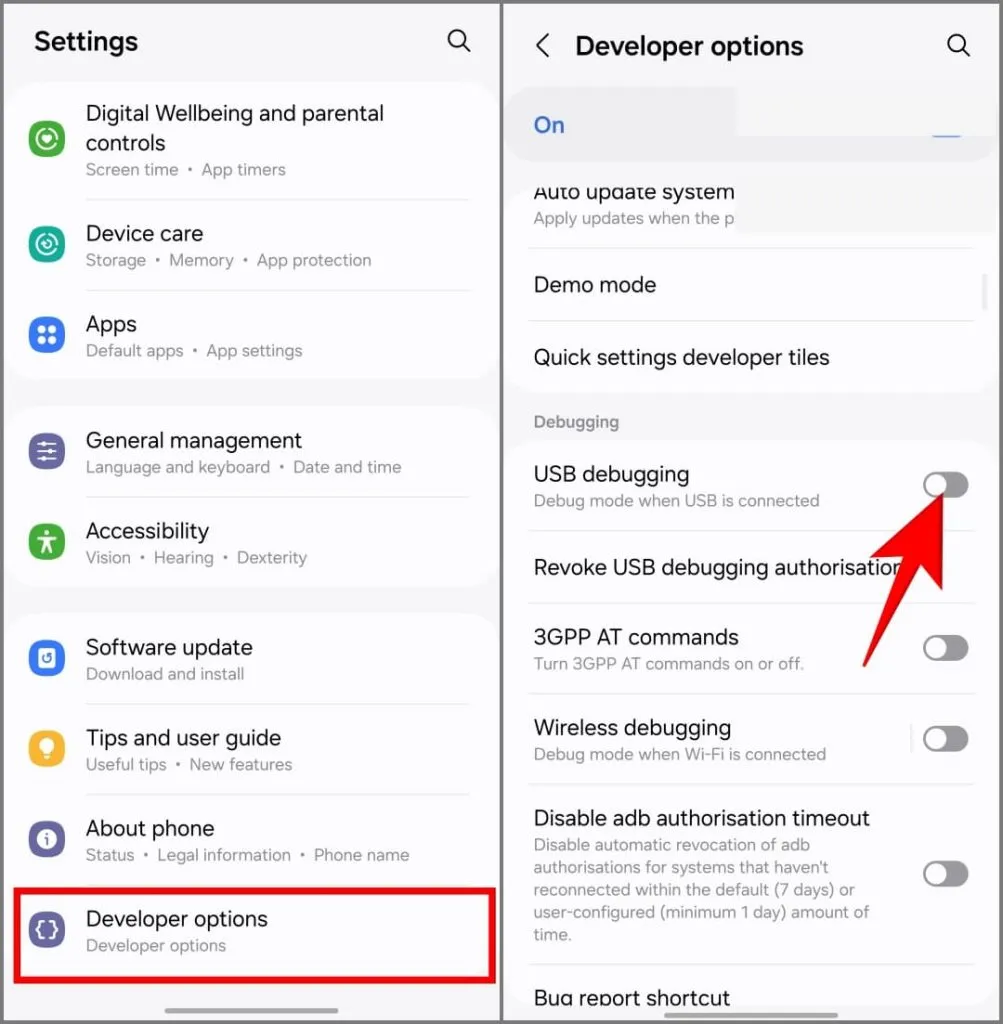
5. Appuyez sur OK pour autoriser le débogage USB sur votre téléphone.
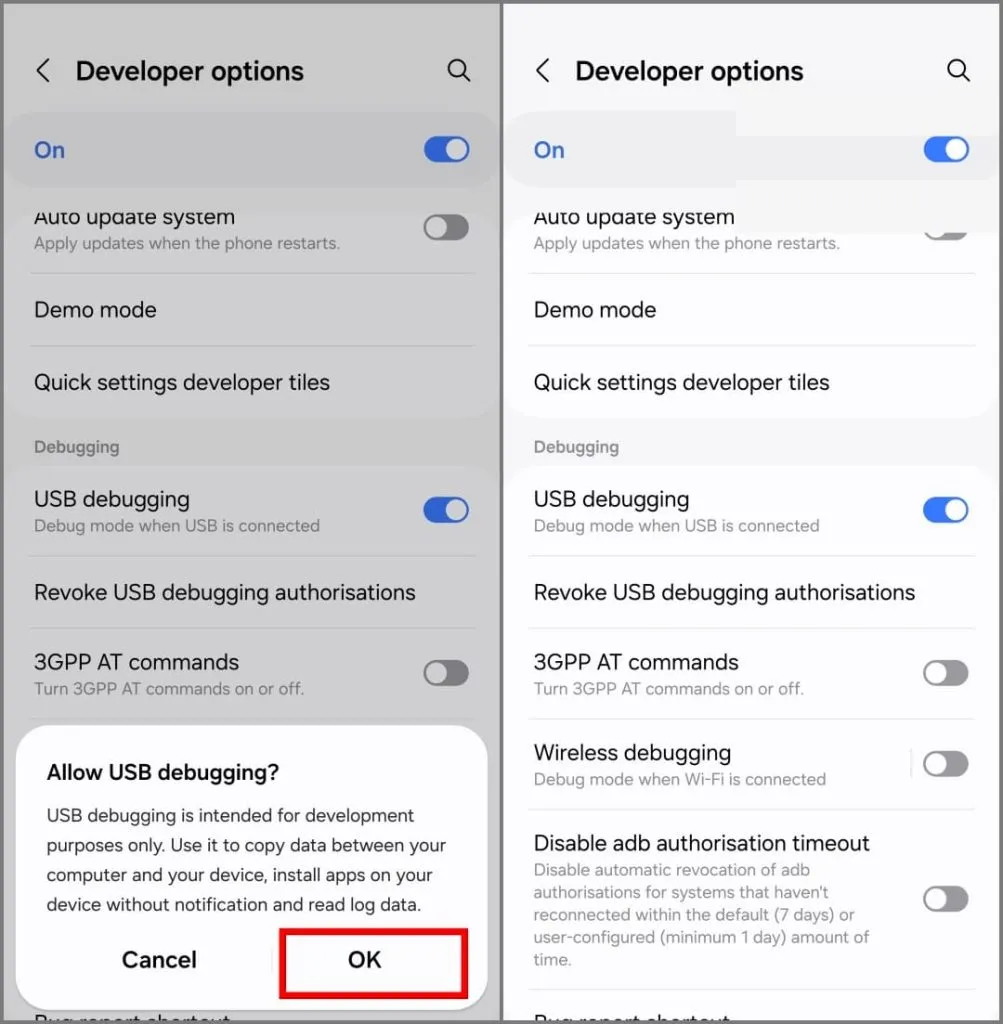
2. Ajustez RAM Plus à l’aide de la commande ADB
1. Téléchargez le package d’archives des outils de la plateforme ADB sur votre PC Windows ou Mac, puis extrayez-le dans un dossier pratique tel que Bureau ou Téléchargements.
2. Ouvrez le menu Démarrer , recherchez et sélectionnez Invite de commandes . Ensuite, cliquez sur Exécuter en tant qu’administrateur . Sur Mac, vous devrez ouvrir l’application Terminal.

3. Tapez la commande suivante :
cd 'folder location'
Dans cette commande, remplacez le texte de l’emplacement du dossier par le chemin du dossier platform-tools extrait.
Par exemple, si vous avez extrait le dossier platform-tools dans votre dossier de téléchargements, tapez cd downloads/platform-tools . De même, si l’ordinateur a plusieurs utilisateurs, tapez cd users/username/downloads/platform-tools .
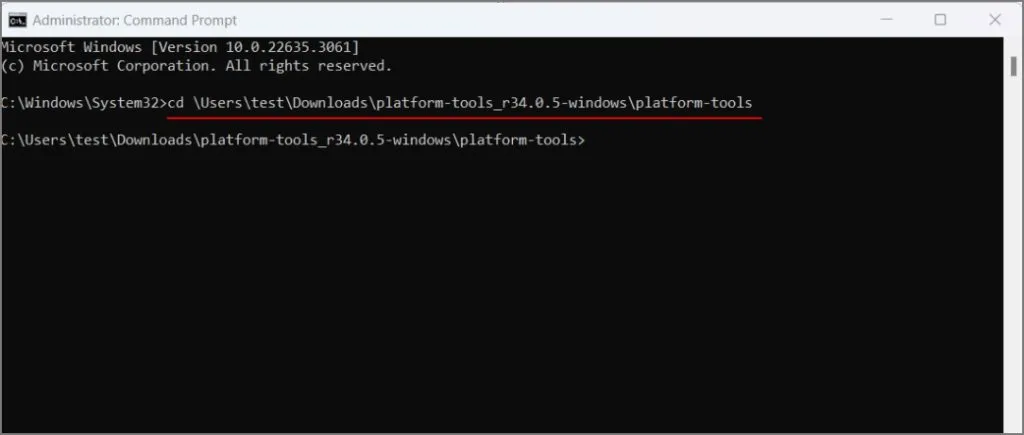
4. Connectez votre téléphone Samsung Galaxy à Windows ou Mac à l’aide d’un câble USB.
5. Tapez la commande suivante et appuyez sur la touche Entrée (Windows) ou Retour (Mac).
adb devices
Attendez la confirmation pour que votre téléphone apparaisse comme un appareil connecté.
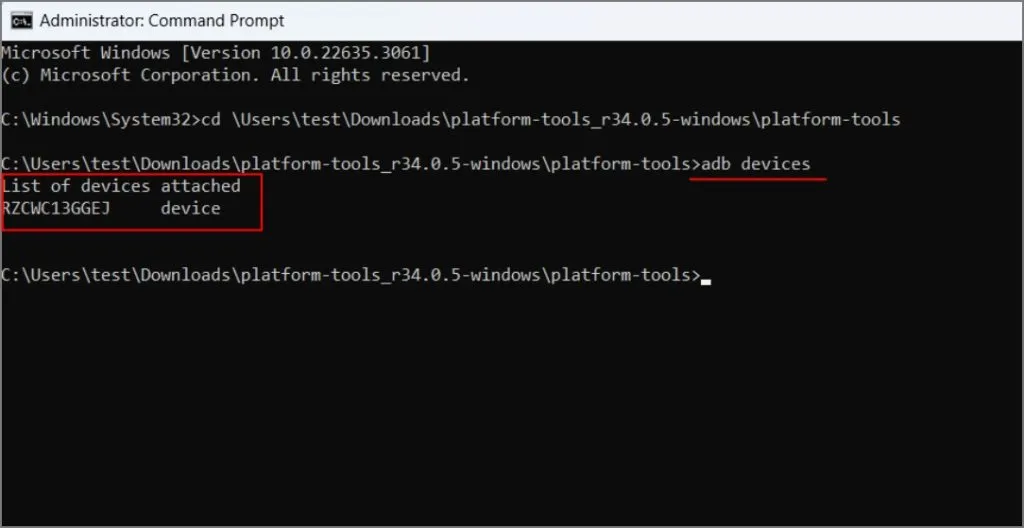
6. Ensuite, tapez la commande suivante et appuyez sur la touche Entrée (Windows) ou Retour (Mac) :
adb shell settings put global ram_expand_size_list 0,1,2,4,6,8
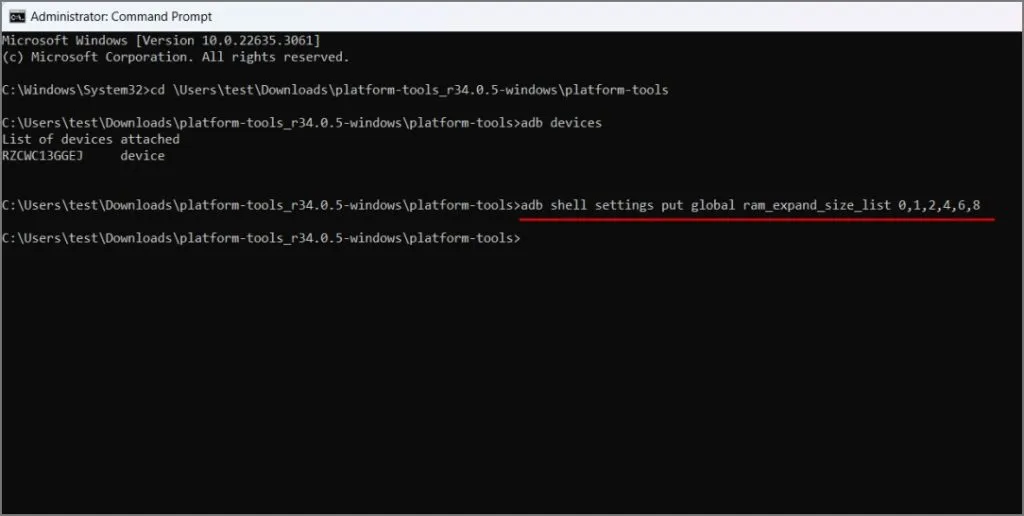
7. Après cela, déconnectez votre téléphone Galaxy et redémarrez-le.
3. Sélectionnez l’option « 0 Go »
1. Allez maintenant dans Paramètres > Entretien de l’appareil et de la batterie .
2. Sélectionnez Mémoire et appuyez sur RAM Plus .
3. Choisissez l’ option 0 Go nouvellement créée et redémarrez votre téléphone lorsque vous y êtes invité.
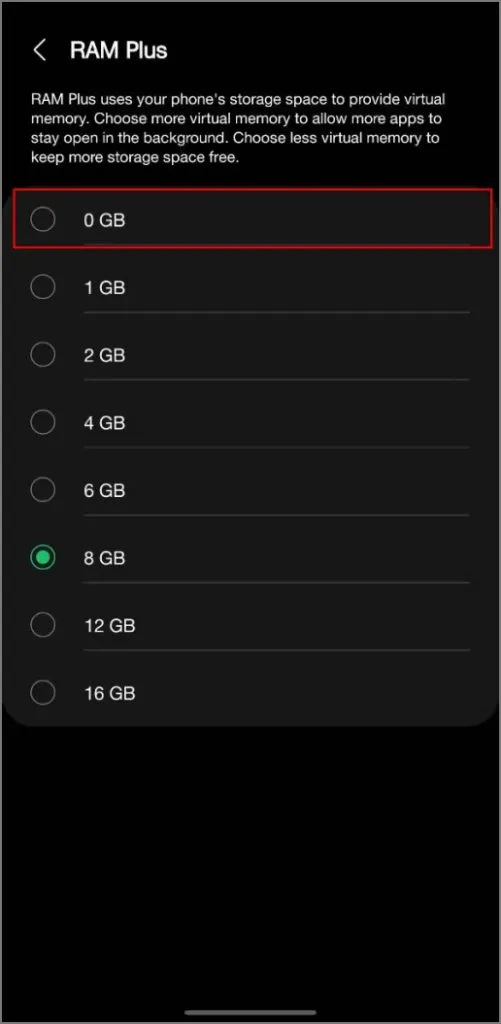
Devriez-vous utiliser RAM Plus ?
Envisagez d’utiliser RAM Plus uniquement si votre téléphone dispose d’une capacité de RAM limitée (4 Go ou moins). Le RAM Plus peut garder davantage d’applications ouvertes en arrière-plan sur ces appareils au détriment des performances. Cependant, cela n’est pas nécessaire sur les téléphones comme les Galaxy série S ou A, car ils disposent déjà de suffisamment de RAM pour gérer le multitâche.
En fin de compte, les avantages de RAM Plus dépendent de la capacité RAM de votre téléphone et de votre tolérance à un changement d’application légèrement plus lent. Vous souhaiterez peut-être également expérimenter différents niveaux de RAM Plus, en vérifiant ses performances avec la fonctionnalité activée et désactivée. Cependant, le désactiver serait le meilleur choix pour la plupart des utilisateurs.


Laisser un commentaire