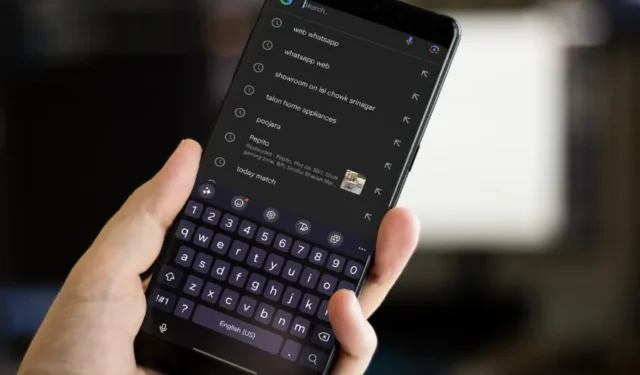
Bien que Samsung ait amélioré le clavier par défaut avec des fonctionnalités d’IA et d’autres modules complémentaires , cela a été un hasard pour la plupart des utilisateurs de téléphones Galaxy. De nombreux utilisateurs se plaignent du fait que l’application Samsung Keyboard ne fonctionne pas ou ne s’affiche pas sur leurs téléphones Galaxy. Essayez ces solutions si vous rencontrez des problèmes similaires avec votre application Samsung Keyboard.
1. Vérifiez le clavier par défaut
Votre téléphone Android peut revenir au clavier par défaut, celui fourni avec le téléphone. Et il se peut également que vous ayez téléchargé le clavier Samsung mais que vous ayez manqué de le définir par défaut. Avant de commencer, vérifiez le clavier par défaut de votre téléphone Samsung Galaxy. Voici comment le vérifier.
1. Ouvrez les paramètres sur votre téléphone Samsung Galaxy. Faites défiler jusqu’à Direction générale .
2. Appuyez sur Liste des claviers et par défaut .
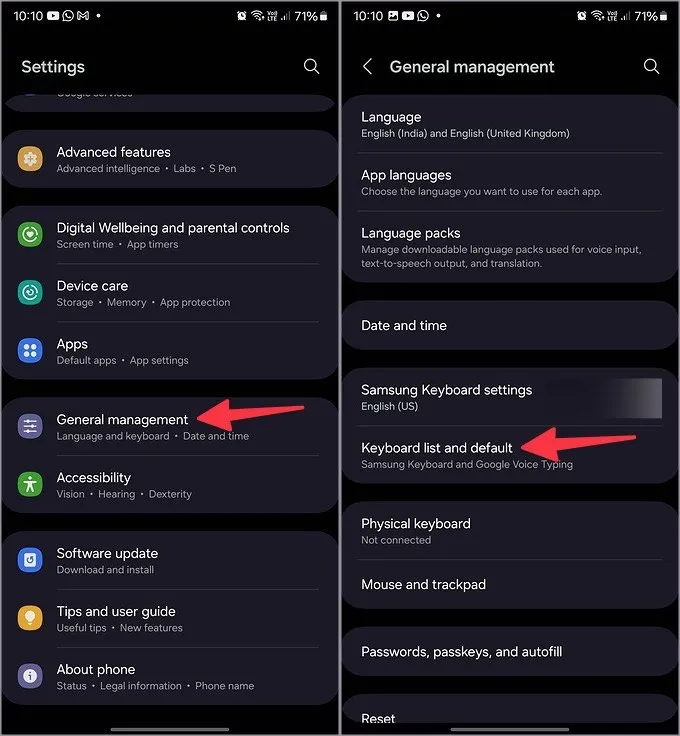
3. Appuyez sur le clavier par défaut . Sélectionnez Clavier Samsung .
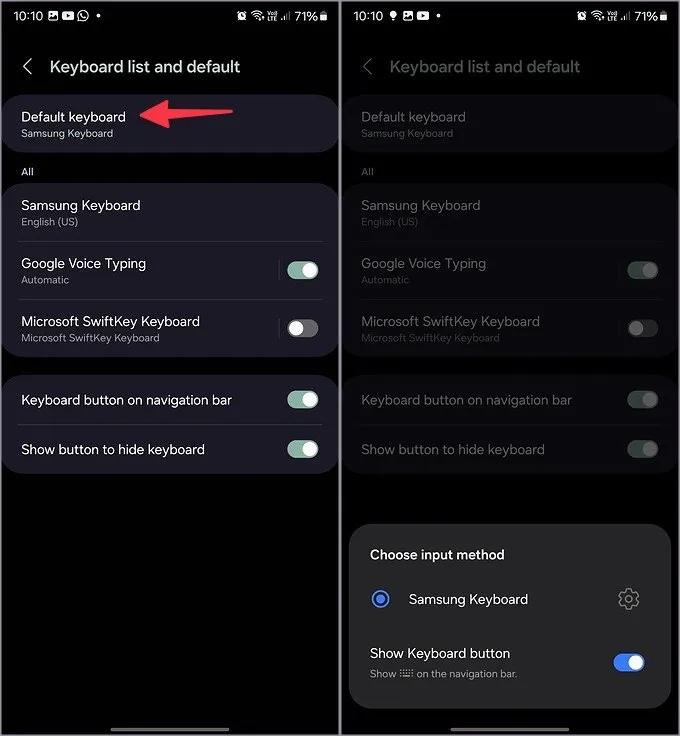
Essayez d’utiliser le clavier Samsung sur votre téléphone.
2. Désinstallez les applications de clavier tierces
Rencontrez-vous toujours des problèmes avec le clavier Samsung sur votre téléphone Galaxy ? Vous devrez peut-être désinstaller des applications de clavier tierces de votre téléphone. Si vous avez installé Gboard ou SwiftKey , appuyez longuement sur l’icône de son application et sélectionnez Désinstaller . Répétez la même chose pour les autres applications de clavier et réessayez. Si cela vous aide, vous pouvez continuer à utiliser l’application Samsung Keyboard ou vous pouvez toujours télécharger à nouveau ces applications de clavier depuis Google Play Store.
3. Redémarrez le téléphone Samsung Galaxy
À quand remonte la dernière fois que vous avez redémarré votre téléphone Galaxy ? Que vous le croyiez ou non, le redémarrage de votre téléphone peut faire fonctionner plusieurs éléments bloqués. Vous pouvez continuer à appuyer sur le bouton d’alimentation et appuyer sur Redémarrer.
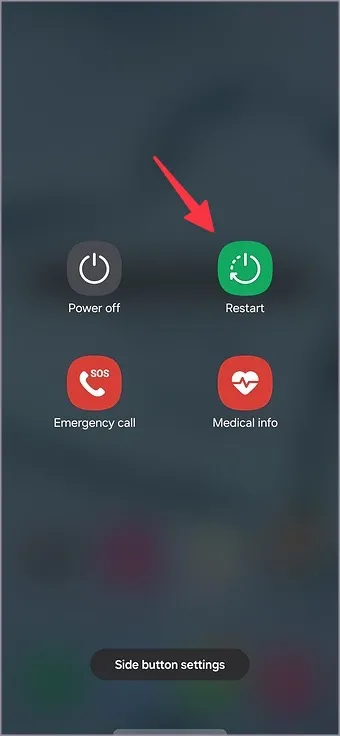
4. Libérez de l’espace de stockage sur votre téléphone
Si votre téléphone Samsung Galaxy manque d’espace, vous pourriez rencontrer des problèmes lors de l’utilisation du clavier par défaut. C’est possible si votre téléphone ne peut pas stocker de données au nom de l’application clavier. Voici comment vérifier la panne de stockage de votre téléphone Samsung et prendre les mesures nécessaires.
1. Sur votre téléphone Samsung Galaxy, ouvrez Paramètres et faites défiler jusqu’à Entretien de l’appareil .
2. Appuyez sur Stockage et vérifiez la répartition détaillée dans le menu suivant.
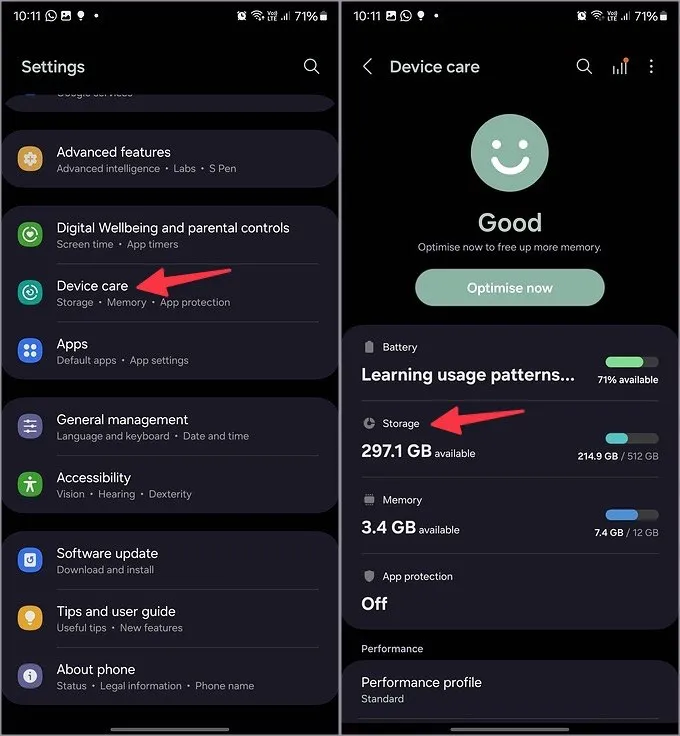
3. Vous pouvez vider la corbeille, supprimer les applications inutilisées, les fichiers en double ou les fichiers volumineux à partir du même menu.
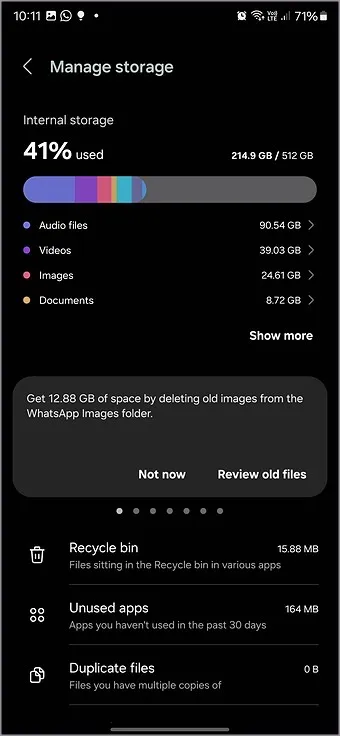
5. Désinstaller le lanceur personnalisé
Tous les téléphones Samsung Galaxy fonctionnent avec le lanceur One UI. Bien que le Google Play Store regorge de lanceurs tiers comme Nova, Action, etc., la tentation d’en essayer différents est naturelle. Cependant, si vous utilisez l’un de ces lanceurs, ils risquent de ne pas fonctionner correctement avec le clavier Samsung.
Vous devrez désinstaller un tel lanceur personnalisé et vous en tenir au lanceur One UI d’origine. Voici comment procéder.
1. Ouvrez Paramètres sur votre téléphone Galaxy et faites défiler jusqu’à Applications .
2. Appuyez sur Choisir les applications par défaut . Sélectionnez l’ application Accueil .
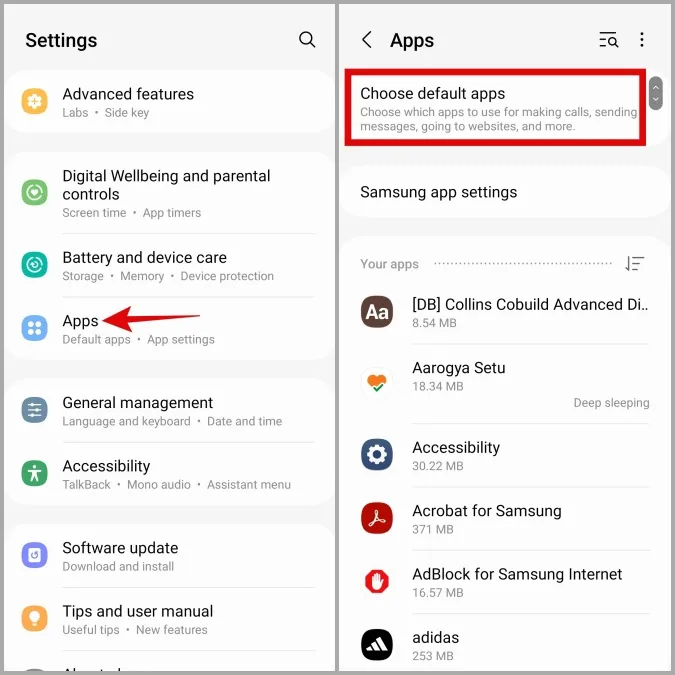
3. Appuyez sur le bouton radio à côté de One UI Home .
6. Libérez de la mémoire
Le clavier Samsung peut ne pas s’afficher si trop d’applications sont en cours d’exécution sur votre téléphone, ce qui entraîne un manque de mémoire sur votre téléphone. Pour résoudre ce problème, vous devrez ouvrir le menu des applications récentes et fermer les applications inutiles. Vous pouvez faire référence à une panne de mémoire sur votre téléphone Galaxy en suivant les étapes ci-dessous.
1. Lancez Paramètres sur votre téléphone Galaxy et faites défiler jusqu’à Entretien de l’appareil .
2. Appuyez sur Mémoire et vérifiez la RAM disponible sur votre téléphone.
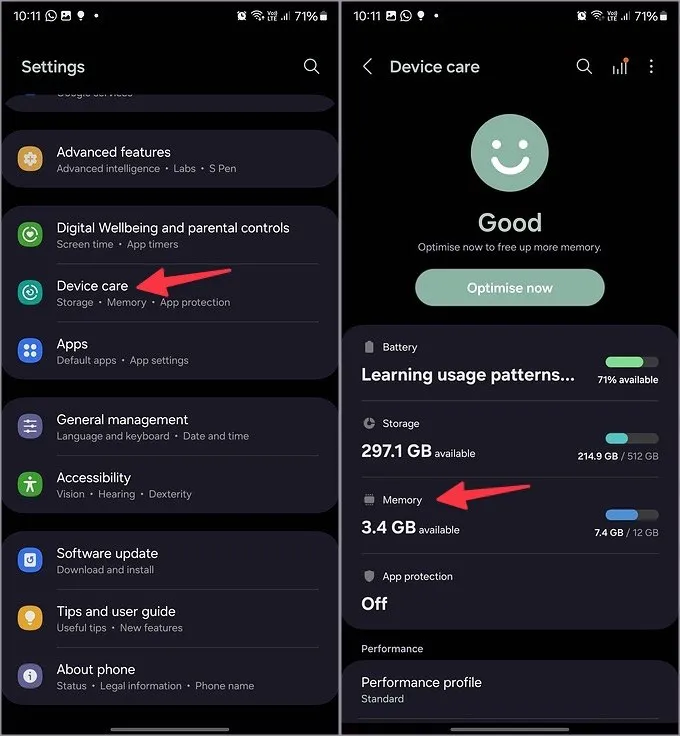
Vous pouvez libérer de la mémoire à partir du même menu pour vérifier si le clavier Samsung fonctionne ensuite.
7. Désactivez Bluetooth
Avez-vous connecté un clavier Bluetooth à votre téléphone ou tablette Samsung Galaxy ? Le clavier virtuel peut ne pas apparaître en raison d’une connexion existante. Si tel est le cas, vous devrez désactiver Bluetooth sur votre téléphone, supprimer les autres appareils et réessayer.
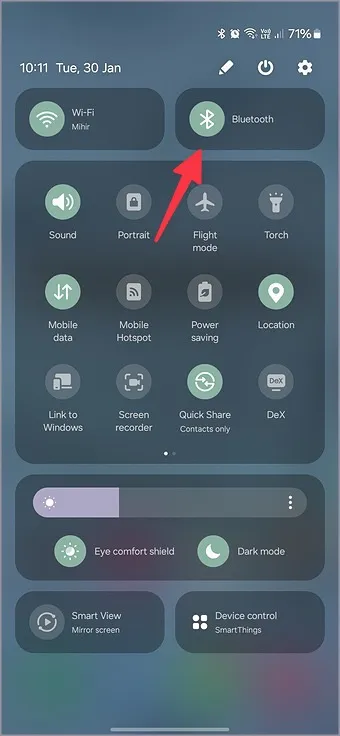
8. Effacer le cache du clavier Samsung
Le clavier Samsung collecte le cache en arrière-plan pour améliorer les performances de l’application. Lorsque le cache devient trop ancien ou corrompu, vous pouvez rencontrer des problèmes lors de l’ouverture de l’application Clavier. Suivez les étapes ci-dessous pour vider le cache du clavier Samsung.
1. Appuyez sur n’importe quel champ de saisie de texte pour lancer le clavier Samsung. Ouvrez Paramètres dans la barre au-dessus du clavier.
2. Faites défiler jusqu’à Réinitialiser les paramètres par défaut .
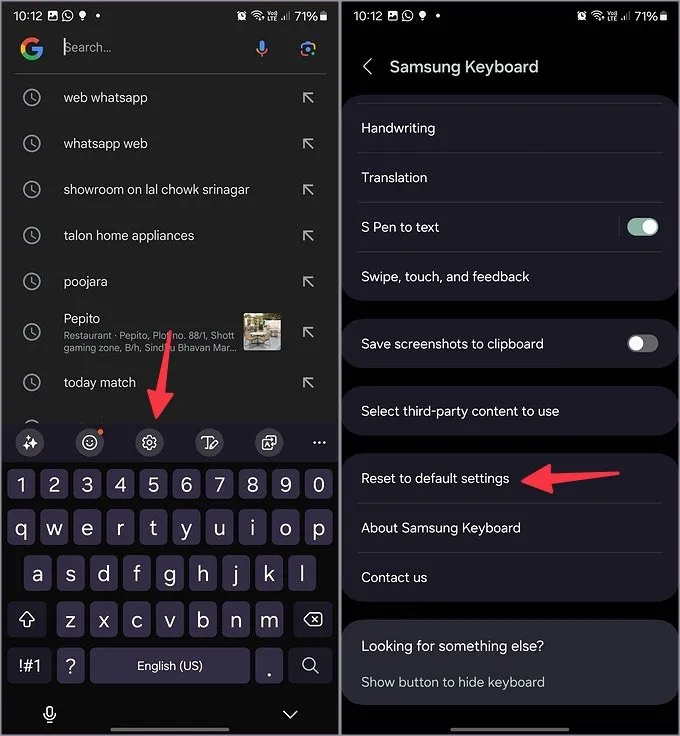
3. Appuyez sur Vider le cache .
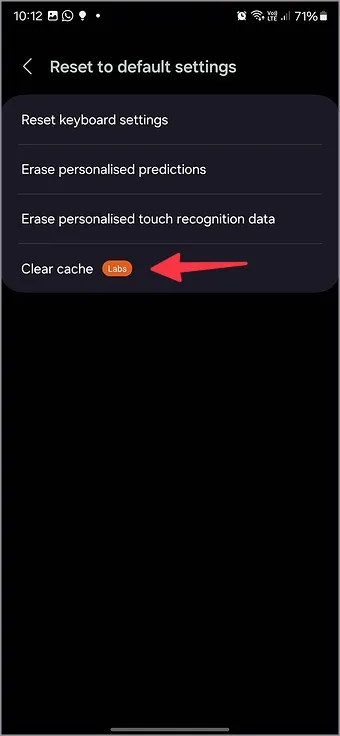
9. Supprimer les mots appris
Le clavier Samsung apprend de votre style de frappe et enregistre des mots personnalisés pour améliorer votre expérience de frappe. Vous pouvez supprimer ces données et même réinitialiser les paramètres du clavier.
1. Appuyez sur n’importe quel champ de saisie de texte pour appeler le clavier Samsung. Ouvrez les paramètres dans la barre au-dessus du clavier.
2. Appuyez sur Réinitialiser les paramètres par défaut .
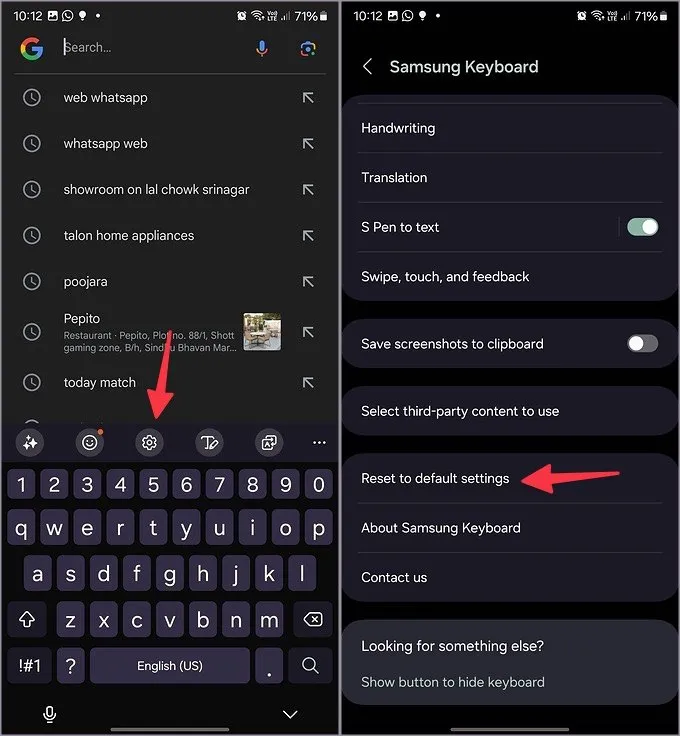
3. Appuyez sur Effacer les prédictions personnalisées et confirmez votre décision.
4. Sélectionnez Réinitialiser les paramètres du clavier et appuyez sur Réinitialiser .
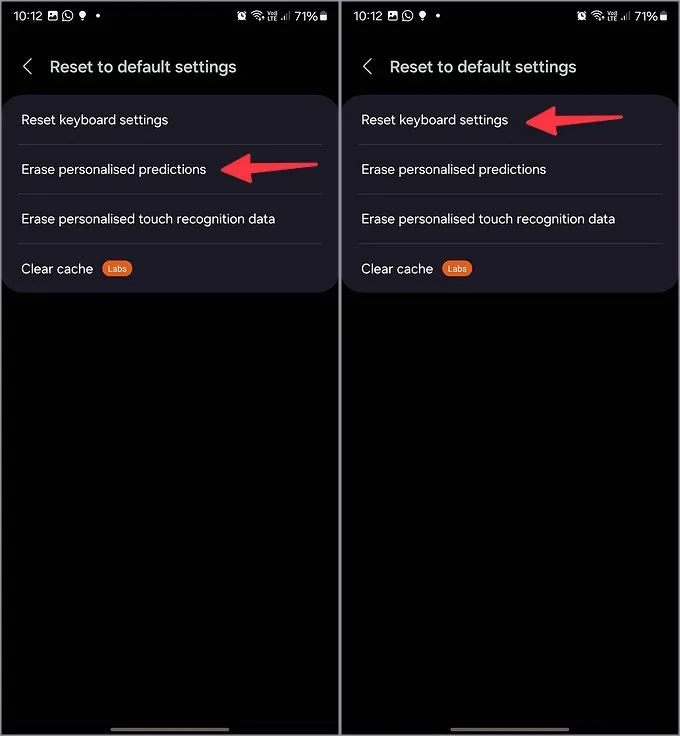
10. Réinitialiser tous les paramètres
Le clavier Samsung ne fonctionne toujours pas sur votre téléphone ou votre tablette Galaxy ? Vous devez réinitialiser tous les paramètres et réessayer. La réinitialisation de tous les paramètres de votre téléphone ne supprime pas vos données personnelles ni les applications installées. Il réinitialise les préférences de votre appareil telles que le Wi-Fi, le Bluetooth, le fond d’écran, etc. Voici ce que vous devez faire.
1. Ouvrez Paramètres sur votre téléphone. Faites défiler jusqu’à Direction générale .
2. Appuyez sur Réinitialiser .

3. Sélectionnez Réinitialiser tous les paramètres et confirmez votre décision.
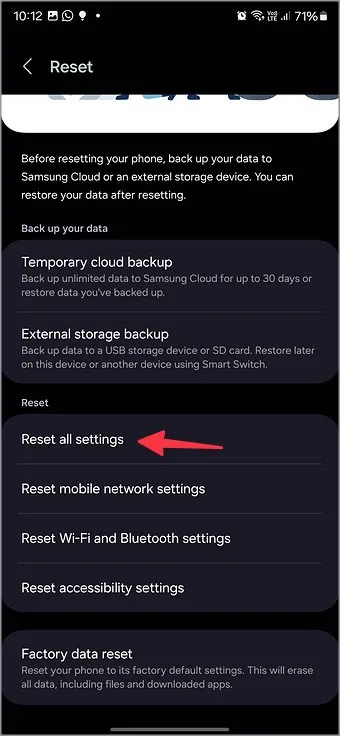
11. Forcer l’arrêt du clavier Samsung
Parfois, vous devez forcer l’arrêt d’une application pour mettre fin à tous les processus bloqués ou en attente qui y sont liés. De même, vous pouvez forcer l’arrêt du clavier Samsung et réessayer de lancer l’application.
1. Accédez aux paramètres du clavier Samsung (reportez-vous aux étapes ci-dessus).
2. Ouvrez le menu des applications récentes et appuyez sur l’icône de l’application Samsung Keyboard. Sélectionnez ouvrir les informations sur l’application.
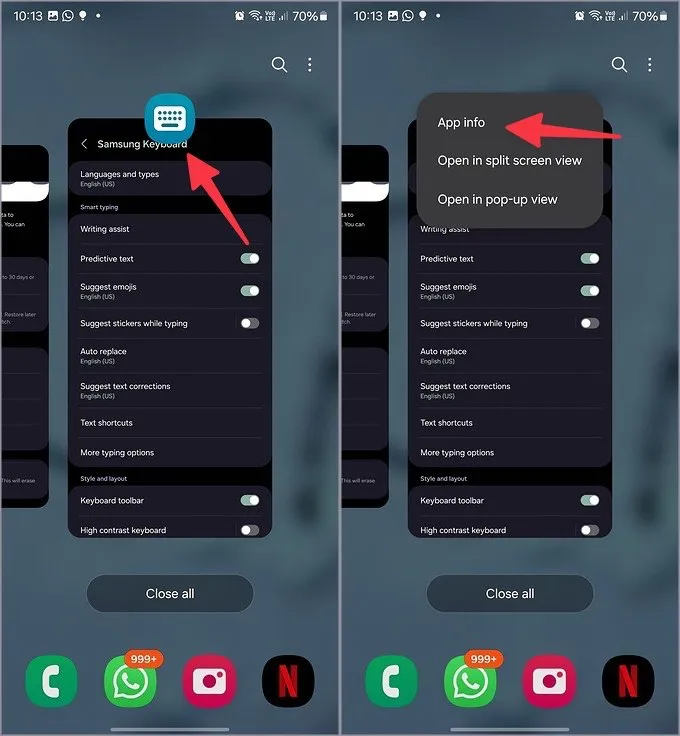
3. Appuyez sur Forcer l’arrêt .
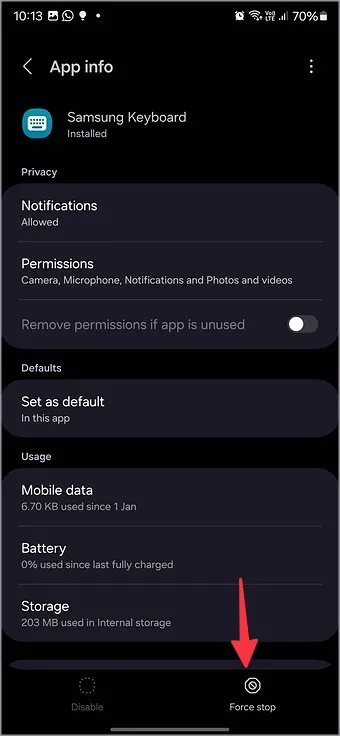
12. Mettre à jour l’application du clavier Samsung
Samsung met à jour l’application Clavier avec les mises à jour One UI. Vous pouvez installer la dernière version de One UI et utiliser l’application clavier mise à jour sans aucun problème.
1. Accédez à Paramètres sur votre téléphone Galaxy et faites défiler jusqu’à Mise à jour du logiciel .
2. Téléchargez et installez la dernière mise à jour de One UI à partir du menu suivant.
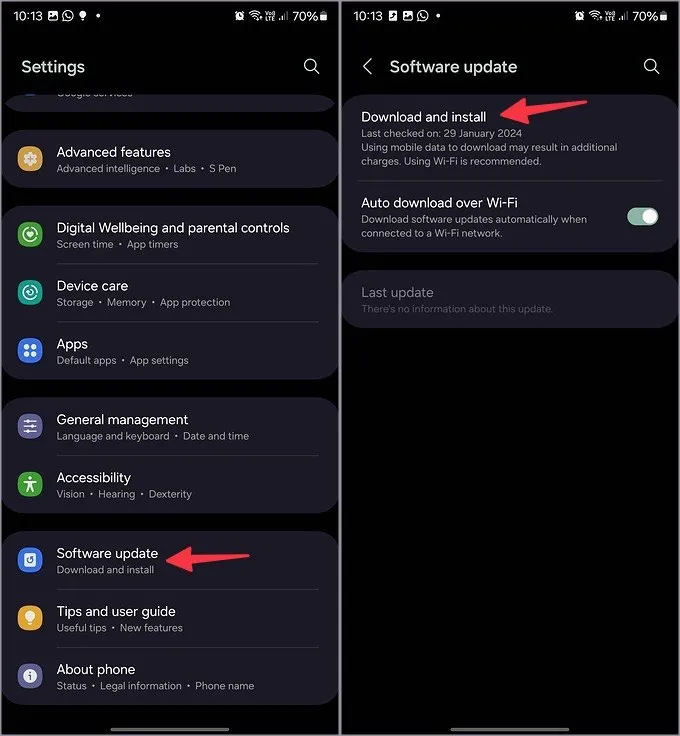
Le clavier Samsung est plus performant que vous ne le pensez
Avec le Galaxy AI, Samsung améliore le clavier Samsung pour vous aider à mieux écrire lorsque vous envoyez des messages ou des e-mails . Mais lorsque l’application Samsung Keyboard ne fonctionne pas ou ne s’affiche pas sur votre téléphone, cela peut conduire à une expérience médiocre. Avant de passer à une application de clavier tierce telle que Gboard, utilisez les méthodes mentionnées ci-dessus pour continuer à tirer le meilleur parti de votre téléphone Samsung Galaxy.


Laisser un commentaire