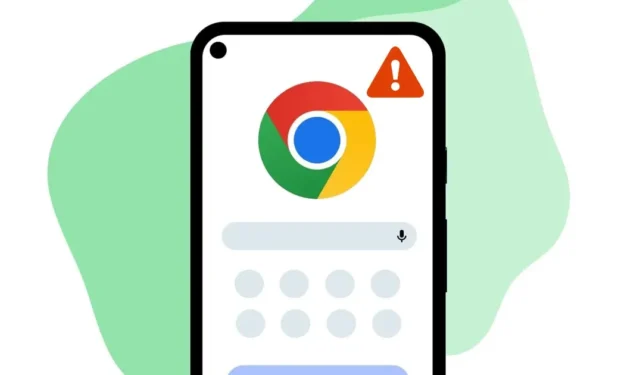
Google Chrome a dominé la section des navigateurs Web pour ordinateur de bureau et mobile. Même si vous disposez de nombreuses alternatives à Chrome, Chrome offre toujours de meilleures fonctionnalités et options d’utilisation.
Cependant, le problème avec Google Chrome est qu’il n’est pas exempt de bugs. En fait, Google Chrome présente plus de problèmes que tout autre navigateur Web disponible aujourd’hui. Vous pouvez parfois rencontrer des problèmes tels que le plantage de Chrome, le non-chargement des pages Web, le non-chargement des images, etc.
Récemment, de nombreux utilisateurs de Chrome pour Android ont rencontré des problèmes pour télécharger des images. De nombreux utilisateurs ont affirmé qu’ils ne pouvaient pas enregistrer les images de Google Chrome sur Android .
La sélection de l’option « Télécharger l’image » ne fait rien ; vous ne recevez aucune notification contextuelle ni aucune notification de téléchargement sur le panneau de notification. Donc, si vous avez récemment rencontré le même problème, vous êtes sur la bonne page.
Comment réparer l’impossibilité de télécharger des images depuis Google Chrome sur Android
Ci-dessous, nous avons partagé quelques étapes simples pour résoudre le problème. Impossible d’enregistrer les images de Google Chrome sur Android. Les étapes seront très simples ; suivez-les comme nous l’avons mentionné.
1. Relancez votre navigateur Chrome
Si le navigateur Chrome n’enregistre pas d’images sur votre Android, vous devez relancer le navigateur lui-même.
Chrome ne télécharge pas les images sur Android peut être le signe d’un problème temporaire ou d’un bug, qui pourrait être corrigé en relançant le navigateur Web.
Fermez le navigateur Chrome sur votre Android, attendez quelques secondes et relancez-le. Maintenant, téléchargez à nouveau l’image ; cette fois, Chrome téléchargera les images sur votre smartphone.
2. Redémarrez votre téléphone
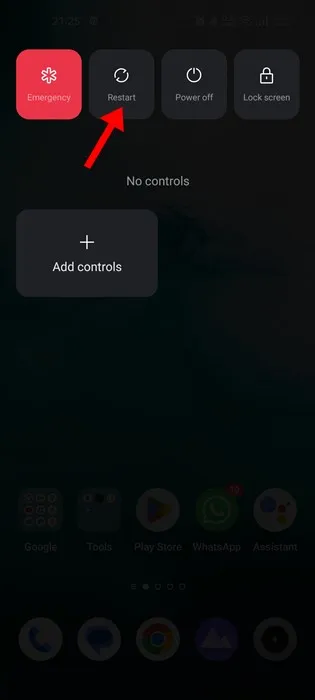
Si la relance du navigateur Chrome n’a pas aidé, vous devez redémarrer votre smartphone. Le redémarrage de votre téléphone mettra fin à tous les processus en arrière-plan liés au navigateur Chrome et supprimera les données du navigateur de la mémoire.
Alors, appuyez sur le bouton d’alimentation et sélectionnez l’option Redémarrer. Après le redémarrage, ouvrez Google Chrome et téléchargez l’image. Il est probable que « Impossible d’enregistrer les images de Google Chrome sur Android » soit corrigé.
3. Assurez-vous que votre téléphone dispose de suffisamment de stockage
Avant d’essayer de télécharger des images encore et encore, il est important de vous assurer que votre téléphone dispose de suffisamment d’espace de stockage disponible.
Si votre téléphone ne dispose plus d’espace de stockage, les images ne seront pas téléchargées. Même si c’est un phénomène rare, cela peut arriver.
De plus, disposer d’un espace de stockage suffisant est important pour des performances et une stabilité appropriées. Vous pouvez libérer de l’espace de stockage en désinstallant les applications/jeux que vous n’utilisez plus ou en supprimant les fichiers qui ne sont pas importants.
4. Utilisez la bonne façon de télécharger des images
Si vous essayez de télécharger l’image avant son chargement, Chrome ne parviendra pas à la télécharger. Même s’il est téléchargé, vous n’obtiendrez pas l’image en taille réelle.
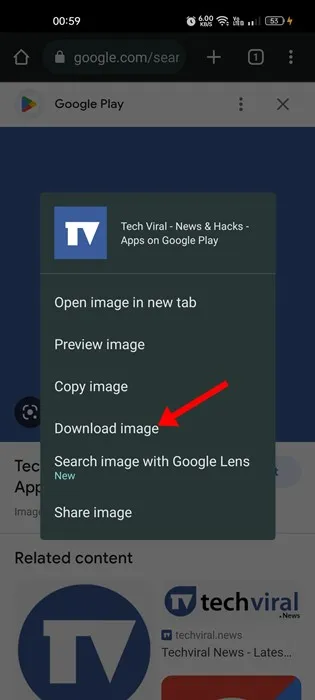
La bonne façon de télécharger des images depuis Chrome pour Android est d’appuyer sur l’image et d’attendre qu’elle se charge complètement . Une fois chargé, appuyez longuement sur l’image et sélectionnez l’ option Télécharger l’image .
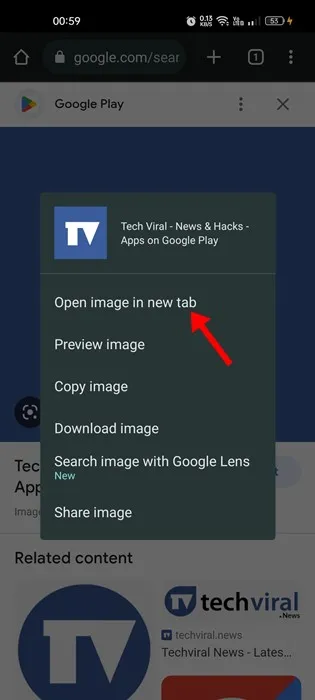
Vous pouvez également appuyer longuement sur l’image une fois qu’elle est entièrement chargée et sélectionner l’ option Ouvrir l’image dans un nouvel onglet . La sélection de cette option ouvrira l’image dans un nouvel onglet, appuyez longuement sur l’image et sélectionnez l’ option Télécharger l’image .
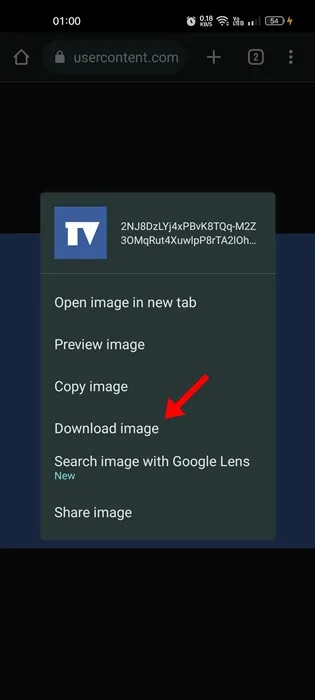
Si vous suivez attentivement les étapes, Chrome enregistrera les images sur votre smartphone sans problème.
5. Autoriser l’autorisation de stockage
Lors de l’installation, Google Chrome vous demande d’accorder quelques autorisations. Les autorisations incluent également l’accès au stockage. Ainsi, si vous avez refusé l’accès au stockage, Chrome ne pourra rien enregistrer sur votre téléphone.
Ainsi, si vous ne pouvez pas enregistrer d’images de Chrome sur Android, il est probable que vous ayez refusé l’autorisation de stockage lors de l’installation. Pour autoriser l’autorisation de stockage, suivez les étapes partagées ci-dessous.
1. Tout d’abord, appuyez longuement sur l’icône Google Chrome sur votre écran d’accueil et sélectionnez Informations sur l’application.
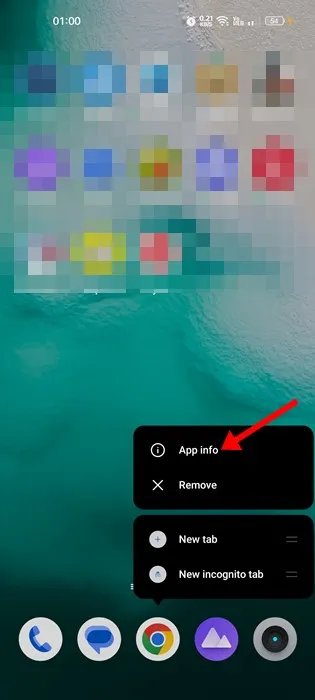
2. Sur l’écran d’informations sur l’application, appuyez sur Autorisations .
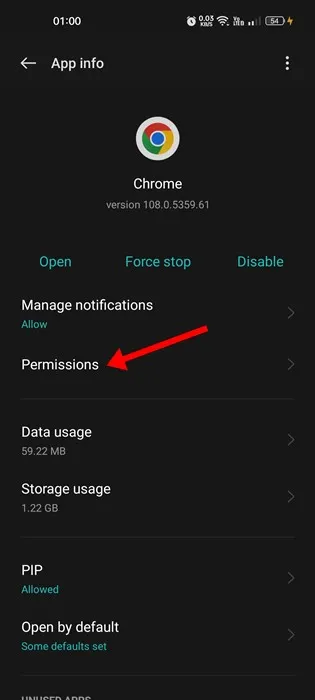
3. Vérifiez la section Non autorisé ou Refusé dans les autorisations de l’application. Si « Stockage » ou « Fichiers et médias » se trouvent sous Non autorisé/Refusé, vous devez appuyer dessus et sélectionner Autoriser l’accès aux médias uniquement.
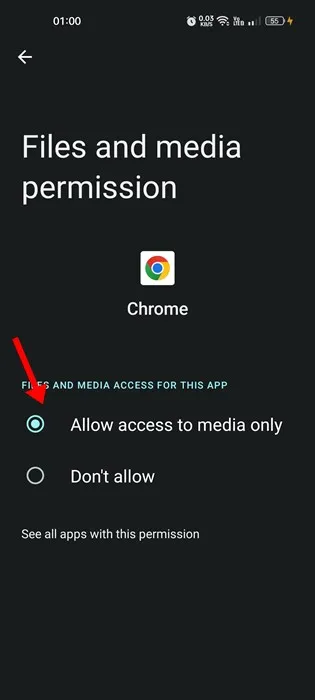
C’est ça! C’est ainsi que vous pouvez autoriser l’autorisation de stockage à Google Chrome sur votre smartphone Android. Une fois terminé, ouvrez Chrome et essayez à nouveau de télécharger l’image. Cette fois, Chrome téléchargera l’image.
6. Effacez les données et le cache de Chrome
La suppression des données et du cache de Chrome résoudra également le problème. Chrome ne peut pas télécharger d’images sur Android . Et il est facile d’effacer les données et les fichiers cache du navigateur Chrome sur Android. Suivez les étapes partagées ci-dessous.
1. Tout d’abord, appuyez longuement sur l’icône de l’application Google Chrome sur l’écran d’accueil et sélectionnez Informations sur l’application .
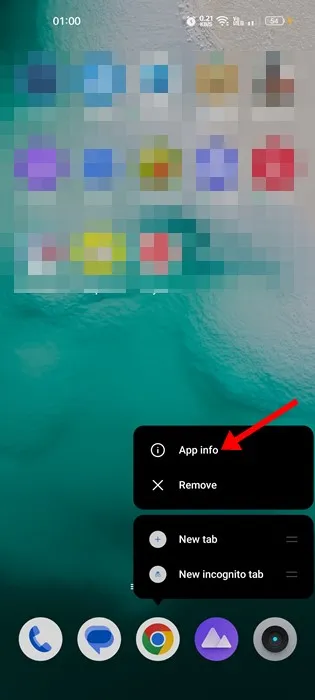
2. Sur l’écran d’informations sur l’application, appuyez sur l’ option Stockage .
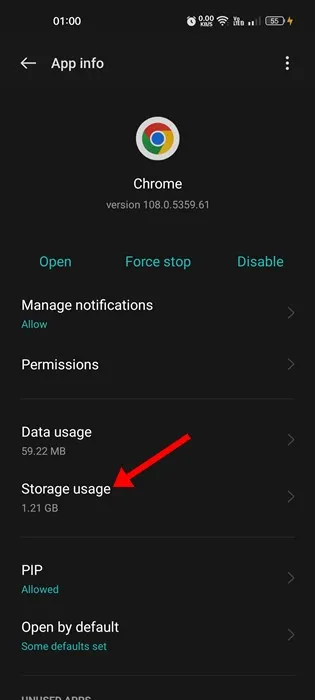
3. Ensuite, appuyez sur l’ option Effacer le cache sur l’écran d’utilisation du stockage.
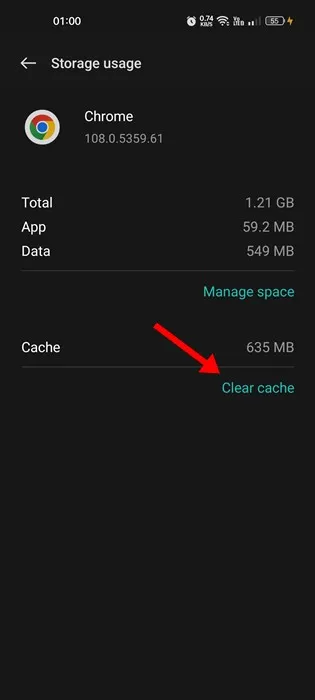
4. Pour effacer les données Chrome, appuyez sur l’ espace Gérer .
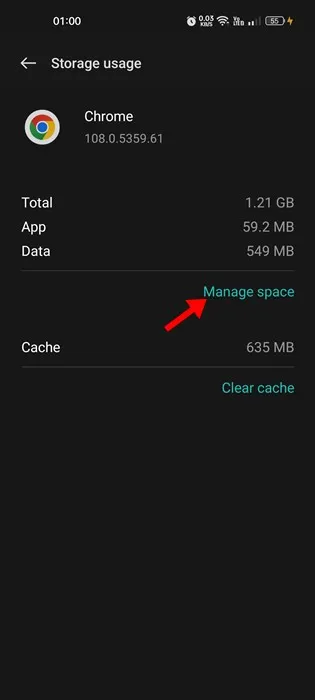
5. Sur l’écran suivant, appuyez sur l’ option Effacer toutes les données .
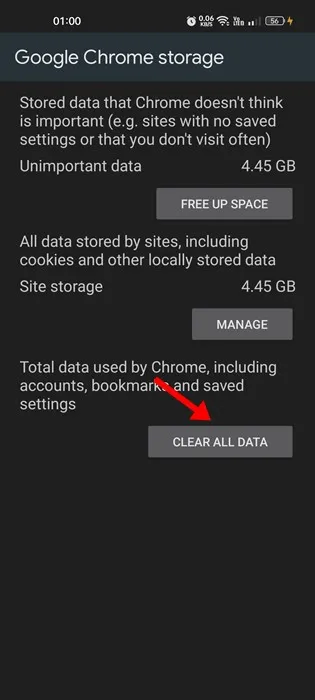
C’est ça! C’est ainsi que vous pouvez résoudre le problème Chrome ne peut pas télécharger d’images sur Android. Après avoir vidé le cache et les données de l’application, ouvrez Chrome et connectez-vous à votre compte Google.
7. Réinstallez le navigateur Web
Si aucune des méthodes n’a fonctionné pour corriger « Chrome ne peut pas télécharger d’images » sur Android, vous devez réinstaller le navigateur Web. Il est assez simple de réinstaller le navigateur Chrome sur un appareil Android.
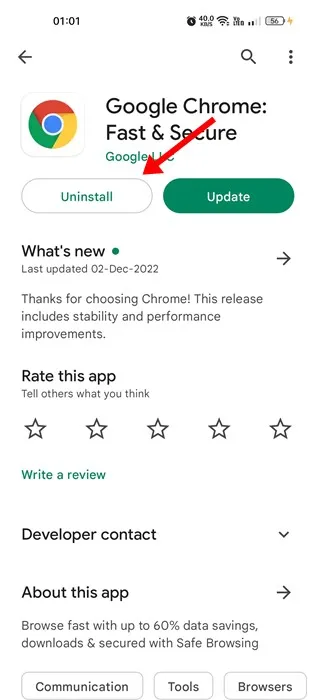
Ouvrez le Google Play Store sur votre Android et recherchez Chrome. Ensuite, appuyez sur l’application Google Chrome dans les résultats de la recherche et sélectionnez « Désinstaller ». Cela désinstallera le navigateur Chrome de votre Android.
Une fois désinstallé, réinstallez le navigateur Chrome depuis le Google Play Store. Cela pourrait corriger « Impossible de télécharger des images depuis Google Chrome sur Android ».
8. Prenez une capture d’écran de l’image
C’est une astuce bonus que vous pouvez envisager si vous n’avez pas le temps de suivre toutes les méthodes. Si vous avez un besoin urgent de télécharger l’image et si Chrome ne parvient pas à la télécharger, vous pouvez capturer une capture d’écran de l’image.
Vous pouvez utiliser l’outil de capture d’écran intégré de votre Android pour capturer des images. Vous pouvez également utiliser des applications de capture d’écran pour Android pour capturer des captures d’écran d’images que Chrome ne parvient pas à télécharger.
Voici donc quelques-unes des meilleures façons de résoudre le problème. Impossible de télécharger des images depuis Google Chrome sur Android. Si vous avez besoin d’aide supplémentaire pour résoudre le problème de téléchargement sur Chrome, faites-le-nous savoir dans les commentaires. Aussi, si l’article vous a aidé, partagez-le avec vos amis.




Laisser un commentaire