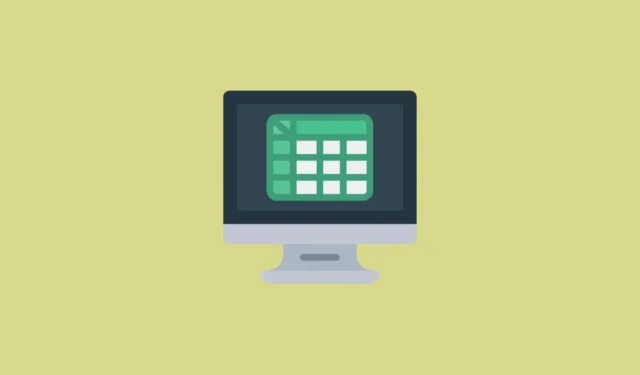
La fonction TENDANCE d’Excel est un outil puissant qui permet aux utilisateurs de calculer la ligne la mieux adaptée aux données présentées dans un graphique grâce à la méthode statistique des moindres carrés. L’équation fondamentale utilisée dans cette fonction est y = mx + b, où y représente la variable dépendante, m est la pente de la ligne, x désigne la variable indépendante et b indique le point auquel la ligne de tendance coupe l’axe des y.
Utilisation de la fonction TREND
La fonction TENDANCE peut s’avérer très utile dans divers scénarios, par exemple lors de l’analyse des revenus sur une période donnée pour identifier leur tendance.
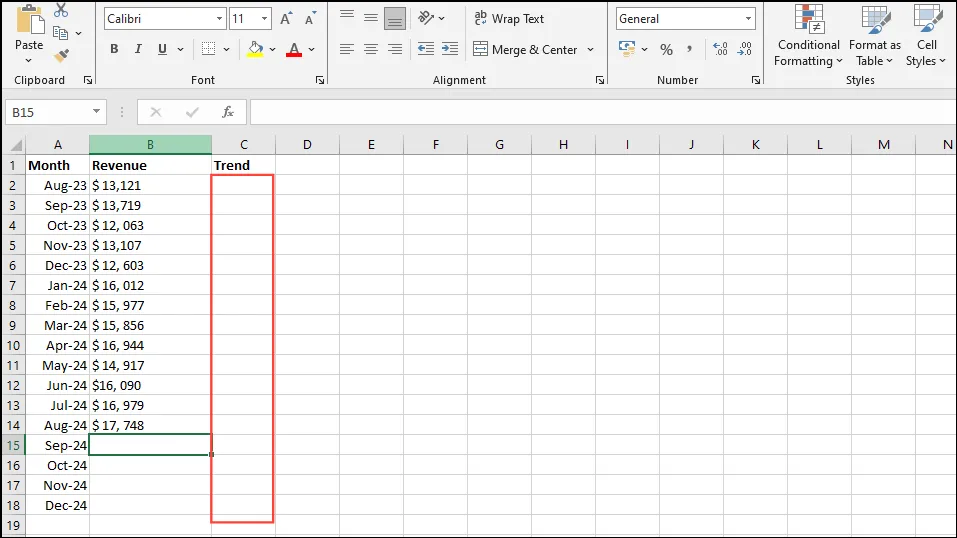
- Dans l’exemple illustré ci-dessus, entrez la formule suivante dans la cellule C2 :
=TREND(B2:B14,A2:A14). Dans ce cas, « B2:B14 » représente les valeurs y connues et « A2:A14 » signifie les valeurs x connues.
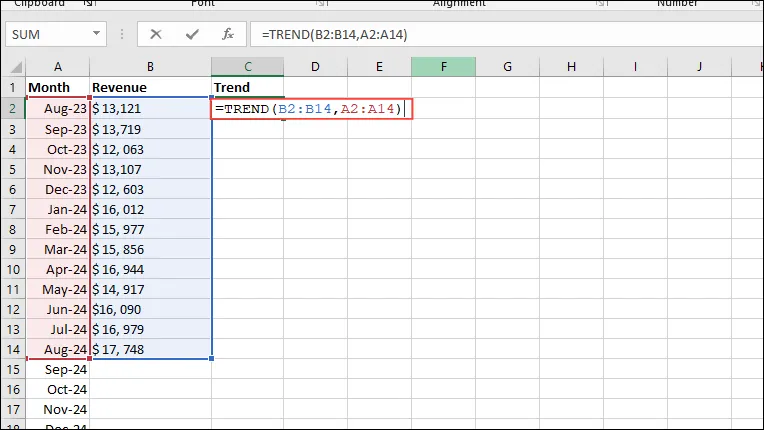
- Appuyez sur Entrée et la tendance sera présentée sous forme de tableau dans la feuille de calcul.
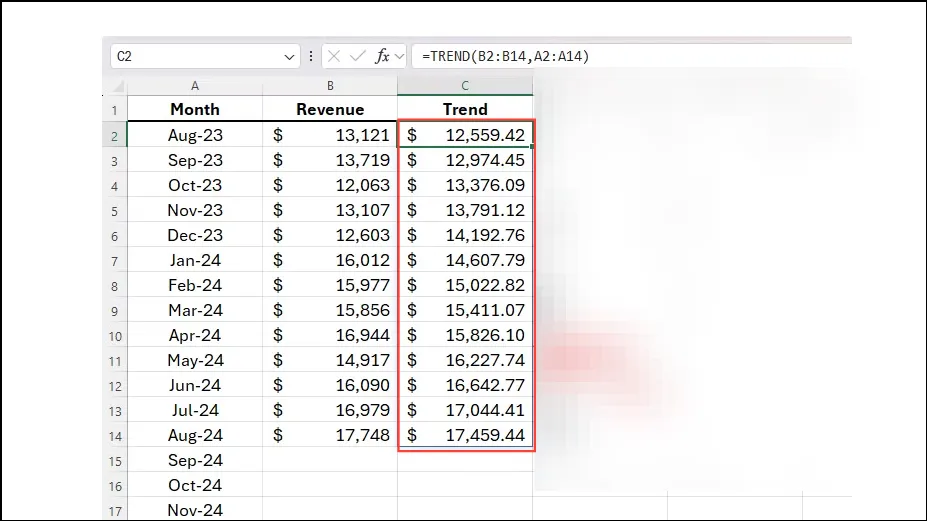
- Une fois la tendance établie, vous pouvez prévoir les données pour les périodes futures en saisissant des données
=TREND(B2:B14,A2:A14,A15:A18)dans la cellule C15. Ici, « A2:A14 » fait toujours référence aux valeurs x connues, tandis que « B2:B14 » fait référence aux valeurs y connues.
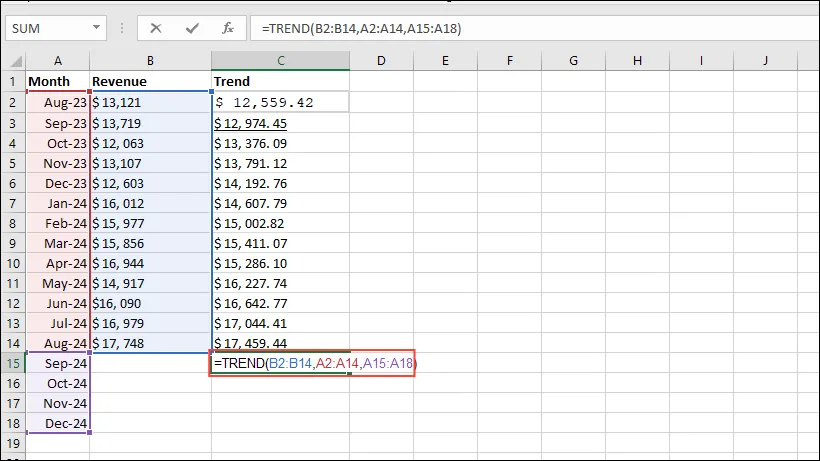
- Appuyez sur Entrée pour obtenir les valeurs projetées pour la période future.
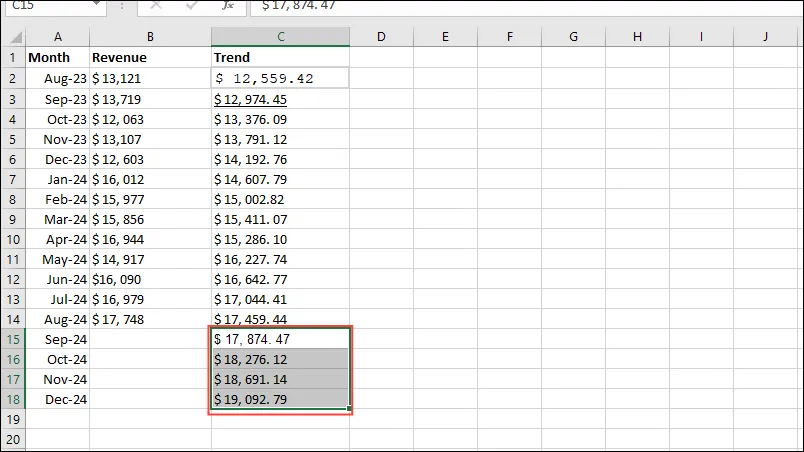
Intégration de la fonction TREND dans les graphiques
Après avoir dérivé les données à l’aide de la fonction TENDANCE, vous pouvez les visualiser dans un format graphique.
- Mettez en surbrillance toutes les données pertinentes dans votre feuille de calcul, y compris les en-têtes, puis cliquez sur l’onglet « Insertion » situé en haut.
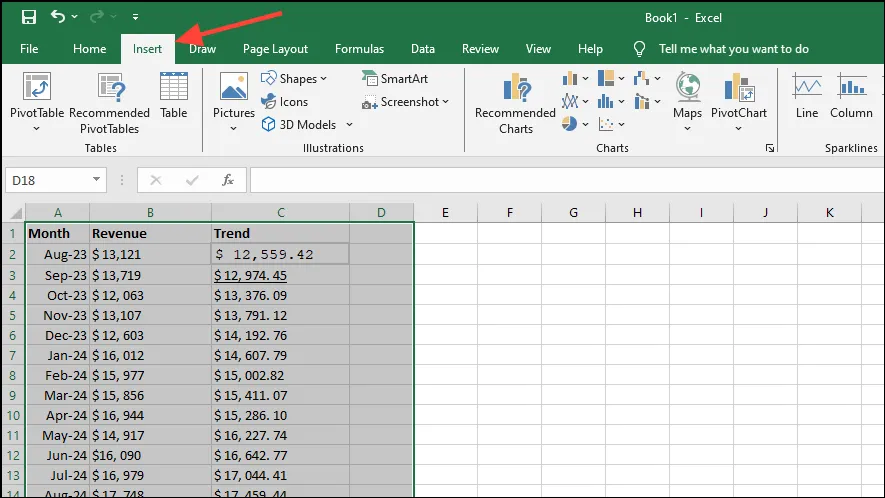
- Ensuite, sélectionnez « Graphique à colonnes groupées 2D » dans les options du graphique. Selon votre version d’Excel, l’apparence peut varier légèrement.
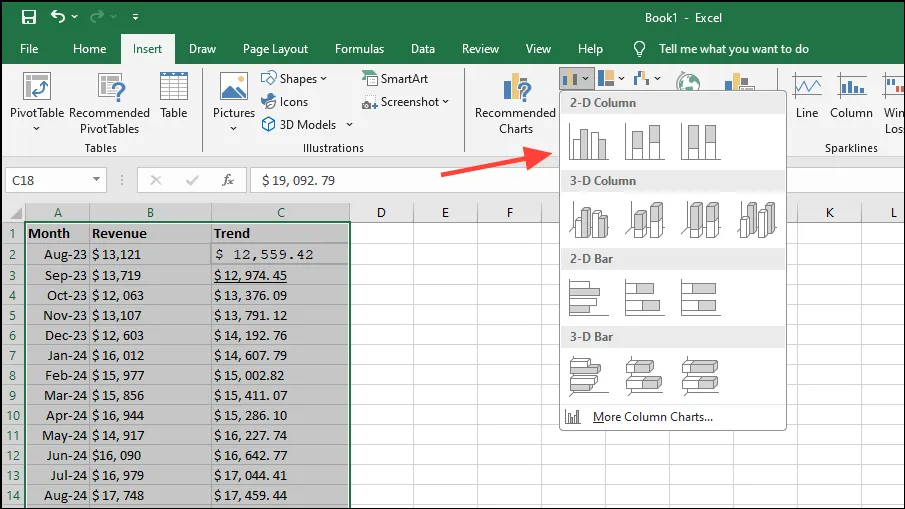
- Une fois le graphique créé, vous pourrez observer à la fois les données de revenus (variable indépendante) et la courbe de tendance. Pour représenter la courbe de tendance sous forme de ligne graphique, faites un clic droit sur le graphique et sélectionnez « Modifier le type de graphique ».
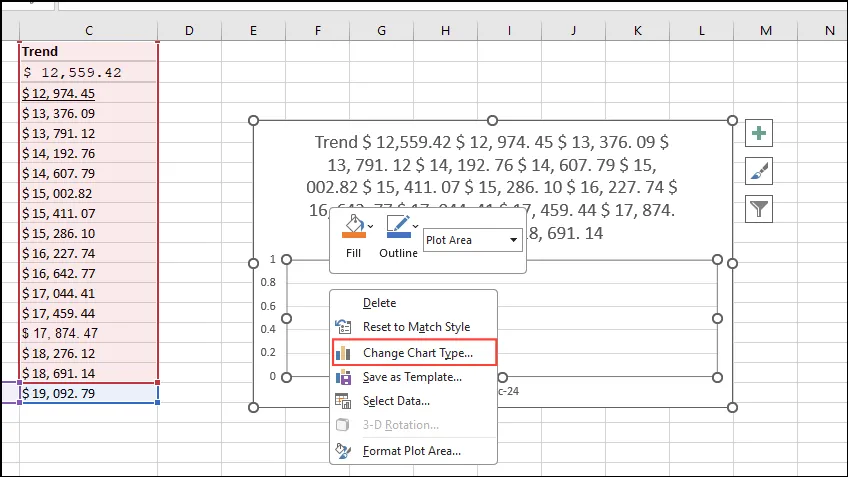
- Sélectionnez « Combo » parmi les options disponibles et assurez-vous que la ligne de tendance est configurée comme une « Ligne ».
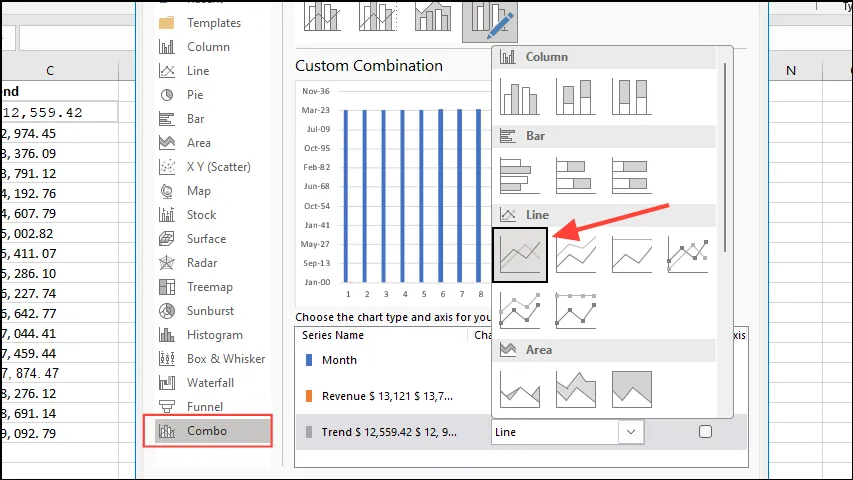
- Cliquez sur « OK » pour générer le graphique mis à jour. Vous pouvez également supprimer la légende en cliquant sur l’icône « + » située dans le coin.
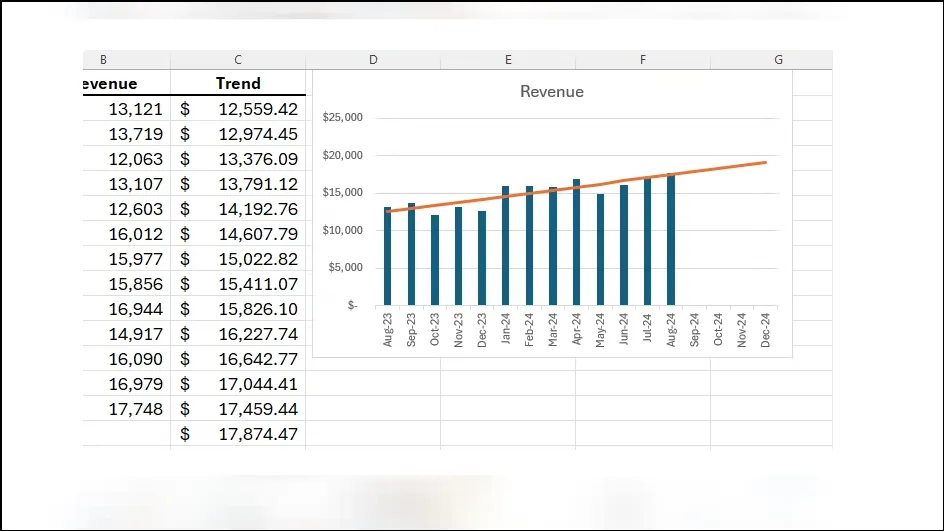
Après avoir visualisé la tendance dans votre ensemble de données, vous avez la possibilité de calculer la pente.
Points importants à retenir
- La fonction TREND utilise une méthode similaire à celle de la fonction FORECAST ; cependant, elle se concentre sur les données passées, tandis que FORECAST est utilisée pour prédire les valeurs futures d’une série.
- Si vous préférez ne pas illustrer les prévisions futures, vous pouvez ajouter une ligne de tendance directement à un graphique dans Excel sans utiliser la fonction TENDANCE.
- Les graphiques Sparklines, disponibles sous l’onglet « Insertion », vous offrent un autre moyen de visualiser les tendances au sein de vos données.
- Lorsque vous travaillez avec des formules qui génèrent des sorties de tableau, vous devez les saisir sous forme de formules de tableau à l’aide de
Ctrl + Shift + Enter. À l’inverse, si vous utilisez une version mise à jour de Microsoft 365, il vous suffit d’appuyer sur Entrée.




Laisser un commentaire