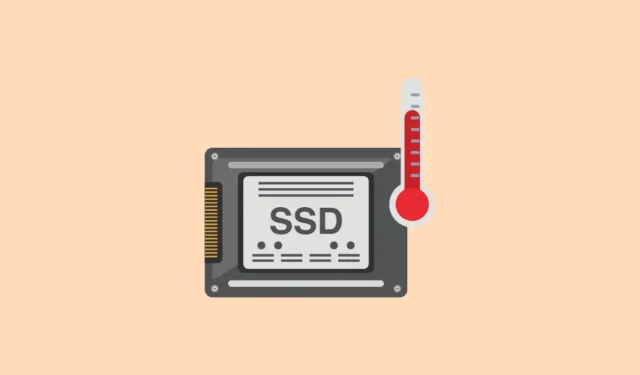
En ce qui concerne les disques SSD, les risques de perte de données sont nettement moindres que pour les disques durs traditionnels en raison de l’absence de pièces mobiles, ce qui les rend moins sujets aux dommages physiques. Néanmoins, pour garantir des performances et une longévité optimales de votre SSD, vous devez surveiller certains facteurs, la température étant l’un des plus critiques. Les SSD peuvent subir des dommages lorsqu’ils sont exposés à des températures élevées, il est donc essentiel de vérifier régulièrement la température de votre SSD et de la maintenir dans des limites de fonctionnement sûres.
Méthode 1 : Utilisation de la gestion des disques et des volumes
- Lancez l’application Paramètres en appuyant sur les
Win + Itouches, puis cliquez sur « Système » dans la barre latérale gauche.

- Sur la page Système, accédez à la section « Stockage ».

- Ensuite, cliquez sur « Paramètres de stockage avancés ».

- Sélectionnez « Disques et volumes » pour accéder à des informations détaillées sur les lecteurs de votre système.

- La page suivante affichera tous vos disques. Localisez votre SSD et cliquez sur le bouton « Propriétés » pour afficher plus de détails.

- Dans la section « État du disque », vous trouverez la température du SSD. Notez que cette méthode ne vous permet de vérifier la température que d’un seul disque à la fois.

Méthode 2 : Utilisation de HWMonitor
HWMonitor est un logiciel gratuit qui fournit une pléthore de statistiques système importantes, y compris les lectures de température.
- Visitez ce lien , faites défiler vers le bas et cliquez sur le bouton « Configuration » ou « Zip » pour télécharger le fichier exécutable ou le programme d’installation zip, selon vos préférences.

- Après avoir téléchargé le programme d’installation, exécutez-le pour installer le programme. Recherchez ensuite « HWMonitor » dans le menu Démarrer pour le lancer.

- Le programme affichera des informations détaillées sur votre écran. Les températures de tous vos disques seront affichées séparément, ce qui vous permettra d’accéder facilement à la température de votre SSD. Contrairement à la méthode précédente, HWMonitor vous permet d’afficher simultanément les températures de plusieurs disques.

Méthode 3 : Utilisation de CrystalDiskInfo
Un autre outil efficace pour surveiller la température de votre SSD est CrystalDiskInfo.
- Téléchargez CrystalDiskInfo à partir de ce lien et installez-le sur votre PC.
- Après l’installation, ouvrez l’application et vous trouverez la température de votre SSD affichée sur le côté gauche sous « État de santé ».

- Si vous avez plusieurs lecteurs, naviguez entre eux à l’aide des onglets situés en haut.

Choses à savoir
- La plage de température optimale pour les SSD se situe entre 20 et 60 degrés Celsius. Si votre disque dépasse fréquemment les 60 degrés, cela peut indiquer des problèmes sous-jacents.
- Si votre SSD fonctionne à 70 degrés Celsius ou plus pendant une durée prolongée, cela peut entraîner des problèmes tels que des pannes de système, des blocages ou une perte potentielle de données.
- Des températures SSD élevées peuvent résulter de l’exécution d’applications ou de jeux gourmands en ressources pendant des périodes prolongées, ainsi que d’une ventilation et d’un flux d’air inadéquats dans votre système. Il est prudent d’examiner ces facteurs avant de conclure que votre SSD est défectueux.
- Si des problèmes surviennent avec votre SSD, vous pouvez recevoir un message d’avertissement. Dans ce cas, sauvegardez rapidement vos données et envisagez de rechercher un disque de remplacement.


Laisser un commentaire