
Saviez-vous que votre iPad peut servir de deuxième moniteur pour un PC Windows ? Tout ce dont vous avez besoin est la bonne application. Voici les meilleures façons de le faire, toutes les options sont gratuites et utiles dans différents scénarios.
Splashtop Wired XDisplay : idéal pour le câble USB
Splashtop est une application gratuite qui nécessite un câble USB.
Il agit simplement comme un écran externe, si vous lisez une vidéo sur votre iPad, le son sortira uniquement du haut-parleur de votre PC. L’iPad tactile fonctionne bien, vous pouvez même utiliser l’Apple Pencil mais le décalage est assez présent. Nous subissons la chute d’image mais regardable. Voir le GIF ci-dessous.

Pas:
- Obtenez l’application Splashtop Wired XDisplay pour votre PC et votre iPad .
- Connectez votre iPad à votre PC à l’aide d’un câble USB/Type-C.
- Ouvrez l’application Splashtop sur les deux appareils. Ils devraient se connecter automatiquement.
Par défaut, il est configuré pour refléter l’affichage. Si vous avez besoin d’autres résolutions, faites défiler jusqu’à la fin de l’article pour savoir comment le configurer en tant qu’affichage étendu.
Dépannage
Bien que l’installation soit simple, parfois la configuration ne fonctionne pas. J’ai testé cela sur 3 ordinateurs différents. Cela a parfaitement fonctionné sur un PC mais pas sur les deux autres. Le guide officiel recommande d’installer les pilotes iTunes. Cependant, même cela n’a pas résolu le problème pour nous.
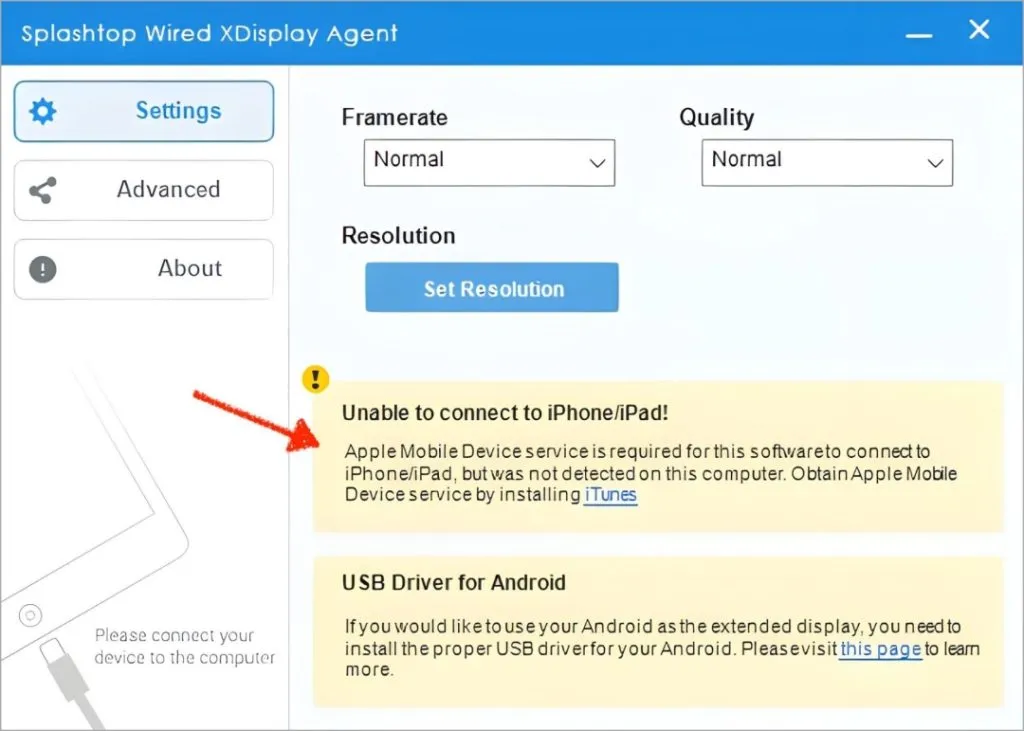
Pour résoudre ce problème, vous devez créer un moniteur factice. Nous avons suivi ce guide et cela a résolu notre problème. Il vous suffit de télécharger les pilotes et de les installer via CMD.
Spacedesk : idéal pour les applications filaires et sans fil
Personnellement, j’utilise Spacedesk. Tout comme Splashtop, Spacedesk prend également en charge un écran externe, la saisie tactile avec un Apple Pencil et est bien sûr gratuit. Vous bénéficiez également d’options filaires et sans fil, qui n’étaient pas présentes dans l’option précédente. Faites-en donc notre recommandation n°1.
En mode sans fil, la qualité dépend de la puissance du Wi-Fi. Assurez-vous que votre iPad et votre PC Windows sont proches du routeur ou utilisez 2,4 GHz si vous avez besoin d’une plus grande portée.
Étonnamment, j’ai trouvé qu’il avait moins de décalage que Splashtop lors de mes tests. Voir le GIF ci-dessous :
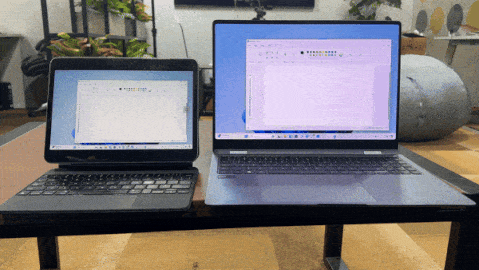
Pas:
- Téléchargez et installez l’application Spacedesk sur votre PC et iPad
- Assurez-vous que votre PC et votre iPad sont sur le même réseau Wi-Fi.
- Ouvrez l’application Spacedesk sur les deux appareils.
- Sur votre iPad, appuyez sur le nom de votre PC pour vous connecter. Ils devraient se connecter automatiquement.
Dépannage
Tout comme le précédent, nous l’avons testé sur 3 PC Windows différents. La connexion wifi fonctionnait sur les 3 PC. Cependant, pour le connecter via un câble USB, cela a fonctionné immédiatement sur 1 PC, et sur les deux autres, j’ai dû installer iTunes, après quoi cela a bien fonctionné sur les deux appareils.
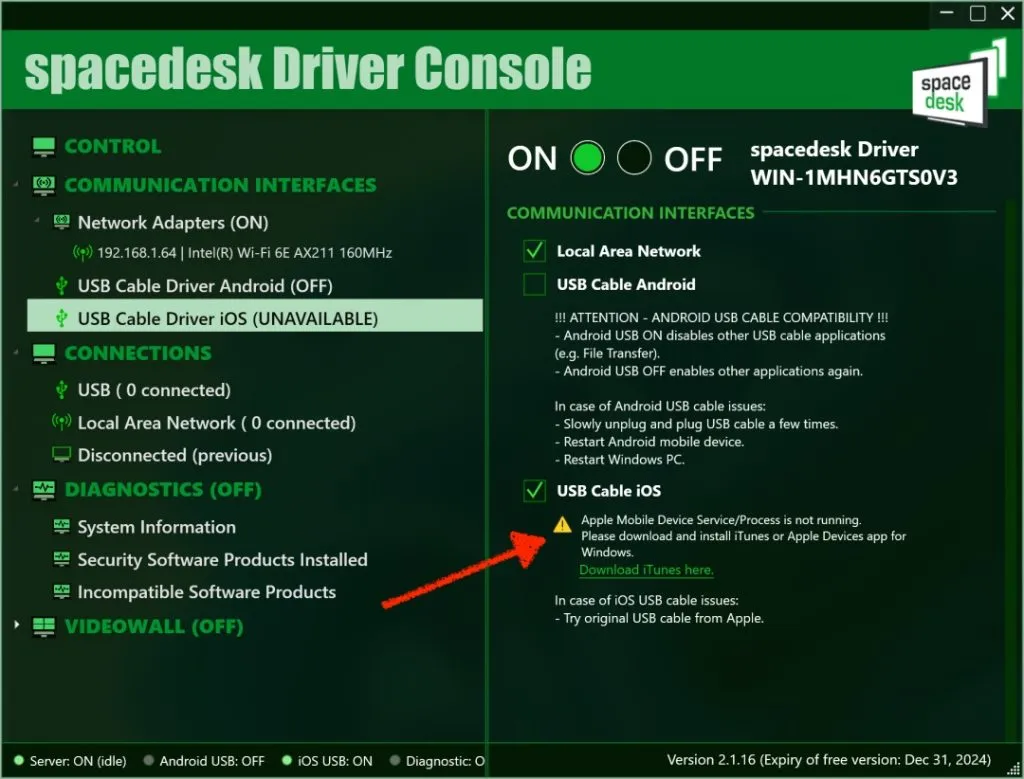
Genki Studio : idéal lorsque vous ne pouvez pas installer l’application sur PC
Si vous souhaitez utiliser un iPad comme deuxième moniteur pour un PC sans installer de logiciel sur le PC, quelque chose comme ceci fonctionnera. Tout ce dont vous avez besoin est un iPad avec une carte de capture USB-C et HDMI et installez l’application Genki Studio sur l’iPad. Utile à l’école ou au bureau qui ne permet pas d’installer des applications sur PC.
Nous l’avons essayé sur différents PC et cela a fonctionné parfaitement sur tous les PC. Nous n’avons pas besoin d’installer d’applications sur le PC. Cependant, assurez-vous que votre iPad est de type C et qu’il est compatible avec l’application ( liste ici ).
- Pas:
- Téléchargez et installez Genki Studio sur votre iPad .
- Connectez votre iPad à une carte de capture HDMI à l’aide d’un dongle USB.
- Ouvrez Genki Studio sur votre iPad et donnez-lui toutes les autorisations.
- Connectez votre iPad au PC via la carte de capture HDMI.
- Il détectera automatiquement et commencera la mise en miroir.

Affichage duo : option payante
Tout comme les options précédentes, l’écran Duet offre de bonnes performances, des options filaires et sans fil, la prise en charge de l’Apple Pencil, des fonctionnalités supplémentaires, etc. Les deux seules caractéristiques différenciantes sont :
- Il ajuste automatiquement la résolution d’affichage
- Vous permet d’utiliser votre PC Windows comme écran externe pour Mac et vice versa. Cependant, cela coûte de l’argent (10 $) après la période d’essai initiale. Si vous êtes intéressé, consultez leur site : https://www.duetdisplay.com .
Conseils pour utiliser l’iPad comme deuxième moniteur
Quelques conseils pour obtenir les meilleurs résultats, que vous utilisiez votre iPad comme deuxième moniteur avec câble ou sans fil :
- Lorsque vous utilisez un iPad ou tout autre moniteur externe comme écran secondaire, vous pouvez étendre l’affichage d’origine, le dupliquer ou l’afficher sur l’un des écrans.
- Pour choisir ce que vous souhaitez faire avec l’iPad, accédez à Paramètres Windows > Affichage après avoir connecté l’iPad. Recherchez la liste déroulante Affichages multiples. Choisissez Étendre dans la liste. Utilisez cette astuce si l’écran de votre PC se reflète sur votre iPad au lieu de l’étendre.
- Dans Paramètres Windows > Affichage, faites glisser les icônes du moniteur pour qu’elles correspondent à votre configuration physique. Cela vous aide à déplacer naturellement votre curseur entre les écrans.
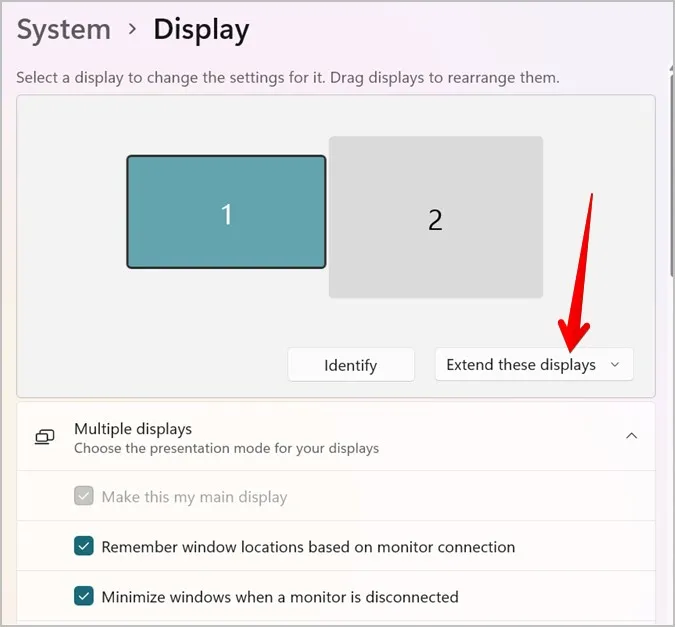
Quelle option devriez-vous utiliser
| Fonctionnalité | XDisplay filaire Splashtop | Bureau spatial | Studio Genki |
| Plate-forme | Nécessite un PC et un iPad | Windows, macOS, Android, Linux | Nécessite un PC et un iPad |
| Connectivité | Filaire (carte de capture HDMI + USB-C) | Filaire et sans fil (Wi-Fi) | Filaire (carte de capture HDMI + USB-C) |
| Installation | Logiciel PC NON requis. Peut impliquer l’achat d’une carte de capturepen_spark | Nécessite l’installation d’un logiciel sur les deux appareils | Logiciel PC NON requis. |
| Performance | Généralement fluide avec un certain décalage | Nécessite un logiciel installé sur les deux appareils | Généralement lisse |
| Prise en charge du stylet Apple | Oui | Oui | Oui |
| Coût | Gratuit | Gratuit | Gratuit (coût du matériel si vous avez besoin d’une carte de capture) |
Utilisation occasionnelle, sans fil ou filaire : Spacedesk.
Doit être câblé, OK avec le dépannage : Splashtop Wired XDisplay
Lorsque vous ne pouvez installer aucune application sur PC : pensez à Genki Studio




Laisser un commentaire