
qBittorrent est un excellent outil pour télécharger des fichiers torrent depuis Internet. Il offre une meilleure vitesse de téléchargement, des fonctionnalités étonnantes et un moteur de recherche de torrents.
Cependant, un problème courant auquel de nombreux nouveaux utilisateurs sont confrontés lors de l’utilisation de qBittorrent est l’impossibilité d’ajouter de nouveaux fichiers torrent. Récemment, quelques utilisateurs nous ont envoyé un message pour nous demander pourquoi ils ne pouvaient pas ajouter de nouveaux torrents.
Impossible d’ajouter de nouveaux torrents sur qBittorrent ?
Il s’agit d’un problème très inhabituel, et il peut être lié au fichier torrent que vous êtes sur le point de télécharger ou à des paramètres incorrects dans le client qBittorrent.
Parfois, vous pouvez recevoir un message d’erreur sur le navigateur Web ou cliquer sur le lien de téléchargement du torrent ne fera rien. Oui, un conflit entre le pare-feu et les programmes antivirus peut également être à l’origine du conflit.
Ainsi, si vous rencontrez des problèmes lors de la gestion des fichiers torrent avec le client qBittorrent, vous devrez apporter quelques modifications aux paramètres qBittorent et Windows.
Comment résoudre le problème Impossible d’ajouter des fichiers Torrent à qBittorrent
Si vous ne parvenez pas à ajouter des fichiers torrent au client qBittorent, essayez de résoudre le problème en procédant comme suit.
1. Assurez-vous que votre connexion Internet fonctionne
Afin d’ajouter un torrent ou de récupérer le lien torrent magnet, votre PC ou ordinateur portable doit être connecté à un Internet actif.
Une connexion Internet haut débit est nécessaire pour télécharger des clients torrent ; si votre connexion Internet est instable, le client qBittorrent peut ne pas parvenir à récupérer le fichier torrent.
Ainsi, avant d’apporter des modifications aux paramètres qBittorent ou Windows, assurez-vous que votre connexion Internet est active et stable.
2. Relancez le qBittorrent
La meilleure chose à faire est de relancer qBittorrent. Vous pouvez terminer la tâche du client qBittorent à partir du Gestionnaire des tâches et le rouvrir.
Cela éliminera les bugs et les problèmes qui peuvent empêcher le client torrent de fonctionner correctement.
Ouvrez donc le gestionnaire de tâches sur votre PC et terminez la tâche du client qBittorent. Une fois terminé, rouvrez le client torrent et ajoutez à nouveau le fichier torrent.
3. Assurez-vous que le chemin de sauvegarde par défaut est correct
Vous devez vous assurer que le chemin de sauvegarde par défaut du client qBittorrent est valide et disponible. Il est possible que vous ayez défini un chemin de sauvegarde différent pour le client, qui n’existe plus.
Si tel est le problème, qBittorrent ne pourra rien télécharger car le chemin de sauvegarde du téléchargement n’existe pas. Voici comment définir le chemin de sauvegarde par défaut sur le client qBittorrent.
1. Lancez le client qBittorrent sur votre PC.
2. Lorsque l’outil s’ouvre, cliquez sur Outils > Options .

4. Ensuite, faites défiler la page jusqu’au chemin d’enregistrement par défaut . Cliquez ensuite sur l’icône Parcourir et sélectionnez un chemin d’enregistrement actif.
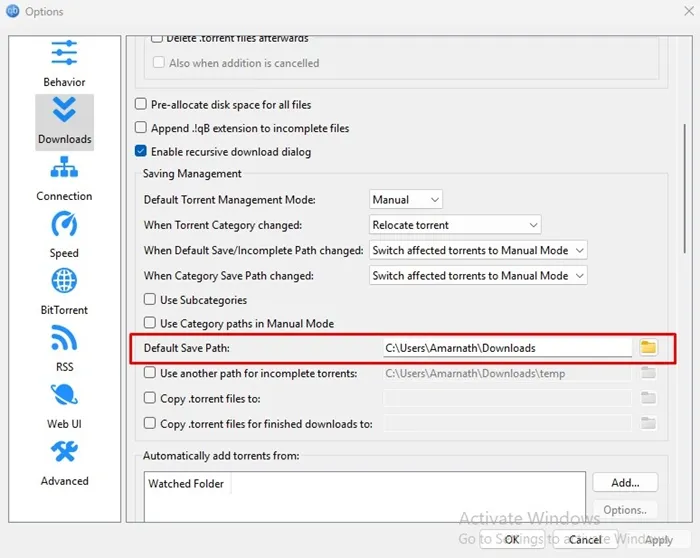
4. Apportez des modifications aux paramètres d’association de fichiers
Une autre solution que vous pouvez mettre en œuvre pour résoudre le problème de non-prise en charge des fichiers torrent ou des liens magnétiques par qBittorrent consiste à modifier les paramètres d’association de fichiers. Voici ce que vous devez faire.
1. Lancez le client qBittorrent sur votre ordinateur.
2. Lorsque le client torrent s’ouvre, accédez à Outils > Options .
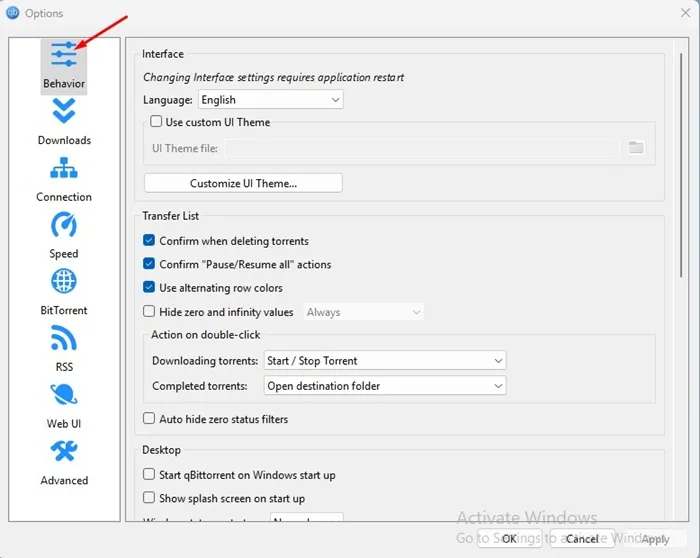
4. Sur le côté droit, faites défiler jusqu’à la section Association de fichiers et activez ces deux options :
- Utilisez qBittorrent pour les fichiers torrent
- Utilisez qBittorrent pour les liens magnétiques

5. Ajoutez qBittorrent à la liste des exceptions de Windows Defender
Si l’application Windows Defender empêche le client qBittorent de se connecter à Internet, il ne pourra pas télécharger le fichier. Vous devez donc ajouter le client qBittorrent à la liste des exceptions du pare-feu Windows. Voici ce que vous devez faire.
1. Tapez Pare-feu Windows dans la recherche Windows. Ensuite, ouvrez le Pare-feu Windows Defender dans la liste des paramètres.
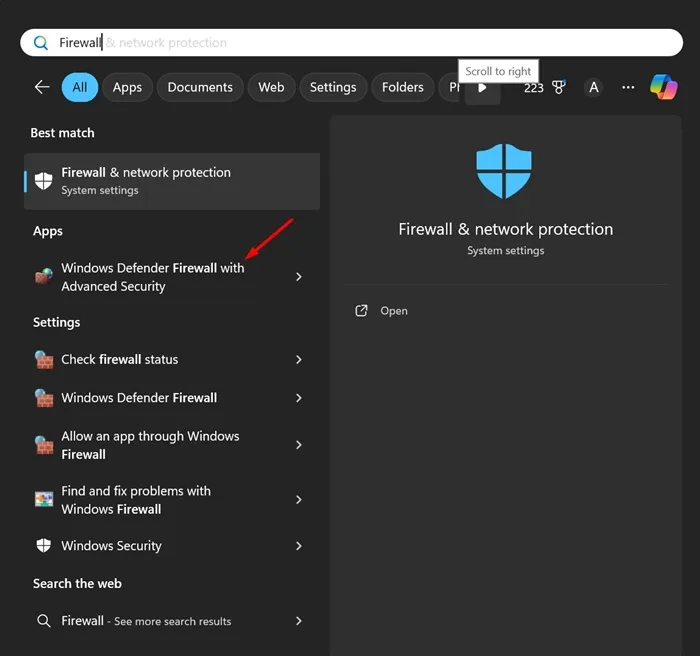
2. Sur l’écran Pare-feu Windows Defender, cliquez sur Autoriser une application ou une fonctionnalité via le pare-feu Windows Defender .
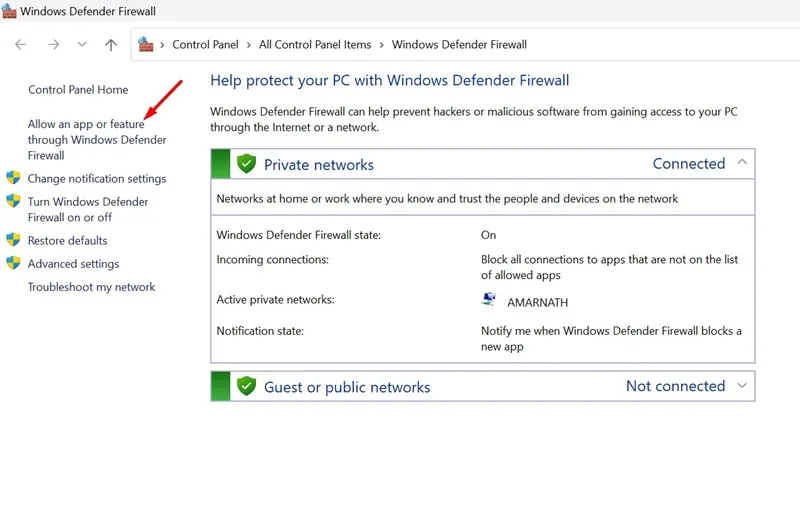
3. Sur l’écran suivant, cliquez sur le bouton Modifier les paramètres .
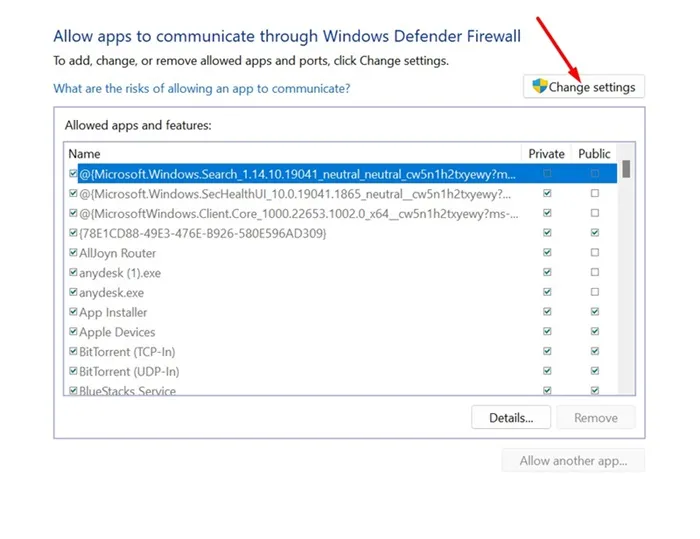
4. Dans les applications et fonctionnalités autorisées, cochez les cases Privé et Public pour qBittorrent et cliquez sur OK .
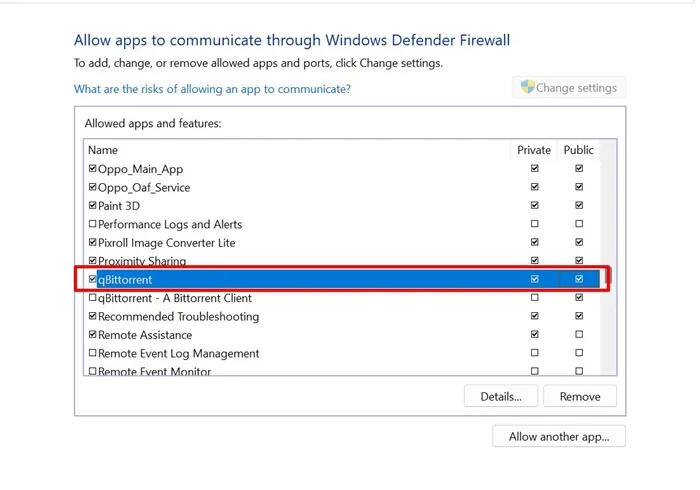
6. Réinstallez le client qBittorrent sur votre PC
Si rien n’a fonctionné pour résoudre votre problème, la seule solution restante est de réinstaller le client torrent lui-même.
Pour réinstaller le client qBittorrent, ouvrez le Panneau de configuration et désinstallez l’application qBittorent. Une fois désinstallée, téléchargez et installez à nouveau le client torrent.
Voici les quelques meilleures façons de résoudre le problème d’impossibilité d’ajouter des fichiers torrent à qBittorrent. Faites-nous savoir si vous avez besoin d’aide supplémentaire sur ce sujet dans les commentaires. De plus, si vous trouvez ce guide utile, n’oubliez pas de le partager avec vos amis.




Laisser un commentaire