La série Pixel 9 est dotée de nombreuses nouvelles fonctionnalités, dont la plupart relèvent bien entendu de l’intelligence artificielle. Mais ce n’est pas tout. De nombreux paramètres et options cachés sont cachés dans les coins et sont désactivés par défaut. Vous devez les activer pour tirer le meilleur parti de notre tout nouveau téléphone Pixel 9.
1. Obtenez Gemini Advanced et Gemini Live gratuitement pendant 2 mois
Google Gemini est disponible gratuitement sur le Play Store en tant qu’application autonome pour tous. Vous pouvez l’installer sur n’importe quel smartphone. Cependant, Google propose une offre via Google One où vous pouvez obtenir gratuitement les fonctionnalités Gemini Advanced et Gemini Live pendant les 2 premiers mois. Vous bénéficiez également de 2 To de stockage, de Gemini AI dans d’autres applications Google comme Gmail, Drive, Docs, etc., ainsi que d’autres avantages du forfait Google One.
Cela vous permettra de tester Google Gemini Advanced et Live avant de souscrire à l’abonnement. Notez que Gemini Advanced et Live ne sont disponibles que sur le forfait premium de Google One, qui coûte 19,99 $ par mois. De plus, il n’est disponible que pour les acheteurs de Pixel 9 Pro, Pixel 9 Pro XL et Pixel 9 Pro Fold. Le modèle Pixel 9 standard est omis.
Ceux qui sont déjà abonnés à Google One peuvent passer à un abonnement supérieur en payant la différence.
2. Modifiez ces paramètres de caméra rapidement
Les smartphones Pixel ont toujours été connus pour leur appareil photo. Ils sont dotés de certaines des meilleures configurations d’appareil photo du secteur des smartphones. Cependant, certains paramètres de l’appareil photo le rendront encore meilleur. Ils sont désactivés par défaut, mais il ne faut que quelques secondes pour les activer.
Passez à une résolution de 50 MP
L’appareil photo du smartphone Pixel peut prendre des photos avec une résolution allant jusqu’à 50 MP, ce qui signifie plus de détails dans vos photos. Mais pour une raison quelconque, il est réglé sur 12 MP dès la sortie de la boîte. Remédions à cela.
- Ouvrez l’application Appareil photo .
- Sélectionnez Photo , puis appuyez sur Paramètres dans le coin inférieur gauche.
- Sélectionnez l’onglet Pro .
- Passez à 50 MP ici.
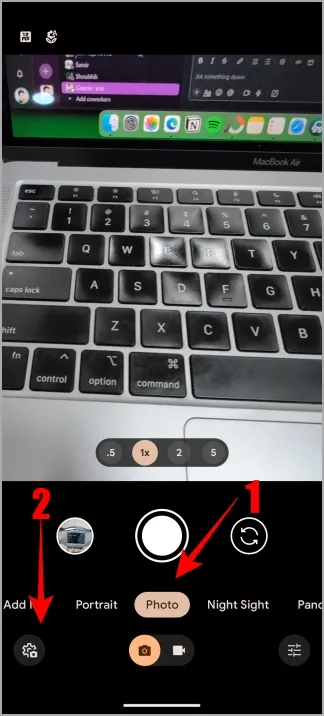
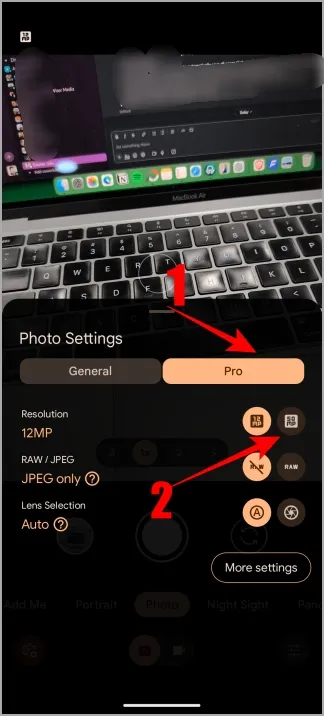

Activer Palm Timer
La détection de la paume n’est pas une nouveauté, mais elle est nouvelle sur les smartphones Pixel et est désactivée par défaut. Pour ceux qui ne le savent pas, l’activer vous permettra de prendre des selfies sans utiliser le bouton de l’obturateur. Une fois activée, montrez votre paume et elle activera un minuteur par défaut après lequel une photo sera prise.
- Ouvrez l’application Appareil photo.
- Sélectionnez l’option Photo .
- Accédez à Paramètres > Plus de paramètres > Paramètres de l’appareil photo .
- Activer l’option Palm timer .
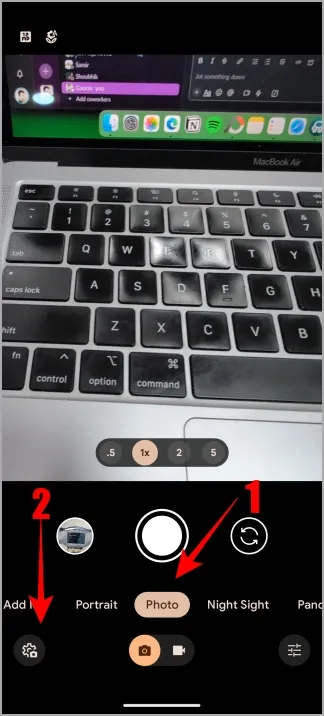
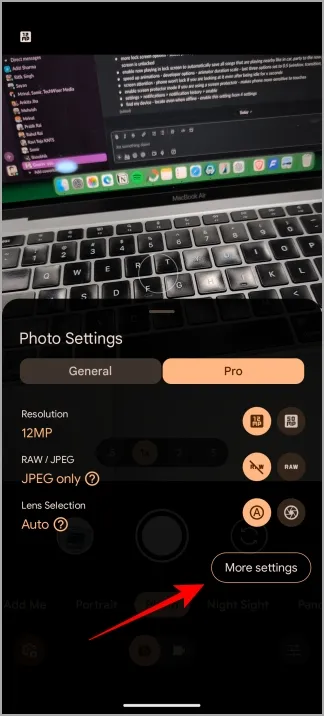
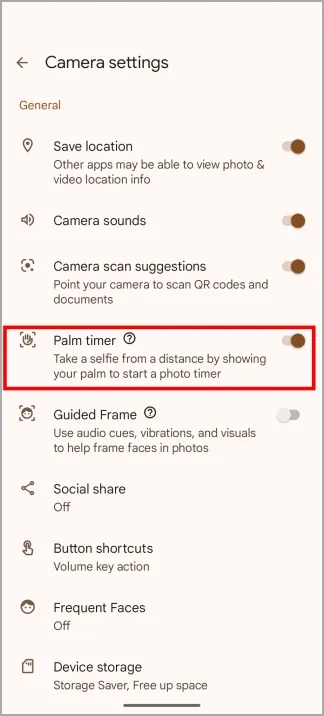
Changer la résolution vidéo en 4K
Comme dans le cas de l’application Photos, la résolution vidéo est également réglée sur 1080p, mais l’appareil photo Pixel peut filmer en 4K et transformer cette prise de vue 4K en 8K avec un peu de magie de l’IA.
- Ouvrez l’application Appareil photo.
- Sélectionnez l’option Vidéo , puis appuyez sur Paramètres en bas.
- Sélectionnez 4K dans le menu Résolution.
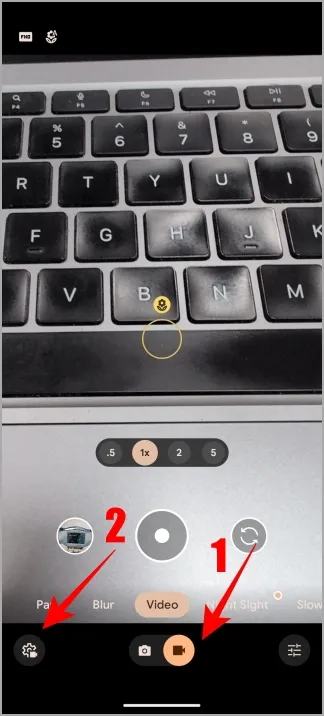

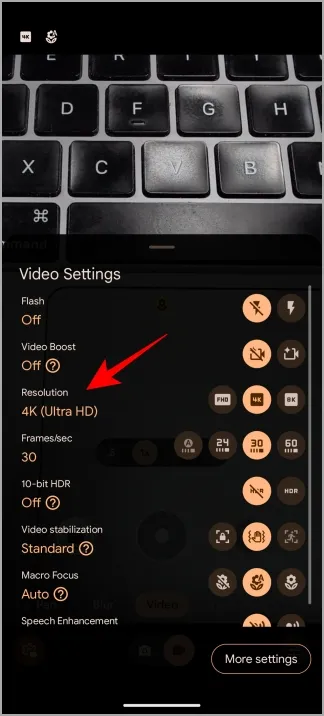
3. Testez Pixel Weather, les captures d’écran et les applications Studio
Google a remanié l’application météo résidente avec un nouveau design Material You, des widgets qui affichent des informations importantes et peuvent être déplacés, et une nouvelle fonctionnalité de résumé météo généré par l’IA. Le rapport météo généré par l’IA est utile pour ceux qui ne peuvent pas lire tous les graphiques et chiffres à l’écran ou qui ont peu de temps libre.
L’application Captures d’écran collecte toutes les captures d’écran que vous prenez sur votre smartphone Pixel et les stocke dans une application distincte. L’application Google Photos ne sera plus encombrée. Et vous pouvez désormais utiliser l’IA pour rechercher ces captures d’écran et ce qu’elles contiennent (texte et objets), et les organiser à l’aide de Collections. J’ai utilisé l’application Captures d’écran pendant une journée et j’ai partagé mon expérience ici.
Google a lancé Studio, qui utilise des fonctionnalités d’IA génératives pour générer des images uniques que vous pouvez ensuite modifier à votre guise. De plus, vous pouvez générer plusieurs images et les superposer pour créer quelque chose qui vous parle. Vous pouvez les utiliser pour créer des fonds d’écran pour votre téléphone, créer des cartes-cadeaux, des invitations, etc.
Bien que les applications Pixel Weather et Screenshots (guide lié) ne soient disponibles que sur les téléphones Pixel, nous avons trouvé un moyen de les installer sur n’importe quel téléphone Android.
4. Voyez plus sur l’écran de votre téléphone
L’écran est l’endroit où vous visualisez tout, des applications aux vidéos sur votre smartphone. La résolution de l’écran de la série Pixel 9 est réglée sur Haute résolution, soit 1008 × 2244, mais vous pouvez la modifier en Pleine résolution, soit 1344 × 2992.
- Ouvrez l’application Paramètres sur votre téléphone.
- Allez dans Affichage > Résolution d’écran .
- Sélectionnez Pleine résolution .
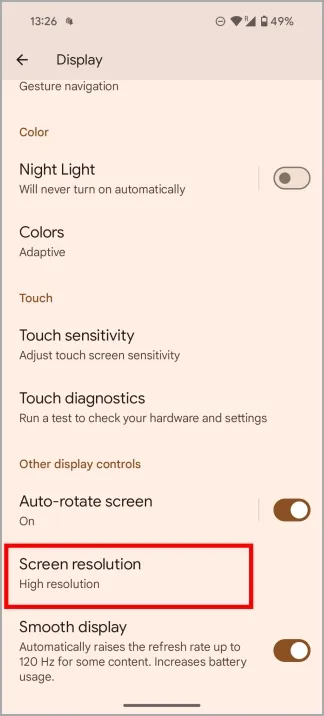
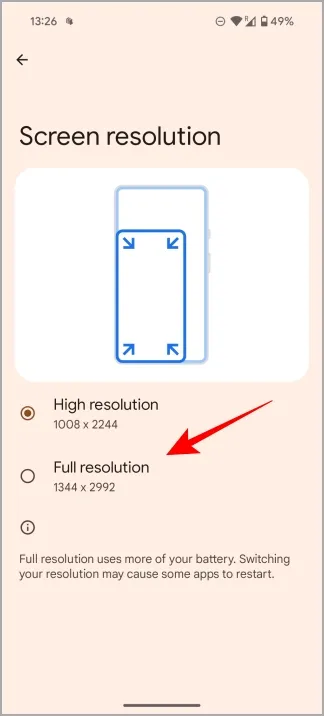
Attention à l’écran
La plupart d’entre nous utilisent un minuteur pour verrouiller l’écran lorsque nous ne l’utilisons pas activement. Cependant, il arrive parfois que l’écran se verrouille lorsque nous sommes simplement perdus dans nos pensées mais que nous souhaitons l’utiliser. L’activation de l’attention de l’écran empêchera le téléphone de se verrouiller si vous le regardez.
- Accédez à Paramètres > Affichage et appuyez sur Mise en veille de l’écran .
- Activer l’attention de l’écran .
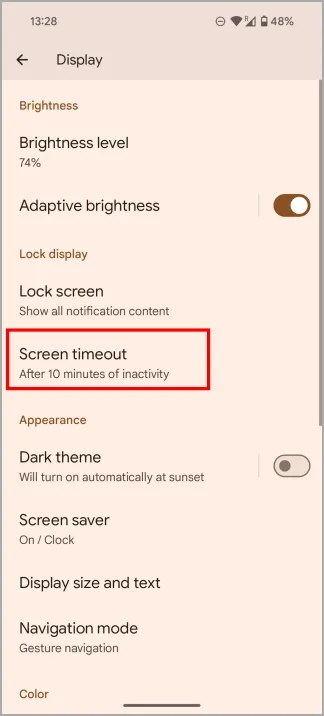
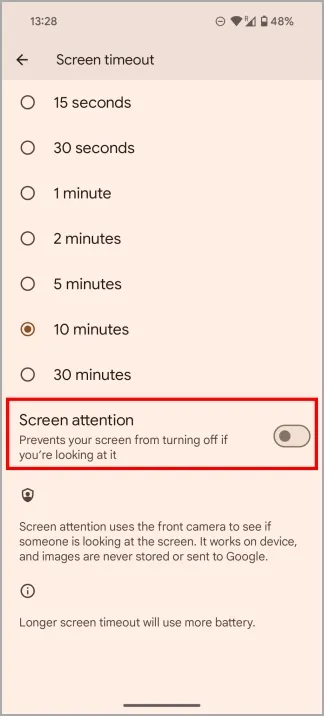
Protégez votre écran
Utilisez-vous un protecteur d’écran pour protéger votre téléphone Pixel des rayures par exemple ? Bien qu’utile, il peut réduire la sensibilité tactile, ce qui rend difficile l’interaction avec votre smartphone. Mais il existe un moyen d’améliorer la sensibilité tactile.
- Revenez à Paramètres > Affichage et sélectionnez Mode de protection d’écran .
- Activer l’option Mode protecteur d’écran .
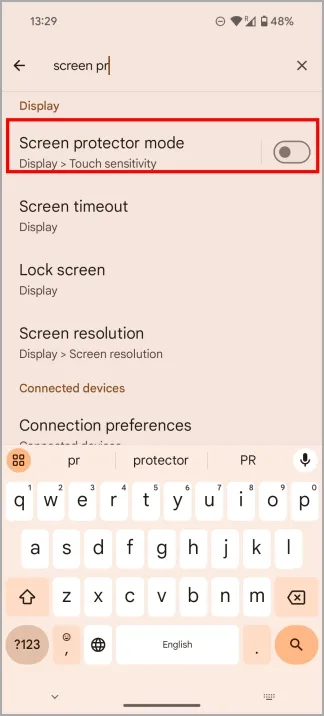
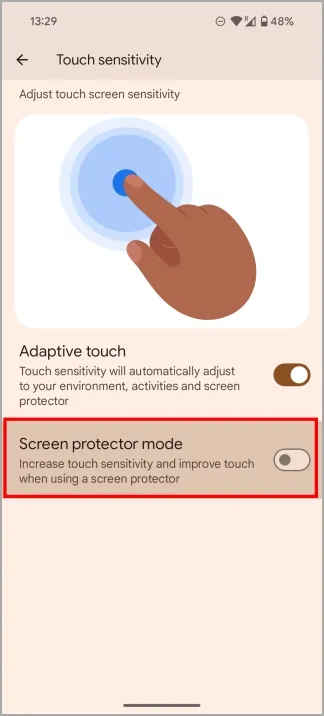
5. Verrouillez l’écran de verrouillage
L’écran de verrouillage est plus personnalisable que jamais. Mais la plupart d’entre vous savent déjà comment configurer des raccourcis, changer le fond d’écran et ajouter des widgets. Je vais donc me concentrer sur certaines nouvelles fonctionnalités et options.
Gardez les notifications privées
Les gens ont l’habitude de jeter un œil aux écrans de smartphone des autres lorsque personne ne regarde. Par exemple, votre téléphone est posé sur le bureau et une notification apparaît. Une atteinte à la vie privée qui peut conduire à des conversations gênantes et à des moments embarrassants. Activez le paramètre ci-dessous pour garder les notifications privées sur l’écran de verrouillage et le contenu ne sera visible que lorsque l’écran de verrouillage est déverrouillé.
- Ouvrez Paramètres > Affichage > Écran de verrouillage et sélectionnez Confidentialité .
- Sélectionnez Afficher le contenu sensible uniquement lorsqu’il est déverrouillé .
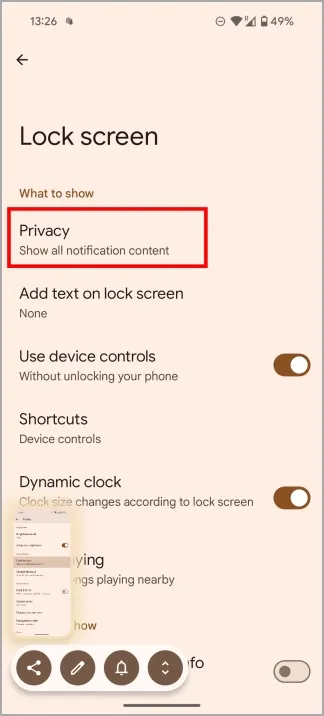
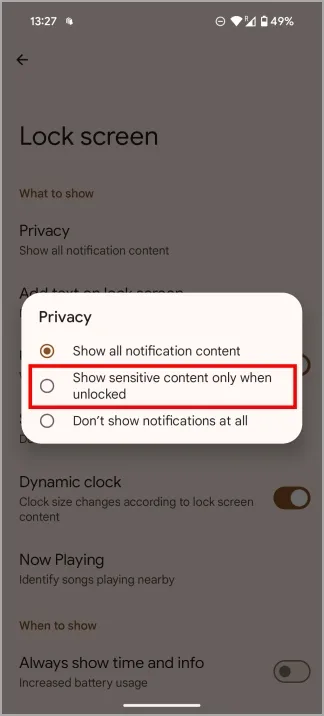
Identifier automatiquement la musique/les chansons
Il existe de nombreux services de reconnaissance musicale comme SoundHound et Shazam qui vous aideront à identifier la musique diffusée à proximité. Mais ils nécessitent une intervention manuelle. La fonction Now Playing s’exécutera en arrière-plan à tout moment et identifiera la musique diffusée dans votre environnement, comme un centre commercial, une voiture, etc.
- Ouvrez Paramètres > Affichage > Écran de verrouillage > Lecture en cours .
- Activer Identifier les chansons diffusées à proximité .
- Afficher toutes les chansons enregistrées dans l’historique de lecture en cours .
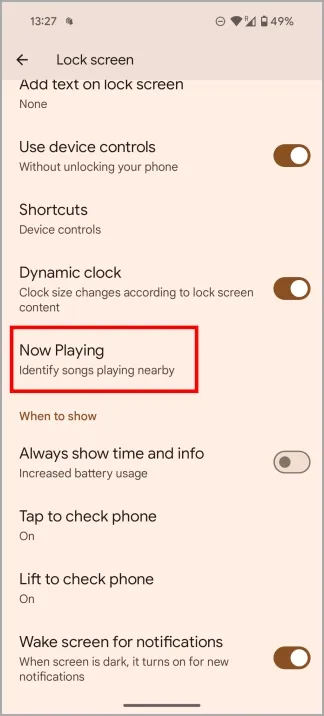
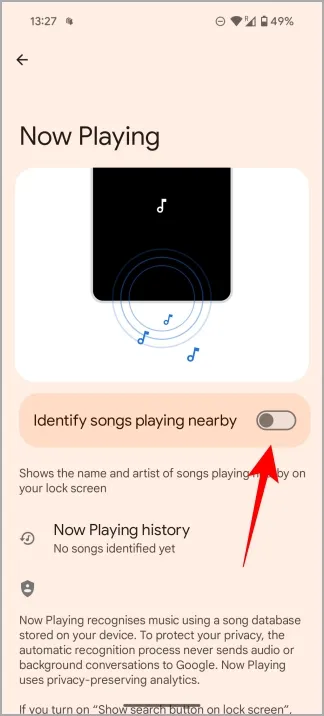
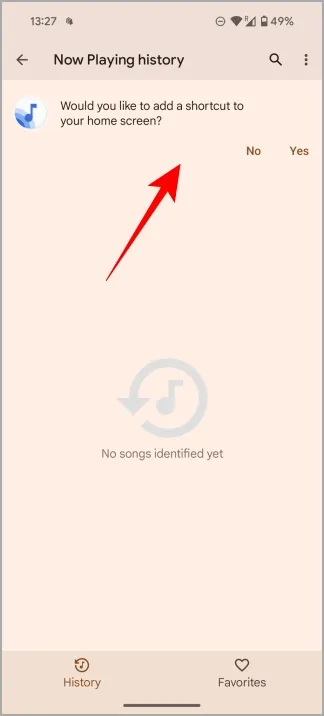
6. Afficher les notifications après les avoir ignorées
Nous recevons des tonnes de notifications sur notre smartphone. Le plus souvent, nous finissons par les effacer sans même les regarder. Pour lutter contre cela, les téléphones Pixel disposent d’une fonction d’historique des notifications qui vous permet de consulter toutes vos notifications passées même après les avoir ignorées.
- Ouvrez Paramètres et recherchez Notifications . Sélectionnez Historique des notifications dans les résultats de la recherche, puis appuyez à nouveau sur Historique des notifications .
- Activer l’option Utiliser l’historique des notifications .
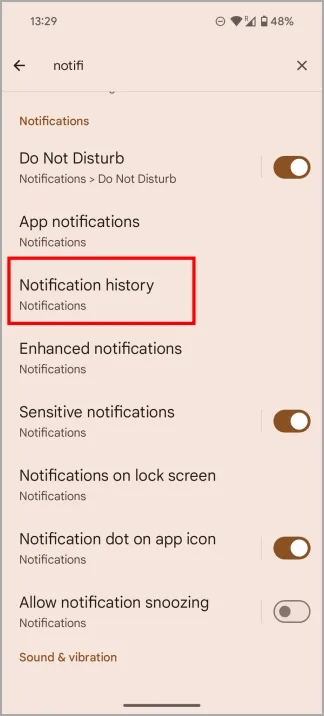
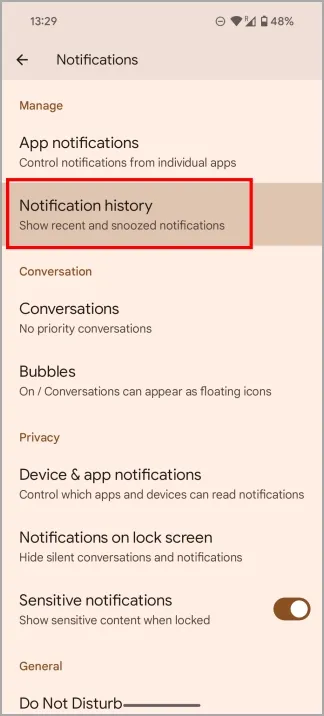
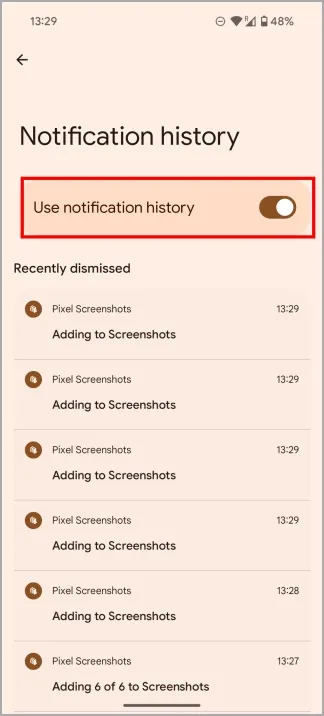
Et voilà, mes amis. Il existe de nombreuses autres façons de configurer et de personnaliser votre expérience Pixel. Je n’ai abordé que celles qui sont nouvelles et désactivées par défaut. Lesquelles avez-vous trouvées ? Faites-le nous savoir sur Twitter (X).
5 fonctionnalités d’Apple Intelligence que vous obtenez déjà sur le Pixel 9


Laisser un commentaire