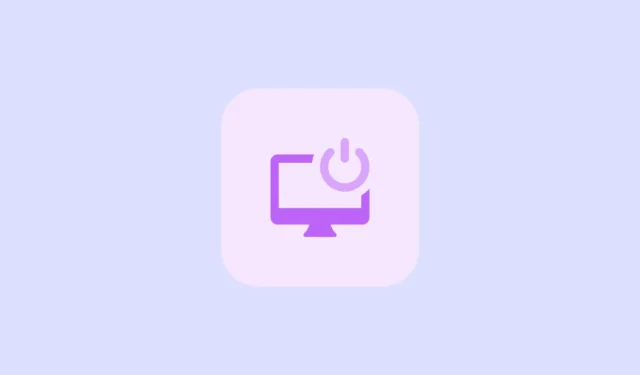
Créer un raccourci sur le bureau pour éteindre rapidement votre ordinateur Windows 11 peut s’avérer extrêmement utile. Cette méthode vous permet d’éteindre votre PC sans avoir à naviguer dans le menu Démarrer et à cliquer sur le bouton d’alimentation. De plus, vous pouvez exécuter cette action sans utiliser votre souris en configurant un raccourci clavier. Vous avez également la possibilité de personnaliser le raccourci à l’aide d’icônes Windows ou tierces pour obtenir l’esthétique souhaitée.
Étape 1 : créez un bouton d’arrêt pour votre bureau
Aucune application tierce n’est nécessaire pour créer un bouton d’arrêt sur votre bureau.
- Faites un clic droit sur une zone vide de votre bureau, passez la souris sur « Nouveau », puis sélectionnez « Raccourci ».

- Dans le champ d’emplacement, saisissez
shutdown /s /t 0et cliquez sur le bouton « Suivant ».

- Donnez un nom à votre raccourci, puis cliquez sur le bouton « Terminer ».

- Vous pouvez désormais double-cliquer sur le raccourci « Arrêter » du bureau pour éteindre votre ordinateur. Les étapes suivantes sont facultatives et vous permettent de personnaliser davantage votre raccourci.
Étape 2 : Personnaliser le raccourci d’arrêt
Après avoir créé le raccourci « Arrêter » sur le bureau, vous pouvez modifier son apparence.
- Faites un clic droit sur le raccourci et sélectionnez « Propriétés ».

- Dans la boîte de dialogue des propriétés qui s’ouvre, cliquez sur le bouton « Modifier l’icône » situé sous l’onglet « Raccourci ».

- Dans la fenêtre contextuelle qui apparaît, cliquez sur le bouton « OK ».

- Choisissez une icône parmi les options disponibles et cliquez sur le bouton « OK ». Vous pouvez également télécharger des icônes de bureau personnalisées sur Internet si vous le souhaitez.

- Pour utiliser une icône personnalisée, répétez les étapes précédentes et cliquez sur le bouton « Parcourir ». Accédez à l’emplacement de l’icône téléchargée et sélectionnez-la.

Étape 3 : épinglez le raccourci sur la barre des tâches
Si vous préférez, vous pouvez épingler votre raccourci d’arrêt sur la barre des tâches pour un accès facile au lieu de le placer sur le bureau.
- Faites un clic droit sur le raccourci et sélectionnez « Épingler à la barre des tâches ».

- Si vous le souhaitez, vous pouvez supprimer le raccourci du bureau par la suite. Faites un clic droit sur le raccourci et sélectionnez « Supprimer ».

Étape 4 : Configurer un raccourci clavier pour le bouton d’arrêt
En plus d’épingler le raccourci sur la barre des tâches, vous pouvez également créer un raccourci clavier pour un accès plus rapide.
- Faites un clic droit sur le raccourci créé et choisissez « Propriétés ».
- Dans l’onglet Raccourci, cliquez dans la zone de texte « Touche de raccourci ».

- Appuyez sur la combinaison de touches que vous souhaitez pour éteindre votre ordinateur, par exemple
Ctrl + Alt + L. Cliquez ensuite sur le bouton « OK ».

- Vous pouvez désormais utiliser le raccourci clavier que vous avez attribué pour éteindre rapidement votre ordinateur.
Choses à savoir
- Lorsque vous choisissez une icône pour votre raccourci d’arrêt du bureau, assurez-vous qu’elle n’est pas déjà utilisée par une autre application pour éviter toute confusion.
- Lorsque vous sélectionnez une combinaison de touches pour le raccourci, choisissez des touches qui sont moins susceptibles d’être enfoncées accidentellement.
- Pour que la touche de raccourci fonctionne, le raccourci Arrêt doit rester sur votre bureau. Sa suppression rendra la touche de raccourci inopérante.



Laisser un commentaire