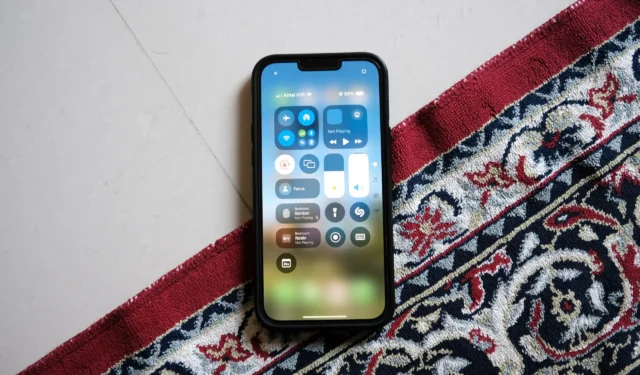
Apple a repensé le centre de contrôle dans iOS 18, offrant aux utilisateurs d’iPhone des options de personnalisation améliorées. Désormais, les utilisateurs peuvent ajouter de nouvelles fonctionnalités et intégrer des raccourcis à partir d’applications tierces. Voici un guide sur la façon de personnaliser et d’utiliser le centre de contrôle mis à niveau sur les iPhones fonctionnant sous iOS 18 ou une version ultérieure.
Le centre de contrôle repensé dans iOS 18 présente une disposition basée sur des volets, dans lesquels vous pouvez facilement naviguer en faisant glisser votre doigt vers le haut ou vers le bas. De plus, vous pouvez appuyer ou faire glisser votre doigt sur les icônes des volets à droite pour basculer entre les différents volets. Cinq types distincts de volets sont disponibles :
- Favoris : il s’agit du volet principal contenant vos commandes préférées, des options de connectivité aux réglages de luminosité.
- Contrôles : Tous les volets suivants vous permettent d’ajouter divers contrôles et raccourcis.
- Musique : présente la pochette de l’album et les commandes de lecture pour la musique en cours de lecture ou qui a été jouée récemment.
- Accueil : fournit des raccourcis et des commandes pour tous les appareils domestiques intelligents compatibles avec HomeKit.
- Connectivité : accédez aux raccourcis pour le Wi-Fi, les connexions réseau, AirDrop, Bluetooth, le point d’accès personnel et le VPN.

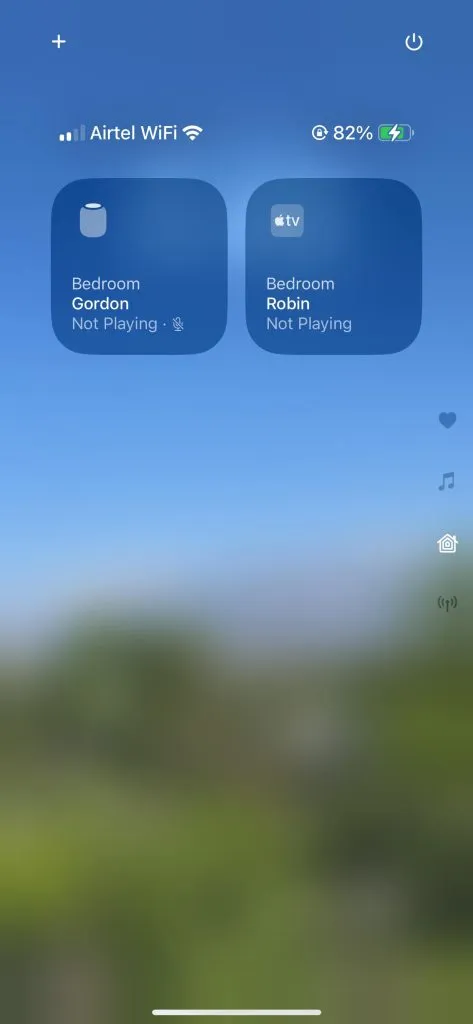
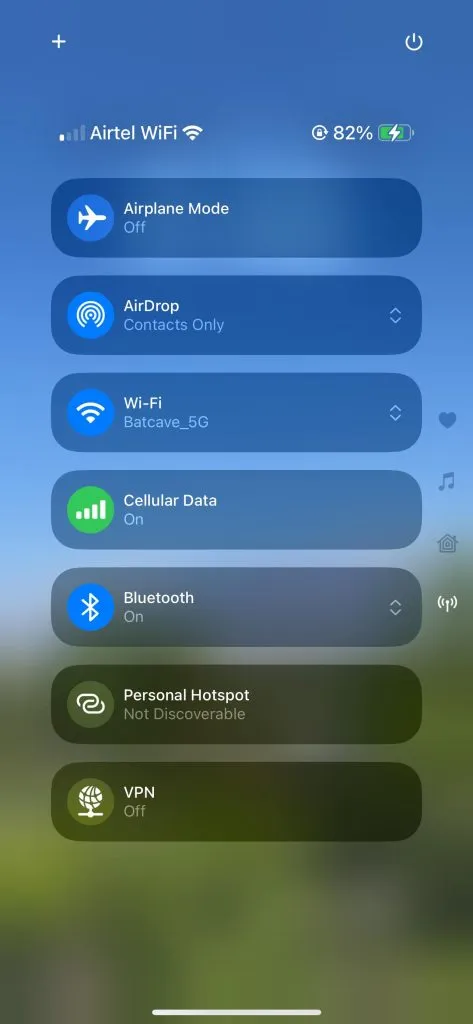
Ajout de commandes au centre de contrôle :
Avec le nouveau centre de contrôle d’iOS 18, vous pouvez ajouter ou supprimer des commandes directement sans passer par l’application Réglages. Voici comment procéder :
- Faites glisser votre doigt vers le bas depuis le coin supérieur droit de l’ écran de verrouillage ou de l’ écran d’accueil de votre iPhone.
- Dans le centre de contrôle, appuyez sur l’ icône + située dans le coin supérieur gauche.
- Appuyez sur Ajouter un contrôle en bas.
- Faites défiler la liste des commandes disponibles ou utilisez la barre de recherche en haut.
- Sélectionnez le contrôle que vous souhaitez ajouter, tel que Note rapide .
- Le contrôle que vous avez choisi (par exemple, Note rapide ) sera désormais visible dans le Centre de contrôle.
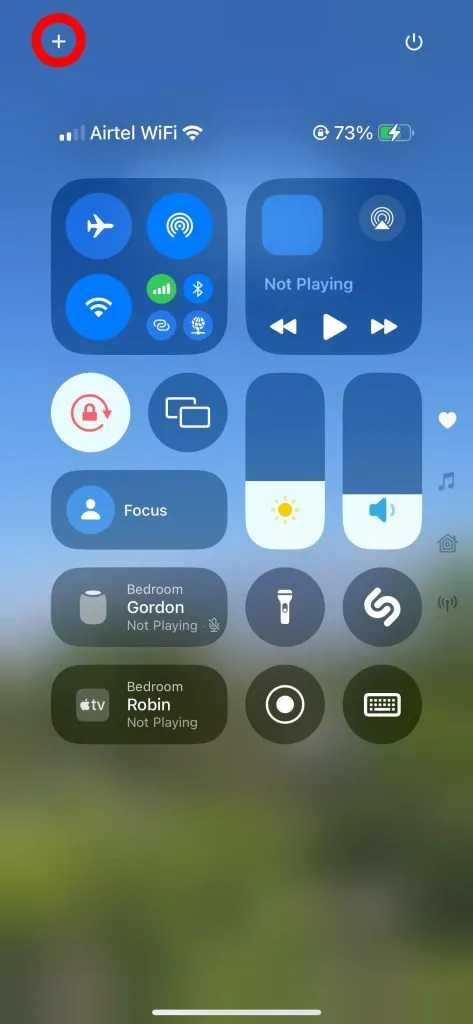
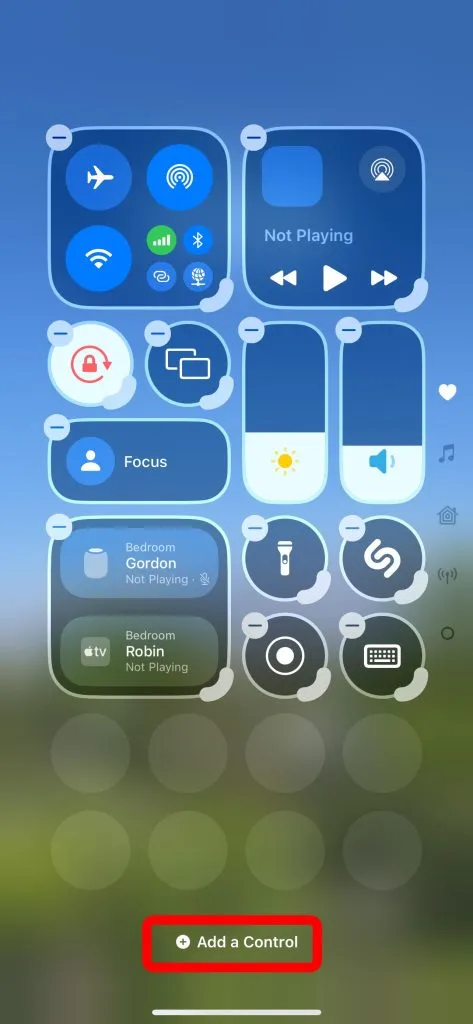
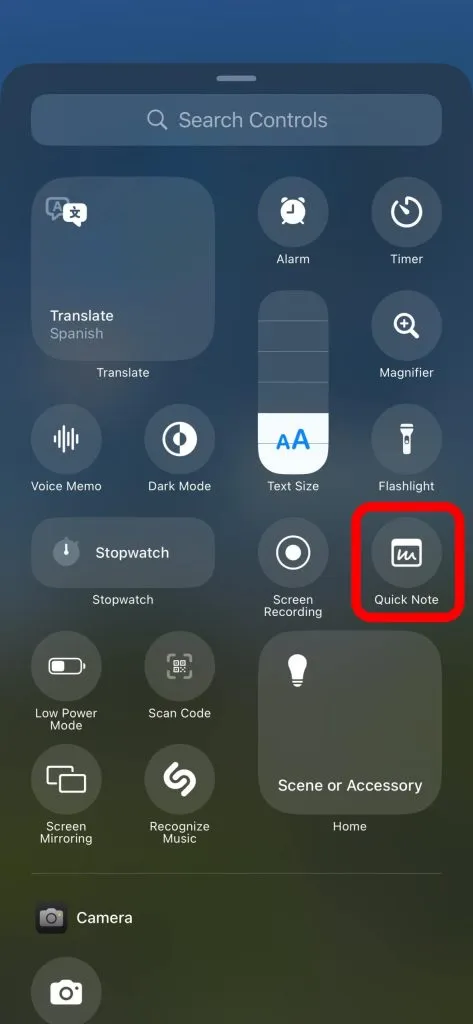
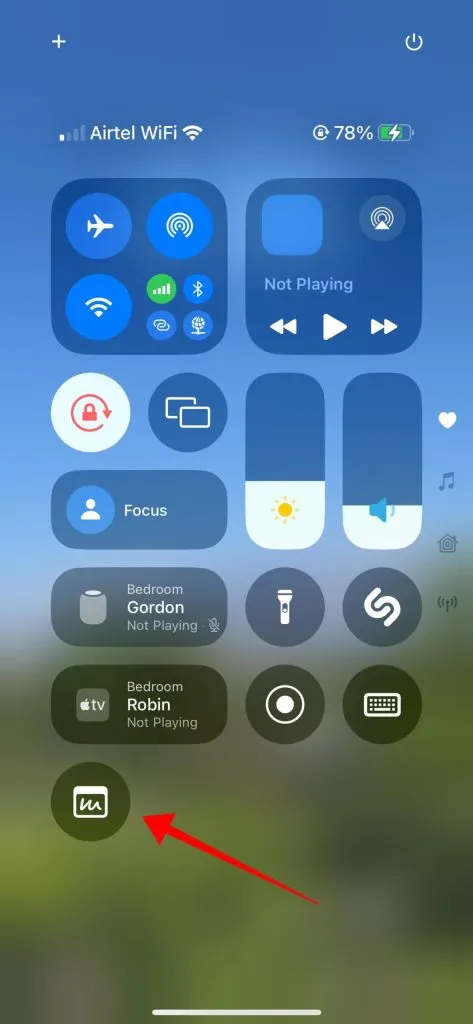
Suppression des commandes du centre de contrôle :
Si vous souhaitez supprimer un contrôle du Centre de contrôle, suivez simplement ces étapes :
- Faites glisser votre doigt vers le bas depuis le coin supérieur droit de l’ écran de verrouillage ou de l’ écran d’accueil pour lancer le centre de contrôle.
- Appuyez sur l’ icône + dans le coin supérieur gauche pour accéder aux options.
- Tous les contrôles existants afficheront une icône « – » dans le coin supérieur gauche. Pour supprimer un contrôle ou un raccourci du centre de contrôle, appuyez sur cette icône.
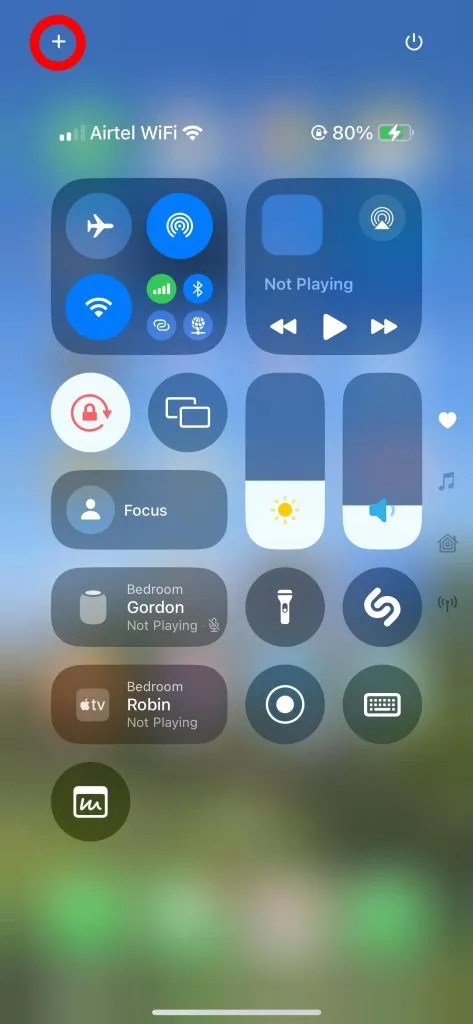
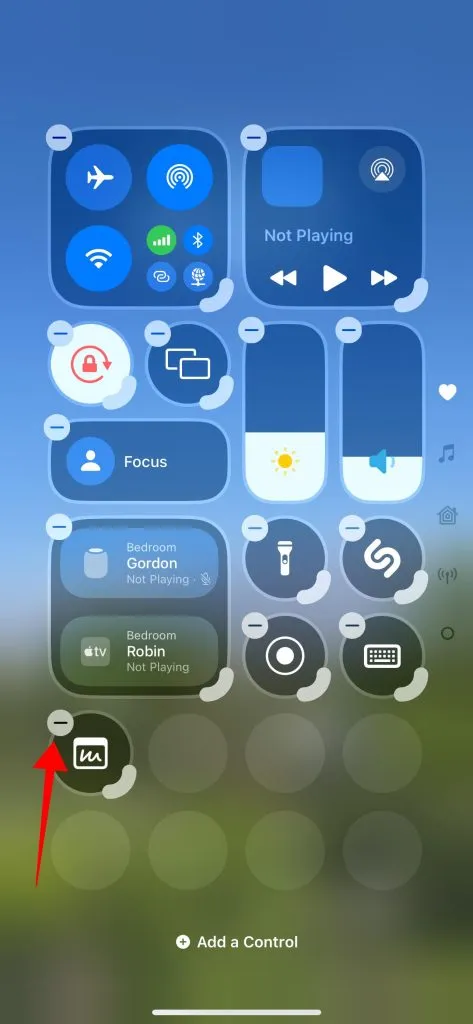
Redimensionnement des contrôles dans le centre de contrôle :
Bien que certaines commandes puissent être redimensionnées, toutes ne prennent pas en charge cette fonctionnalité. Les boutons de luminosité et de mise au point, par exemple, ne peuvent pas être redimensionnés. Cependant, vous pouvez ajuster la taille des boutons comme la mise en miroir de l’écran et la lampe de poche sur trois dimensions différentes. Les commandes de musique peuvent même être étendues pour remplir un panneau entier. Voici comment redimensionner les commandes dans le nouveau centre de contrôle :
- Faites glisser votre doigt vers le bas depuis le coin supérieur droit de l’ écran de verrouillage ou de l’ écran d’accueil pour ouvrir le centre de contrôle.
- Appuyez sur l’ icône + dans le coin supérieur gauche pour accéder aux options de personnalisation.
- Sélectionnez le bord épais dans le coin inférieur droit du raccourci Musique pour redimensionner et modifier ses dimensions.
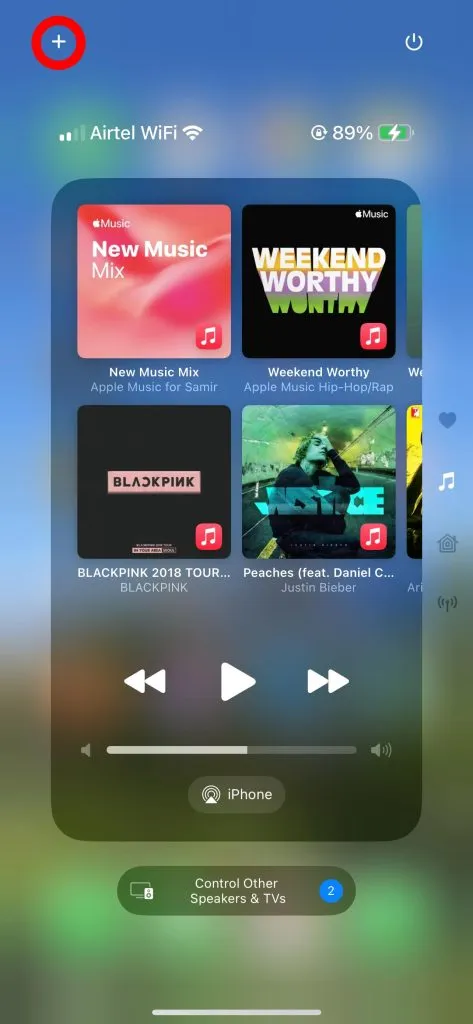
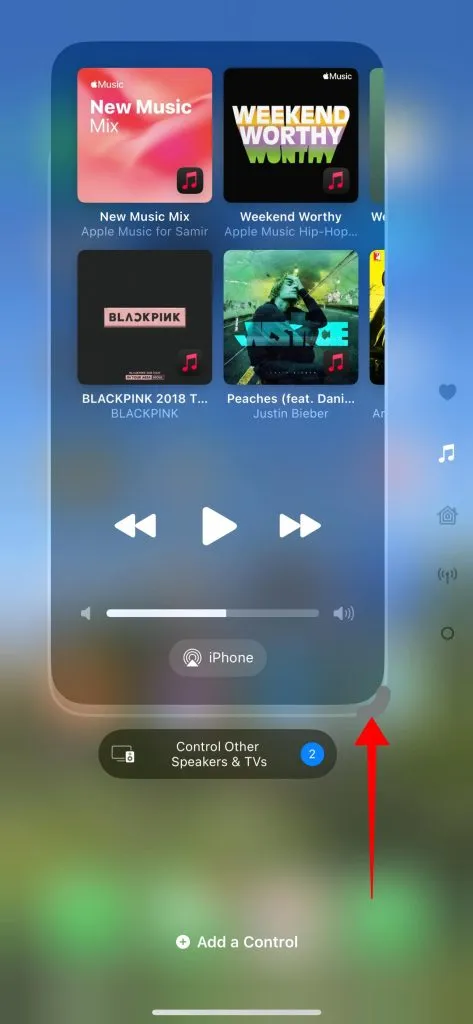
Comment ajouter des volets au centre de contrôle :
Le nouveau Centre de contrôle permet l’ajout de volets supplémentaires, vous permettant de créer jusqu’à 15 volets personnalisés organisés selon vos préférences.
- Faites glisser votre doigt vers le bas depuis le coin supérieur droit de l’ écran de verrouillage ou de l’ écran d’accueil pour ouvrir le centre de contrôle.
- Appuyez sur l’ icône + dans le coin supérieur gauche pour accéder aux options de personnalisation.
- Faites défiler jusqu’au dernier volet et ajoutez-y des contrôles pour générer un nouveau volet.
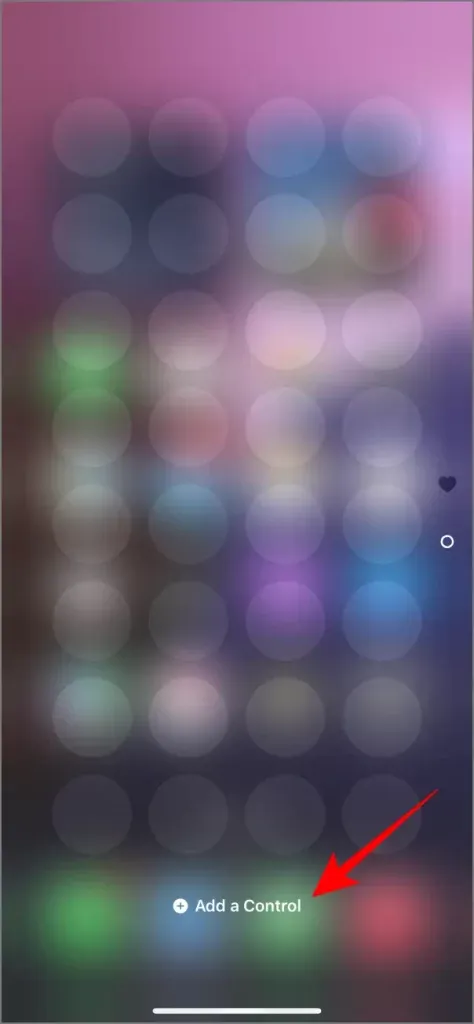
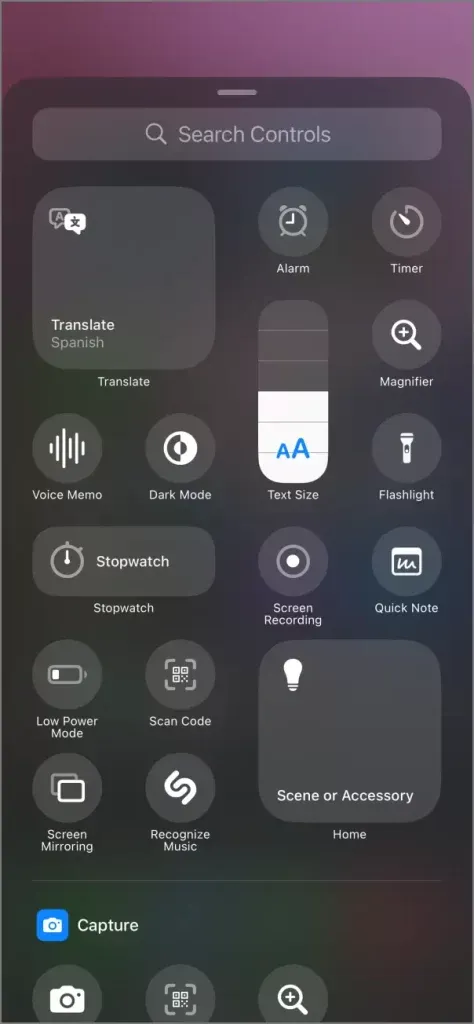
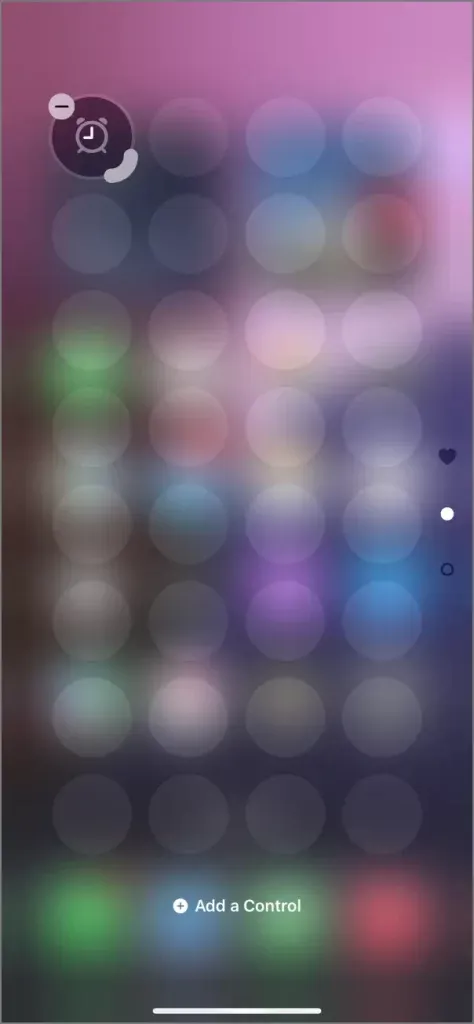
Vous pouvez également faire glisser n’importe quel contrôle vers le bas du dernier volet pour créer automatiquement un nouveau volet pour ce contrôle spécifique.
Selon le type de contrôle que vous ajoutez en premier, le nouveau volet adoptera la catégorie de ce contrôle. Par exemple, l’ajout de contrôles de musique créera un volet de musique, tandis que l’ajout de contrôles de communication créera un volet de communication.
Comment réinitialiser le centre de contrôle aux paramètres par défaut :
Actuellement, il n’existe pas d’option directe pour réinitialiser le centre de contrôle seul. Pour le restaurer, vous pouvez soit ajuster manuellement les paramètres comme indiqué ci-dessus, soit réinitialiser tous les paramètres de votre iPhone. La réinitialisation de tous les paramètres ramènera le centre de contrôle à son état d’origine tout en réinitialisant la disposition de votre écran d’accueil , les mots de passe Wi-Fi , les connexions Bluetooth , le dictionnaire du clavier et les paramètres de localisation . Si vous choisissez de procéder avec cette méthode, suivez ces étapes :
- Ouvrez l’ application Paramètres sur votre iPhone.
- Accédez à Général et faites défiler jusqu’à Réinitialiser ou Transférer ou Réinitialiser l’iPhone .
- Appuyez sur Réinitialiser tous les paramètres .
- Saisissez votre mot de passe et confirmez la réinitialisation de tous les paramètres, y compris le Centre de contrôle.
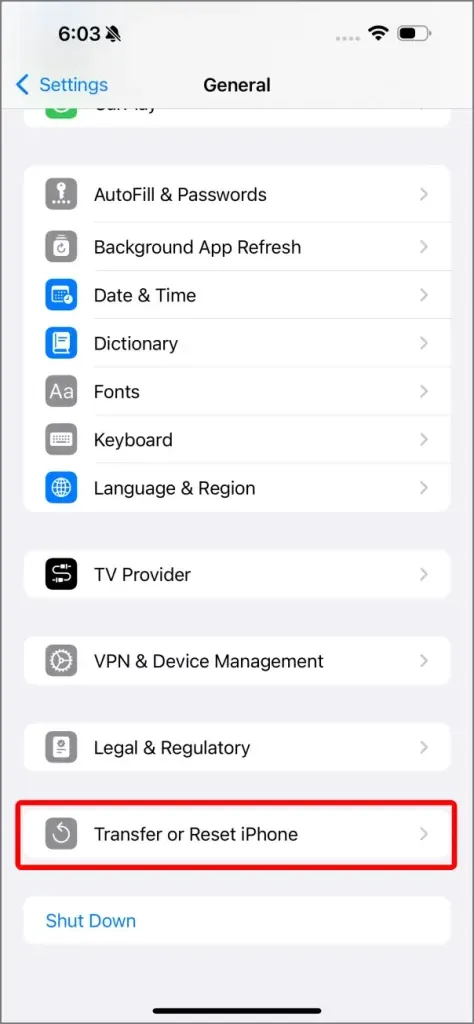
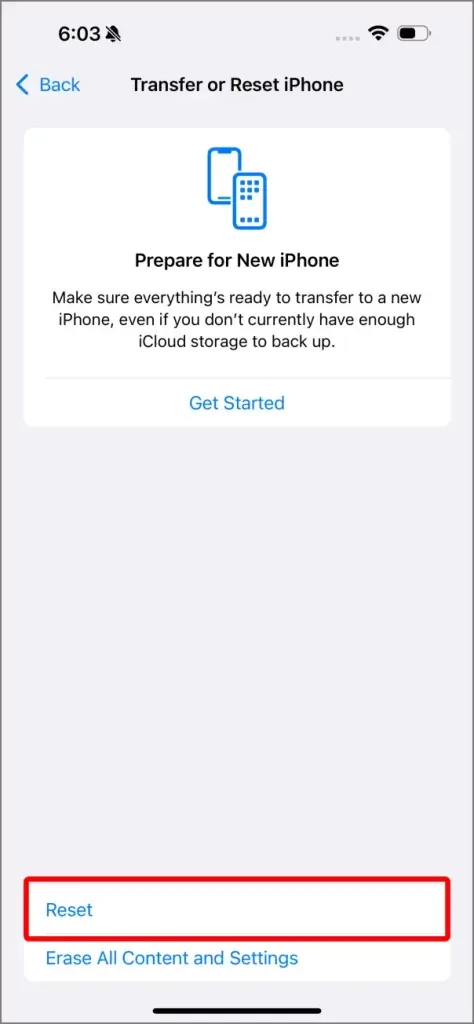
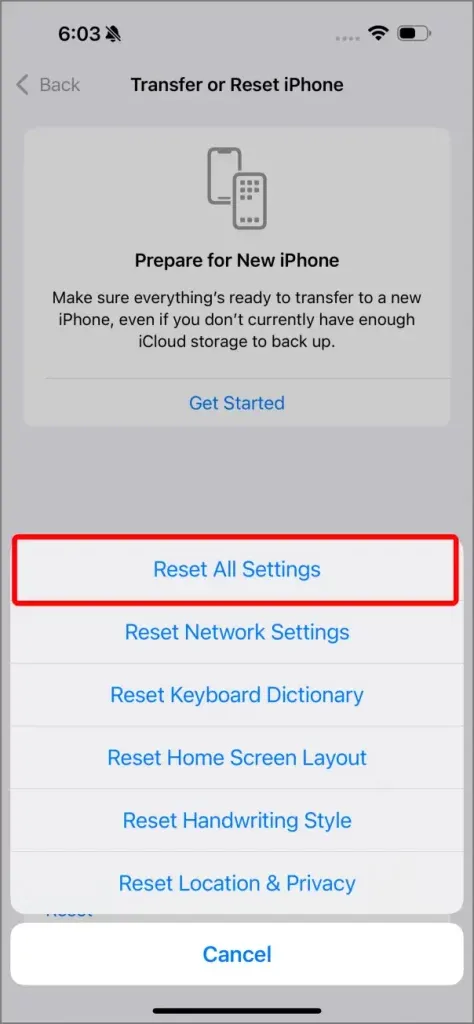
Plus que de simples commandes du centre de contrôle
Avec iOS 18, les commandes ont été considérablement améliorées, offrant une flexibilité et des possibilités de personnalisation accrues. Vous pouvez désormais gérer les commandes non seulement dans le centre de contrôle, mais également les intégrer dans d’autres zones de votre iPhone pour un accès plus rapide.
Une mise à jour importante inclut la possibilité d’ajouter des commandes aux raccourcis de l’écran de verrouillage , vous permettant d’activer certaines fonctions sans avoir à déverrouiller votre appareil. Par exemple, vous pouvez personnaliser les raccourcis de l’écran de verrouillage pour accéder à des commandes de fonctionnalités telles que la lampe de poche , l’appareil photo ou même des raccourcis d’applications tierces, facilitant ainsi l’accès immédiat aux fonctionnalités essentielles.
Ces améliorations offrent une interaction transparente avec votre appareil, rendant le centre de contrôle d’iOS 18 plus polyvalent et convivial.
31 fonctionnalités cachées d’iOS 18 que vous devez absolument découvrir




Laisser un commentaire