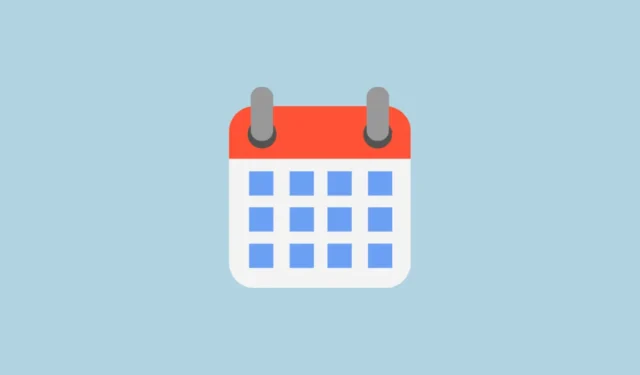
Google propose une gamme impressionnante de couleurs pour personnaliser votre agenda Google en fonction de vos préférences. Cependant, certains utilisateurs peuvent trouver le choix de couleurs existant un peu restrictif. Heureusement, Google vous permet d’ajouter des couleurs personnalisées à vos agendas, ce qui vous permet d’obtenir un look hautement personnalisé avec des possibilités de personnalisation pratiquement illimitées.
Étape 1 : Générer une palette de couleurs
La première étape consiste à créer une palette de couleurs, ce qui peut être réalisé par différentes méthodes. Une option populaire consiste à utiliser un site Web tiers comme Coolors .
- Visitez le site Web Coolors et appuyez sur la barre d’espace pour générer une nouvelle palette de couleurs.

- Vous pouvez continuer à générer des palettes jusqu’à ce que vous en trouviez une qui vous convienne. Après avoir sélectionné une palette, n’oubliez pas de copier le code hexadécimal de chaque couleur. Pour copier le code hexadécimal, passez la souris sur la couleur, cliquez sur « Copier le code hexadécimal » lorsqu’il apparaît et enregistrez-le pour référence ultérieure. Répétez cette opération pour toutes les couleurs de la palette.

Étape 2 : appliquer des couleurs personnalisées dans Google Agenda
- Accédez au site Web de Google Agenda et connectez-vous avec votre compte Google.
- Sur le côté gauche, cliquez sur l’icône « + » à côté de « Autres calendriers » pour créer un nouveau calendrier.

- Sélectionnez « Créer un nouveau calendrier » dans la fenêtre contextuelle.

- Sur la page suivante, entrez un nom et une description pour votre nouveau calendrier, puis cliquez sur le bouton « Créer un calendrier ».

- Une fois votre nouveau calendrier créé, il sera répertorié sous « Mes calendriers » sur le côté gauche. Vous pouvez créer des calendriers supplémentaires pour différentes catégories de la même manière.
- Personnalisez maintenant la couleur des calendriers que vous avez créés. Passez la souris sur le nom du calendrier que vous souhaitez modifier et cliquez sur les trois points qui apparaissent à côté.

- Un menu affichant les couleurs disponibles pour la personnalisation apparaîtra. Pour sélectionner une couleur personnalisée, cliquez sur l’icône « + » qui apparaît sous les couleurs par défaut.

- En cliquant sur l’icône « + », un échantillon de couleurs s’affiche à partir duquel vous pouvez sélectionner une couleur personnalisée. Pour utiliser l’une des couleurs que vous avez enregistrées sur le site Web Coolors, collez les codes hexadécimaux que vous avez enregistrés dans la case qui apparaît sous l’échantillon, y compris le
#symbole. Enfin, cliquez sur l’option « Enregistrer ».

- Répétez ces étapes pour incorporer des couleurs supplémentaires de votre palette à votre calendrier et pour personnaliser d’autres calendriers comme vous le souhaitez.
Étape 3 : Créer de nouveaux événements de calendrier
Une fois que vous avez défini votre palette de couleurs personnalisée, vous n’aurez plus besoin d’ajuster les couleurs du calendrier pour chaque événement que vous configurez.
- Pour ajouter un nouvel événement, cliquez simplement sur une date dans votre calendrier et entrez le nom de l’événement.

- Ajoutez des informations supplémentaires telles que les détails des invités, l’emplacement et la description, puis cliquez sur « Enregistrer ». Votre couleur personnalisée sera automatiquement appliquée à l’événement.

Remarques importantes
- Chaque calendrier que vous créez utilisera automatiquement la couleur personnalisée que vous avez choisie, vous n’aurez donc pas besoin de l’ajuster pour chaque nouvel événement.
- Les couleurs personnalisées dans Google Agenda sont compatibles avec le mode sombre, mais il est judicieux de tester la visibilité des couleurs dans ce mode.
- Actuellement, il n’est pas possible de supprimer une couleur personnalisée une fois qu’elle a été ajoutée à votre sélection de couleurs ; cependant, comme vous pouvez avoir plusieurs couleurs personnalisées, cela ne devrait pas poser de problème majeur pour la plupart des utilisateurs.
- Vos couleurs personnalisées seront synchronisées sur tous les appareils sur lesquels vous accédez à Google Agenda, y compris les appareils mobiles comme les iPhones et les téléphones Android.



Laisser un commentaire