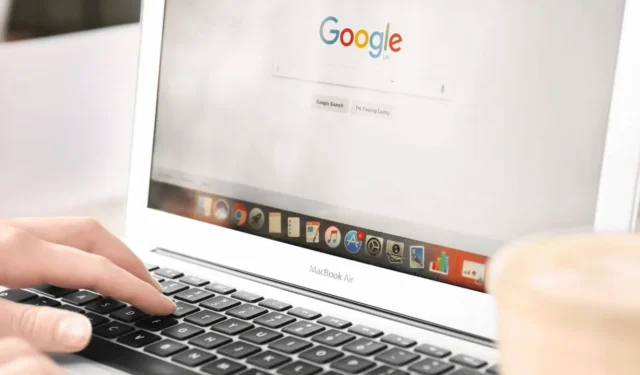
Google Chrome est un navigateur Web leader pour Windows, utilisé par des millions de personnes et connu pour ses fonctionnalités supérieures par rapport aux autres navigateurs.
Si vous utilisez Google Chrome, vous savez peut-être que le navigateur affiche l’adresse complète d’un lien dans le coin inférieur gauche. Il vous suffit de survoler un lien pour afficher l’adresse Web complète de celui-ci.
Cette fonctionnalité est très utile, mais certains utilisateurs ont récemment signalé des problèmes avec elle. Par exemple, un utilisateur a mentionné que lorsqu’il survolait un lien, l’URL apparaissait mais était tronquée et se terminait par des points de suspension.
Google Chrome : Comment afficher l’adresse URL avec le survol de la souris
De plus, plusieurs utilisateurs ont noté que le survol d’un lien n’affiche pas l’URL dans le coin inférieur gauche lors de l’utilisation de Chrome.
Si vous rencontrez des problèmes similaires, vous pouvez suivre ces étapes pour résoudre le problème et afficher les adresses URL avec le survol de la souris dans Chrome pour Windows.
1. Relancez le navigateur Google Chrome
Un bug ou un problème mineur peut être à l’origine du dysfonctionnement de la fonctionnalité de révélation d’URL dans Chrome. Si ce problème se produit sur tous les sites Web, essayez de relancer le navigateur Web Google Chrome.
Assurez-vous de passer votre souris sur un lien actif ; parfois, les utilisateurs confondent le texte brut avec une URL.
2. Forcer la fermeture du navigateur Web
Si le redémarrage ne résout pas le problème, il se peut que plusieurs processus liés à Google Chrome soient toujours en cours d’exécution en arrière-plan. Pour arrêter tous les processus, forcez la fermeture du navigateur Chrome à l’aide du Gestionnaire des tâches.
Cette action redémarrera le navigateur Chrome et aidera à charger tous les composants nécessaires :
1. Lancez le Gestionnaire des tâches sur votre ordinateur.

2. Dans la fenêtre du Gestionnaire des tâches, recherchez Chrome .
3. Cliquez avec le bouton droit sur le navigateur Chrome et sélectionnez Terminer la tâche .

Après avoir fermé le navigateur Chrome, rouvrez-le. Cela devrait résoudre le problème de Chrome qui n’affiche pas l’adresse URL lorsque vous passez la souris dessus.
3. Désactiver ou supprimer toutes les extensions de navigateur
Les extensions de blocage de publicités peuvent bloquer les publicités et les trackers sur les sites Web, mais elles incluent également des scripts qui peuvent interférer avec les fonctionnalités du navigateur Web.
Parfois, les extensions Adblocker peuvent bloquer l’URL Canonicalizer, que Chrome active dès que vous survolez un lien.
Si vous avez activé une extension Adblocker, essayez de la désactiver pour voir si cela résout le problème. Pour gérer les extensions Chrome, cliquez sur l’ icône Extension et sélectionnez Gérer les extensions .

Sur l’écran Gérer les extensions, vous pouvez désactiver ou supprimer l’extension Adblocker.
4. Mettez à jour votre navigateur Chrome
Les problèmes d’affichage des URL complètes proviennent souvent de versions obsolètes du navigateur Chrome. Il est également important de maintenir votre navigateur à jour pour des raisons de sécurité et pour profiter des nouvelles fonctionnalités.
La version de Chrome installée sur votre PC peut comporter un bug empêchant l’affichage de l’URL complète. Il est donc conseillé de mettre à jour Chrome :
1. Cliquez sur les trois points dans le coin supérieur droit.

2. Dans le menu qui apparaît, sélectionnez Aide > À propos de Google Chrome .

4. Une fois la mise à jour terminée, cliquez sur le bouton Relancer.
5. Réinitialisez les paramètres de Chrome
Si Google Chrome n’affiche toujours pas l’adresse URL lorsque vous passez la souris dessus, vous pouvez réinitialiser tous les paramètres de Chrome à leurs valeurs par défaut. Voici comment procéder :
1. Cliquez sur les trois points dans le coin supérieur droit et sélectionnez Paramètres .
2. Sur l’écran Paramètres, cliquez sur Réinitialiser les paramètres .
3. Sur le côté droit, cliquez sur Restaurer les paramètres à leurs valeurs par défaut d’origine .

4. Confirmez l’action en cliquant sur Réinitialiser les paramètres .

6. Utilisez l’extension pour prévisualiser les liens

Vous pouvez également utiliser une extension Chrome appelée « Hover » qui vous permet de prévisualiser les URL sans quitter votre onglet actuel.
Une fois cette extension installée, passez la souris sur n’importe quel lien pendant 2 secondes pour afficher le contenu de l’URL dans une fenêtre contextuelle. De plus, vous pouvez survoler le texte pour une recherche rapide.
Voici quelques méthodes efficaces pour afficher les adresses URL avec le survol de la souris dans le navigateur Chrome. Si vous avez besoin d’aide supplémentaire sur ce sujet, n’hésitez pas à laisser un commentaire. Si vous trouvez ce guide utile, n’hésitez pas à le partager avec vos amis.




Laisser un commentaire