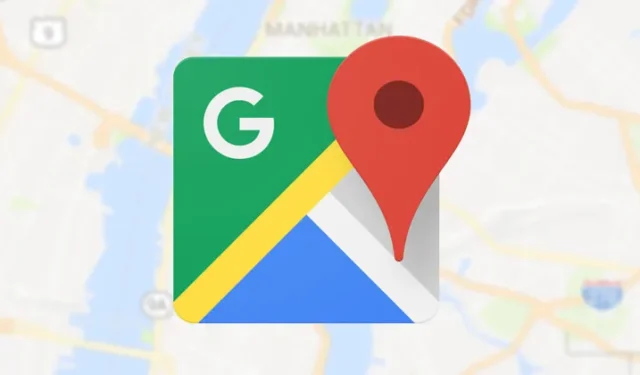
Chaque appareil Android est livré avec une application de navigation intégrée appelée Google Maps, offrant plus de fonctionnalités que toute autre application de navigation. De même, Windows 11 est également livré avec une application Maps soutenue par Microsoft, qui vous permet de rechercher des emplacements, d’obtenir un itinéraire, de voir le point d’intérêt, et bien plus encore.
Téléchargement de Google Maps pour PC
Chaque fois que vous avez besoin d’accéder à Google Maps, ouvrez le menu Démarrer de Windows et sélectionnez l’application Google Maps. Ci-dessous, nous avons partagé les deux meilleures façons de télécharger Google Maps pour Windows. Commençons.
Téléchargez Google Maps via le navigateur Chrome
Vous pouvez utiliser le navigateur Web Google Chrome pour transformer n’importe quel site Web en application de bureau. Par conséquent, nous utiliserons le navigateur Web Chrome pour transformer le site Web maps.google.com en une application Windows. Voici quelques-unes des étapes simples que vous devez suivre.
1. Tout d’abord, ouvrez le navigateur Google Chrome sur votre PC. Ensuite, rendez-vous sur le site Web https://www.google.com/maps .
2. Une fois la page Web chargée, cliquez sur les trois points dans le coin supérieur droit.
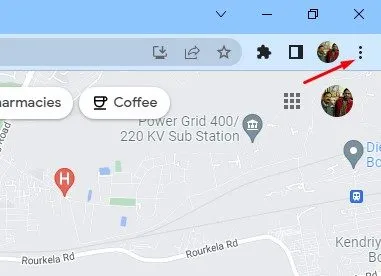
3. Dans le menu qui apparaît, cliquez sur Installer Google Maps.
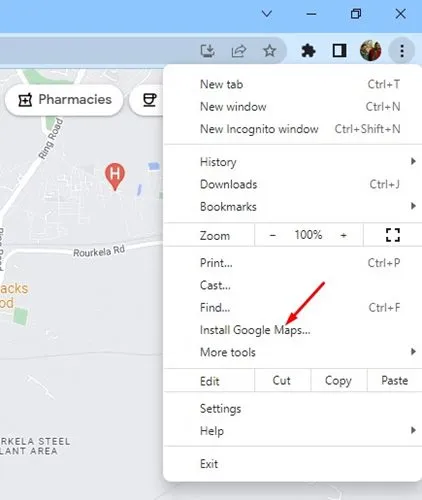
4. À l’invite de confirmation, cliquez sur le bouton Installer .

5. Cela installera Google Maps en tant qu’application sur votre PC Windows 10/11. Maintenant, accédez à l’ application de bureau Google Maps , ouvrez le menu Démarrer de Windows et cliquez sur Google Maps.

Voici comment télécharger Google Maps pour Windows via le navigateur Chrome. Vous pouvez également épingler l’application de bureau Google Maps à la barre des tâches.
Téléchargez Google Maps via le navigateur Edge
Comme Google Chrome, vous pouvez également utiliser le navigateur Edge pour télécharger Google Maps sur votre PC. Voici comment télécharger et installer Google Maps en tant qu’application sur Windows via le navigateur Edge.
1. Ouvrez le navigateur Edge et visitez le site Web Google Maps. Ensuite, cliquez sur les trois points dans le coin supérieur droit.
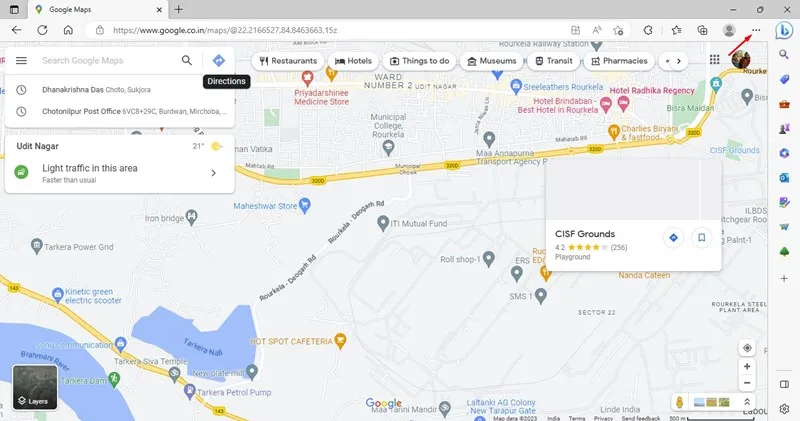
2. Dans la liste des options qui apparaît, sélectionnez Applications > Installer Google Maps .
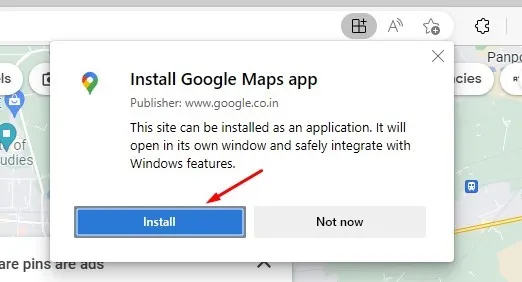
4. Google Maps PWA sera installé et ouvert automatiquement.
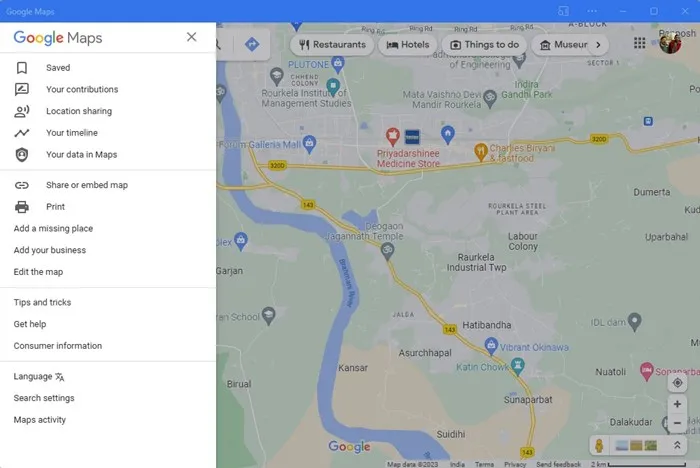
5. Vous pouvez accéder à l’application Google Maps à partir du menu Démarrer de Windows. Pour ce faire, cliquez sur le menu Démarrer, recherchez Googe Maps et ouvrez-le à partir des résultats de la recherche.
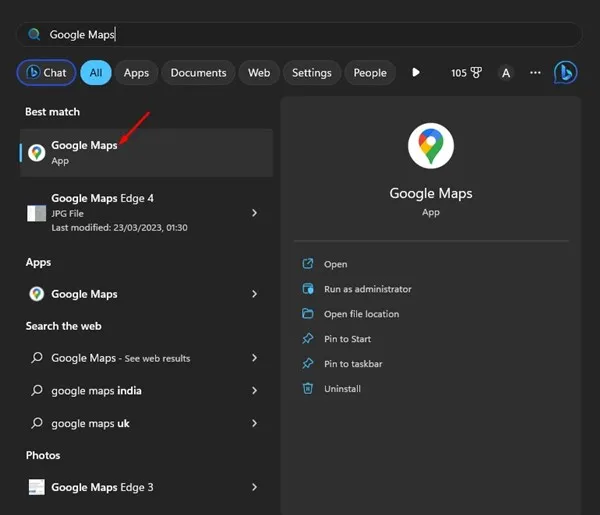
Voici comment télécharger l’application Google Maps pour PC avec le navigateur Microsoft Edge.
Téléchargez et installez Google Maps via BlueStack
Les émulateurs Android sont une autre meilleure option pour télécharger Google Maps pour PC. Nous avons utilisé BlueStack pour émuler la version Android de Google Maps sur PC. Voici comment procéder.
1. Tout d’abord, téléchargez et installez l’ émulateur BlueStacks sur votre PC Windows.
2. Une fois installé, ouvrez BlueStacks et cliquez sur l’ application Play Store .
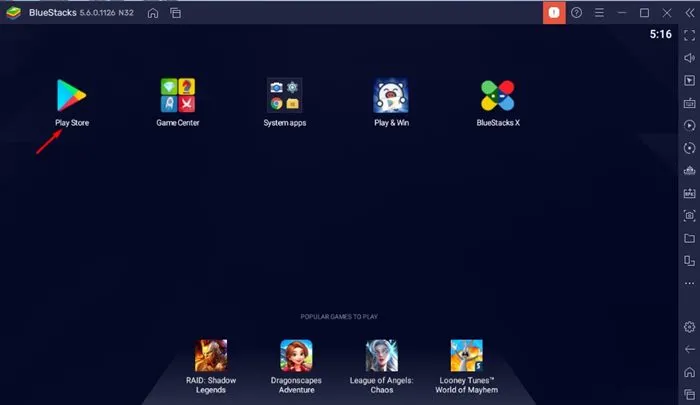
3. Sur le Play Store, connectez-vous avec votre compte Google .
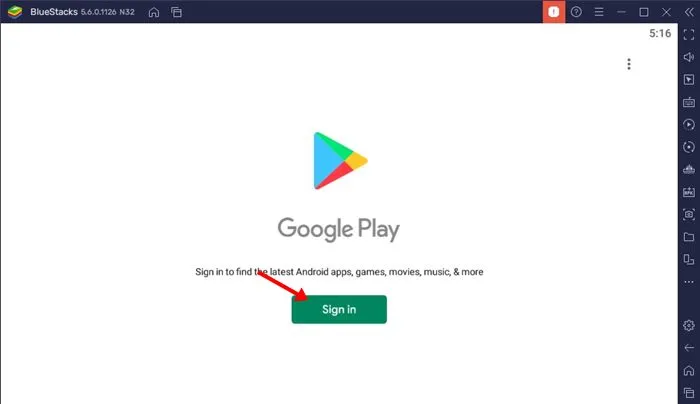
4. Une fois connecté, recherchez Google Maps sur le Google Play Store. Ensuite, ouvrez l’ application Google Maps dans la liste.
5. Cliquez sur le bouton Installer derrière Google Maps pour installer l’application de navigation sur votre émulateur BlueStacks.
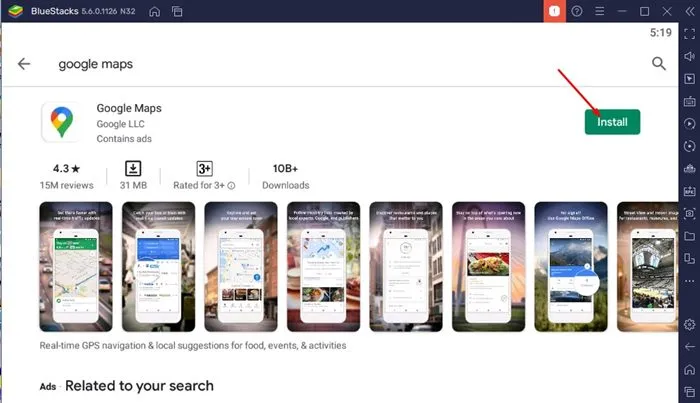
6. Une fois installé, ouvrez Google Maps et commencez à l’utiliser.
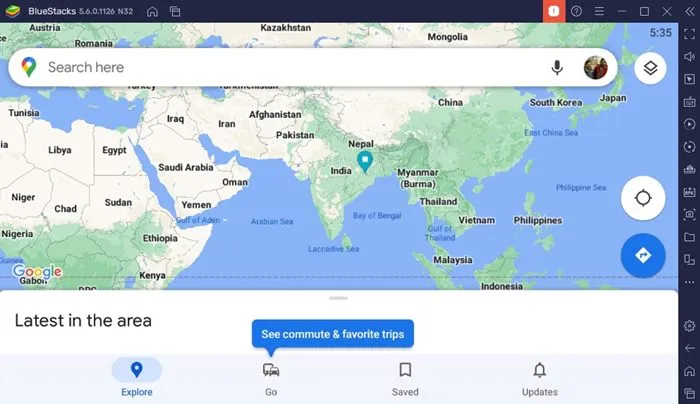
L’émulateur BlueStacks fournira l’expérience complète de Google Maps Android sur votre PC Windows 11.
Outre BlueStacks, vous pouvez utiliser d’autres émulateurs Android pour PC pour exécuter l’application Google Maps Android sur votre PC. Vous pouvez utiliser des émulateurs comme LDPlayer, Nox Player, etc. Si de tels émulateurs vous intéressent, consultez cet article .
Comment installer Google Maps sur une ancienne version de Windows ?
Les méthodes que nous avons partagées sont entièrement compatibles avec Windows 10/11. Toutefois, si vous utilisez Windows 7, les étapes peuvent varier légèrement.
Pour télécharger Google Maps pour Windows 7, vous devez utiliser un émulateur Android compatible comme BlueStacks. BlueStacks fonctionne bien, même sous Windows 8, vous pouvez donc également télécharger Google Maps sur Windows 7/8 via BlueStacks.
Meilleure alternative à Google Maps pour Windows ?
Étant donné que l’application officielle de Google Maps n’est pas disponible pour les ordinateurs de bureau, la meilleure option consiste à utiliser une application alternative.
Si vous utilisez le système d’exploitation Windows 10/11, vous pouvez utiliser l’application Windows Maps. Windows Maps est développé par Microsoft et est gratuit.
Même si Windows Mapas n’est pas disponible sur votre appareil, vous pouvez l’obtenir sur le Microsoft Store. Voici ce que vous devez faire.
1. Cliquez sur Recherche Windows 11 et tapez dans le Microsoft Store. Ensuite, ouvrez l’ application Microsoft Store dans la liste.
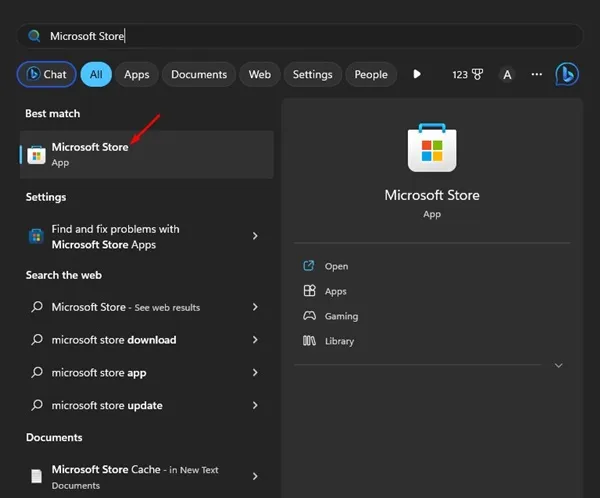
2. Lorsque le Microsoft Store s’ouvre, recherchez Windows Maps . Ensuite, ouvrez l’application Windows Maps dans la liste.
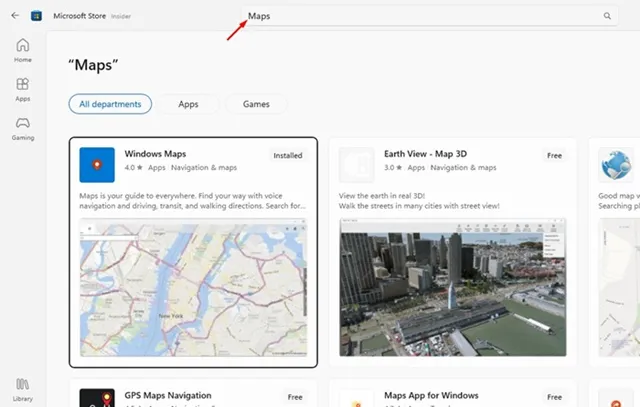
3. Si Windows Maps n’est pas disponible sur votre PC, cliquez sur le bouton Obtenir pour le télécharger et l’installer.
4. Une fois téléchargé, vous pouvez ouvrir Windows Maps directement à partir de la recherche Windows.
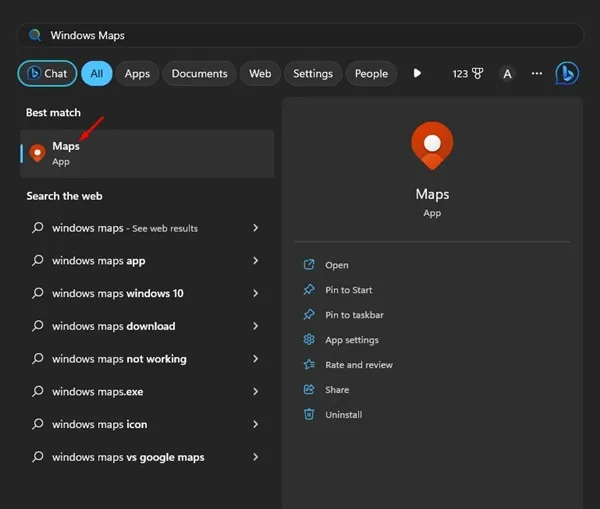
Questions fréquemment posées:
Google Maps dispose-t-il d’une application de bureau ?
Non! Google Maps n’est pas officiellement disponible pour les systèmes d’exploitation de bureau comme Windows et Mac. Cependant, les méthodes que nous avons partagées dans cet article vous aideront à installer Google Maps en tant que PWA sur votre PC.
Google Maps est-il gratuit sur ordinateur ?
Oui, la version Web de Google Maps, accessible depuis le bureau, est entièrement gratuite. Vous avez juste besoin d’un compte Google actif pour commencer.
Pouvez-vous utiliser Google Maps sans services de localisation ?
Si vous souhaitez utiliser Google Maps pour la navigation en temps réel, l’application ou la version Web nécessitera des services de localisation. Cependant, Google Maps dispose également d’une fonctionnalité hors ligne qui vous permet de télécharger des cartes pour une navigation hors ligne.
Comment puis-je obtenir un itinéraire sur Google Maps sur mon ordinateur ?
Google Maps peut être utilisé pour obtenir un itinéraire, que vous utilisiez la version Web sur votre ordinateur ou votre mobile. Il vous suffit d’ouvrir Google Maps, de cliquer sur les directions et d’ajouter un point de départ et une destination.
Pourquoi ne puis-je pas utiliser Google Maps sur mon ordinateur ?
Si vous ne pouvez pas utiliser Google Maps sur votre ordinateur, vous devez vous assurer que votre appareil est connecté à un Internet actif. Comme toutes les autres applications de navigation, Google Maps s’appuie également sur Internet pour vous proposer des services de navigation. Vous pouvez également essayer de vider le cache du navigateur ou de vous reconnecter à votre compte Google.
Vous pouvez utiliser l’application Google Maps sur votre PC Windows 10 ou Windows 11 et accéder à toutes ses fonctionnalités. Voici donc les deux meilleures façons de télécharger et d’installer Google Maps sur Windows 11. Faites-nous savoir dans les commentaires si vous connaissez d’autres façons d’exécuter Google Maps sur Windows 11.




Laisser un commentaire