
GeForce Experience est une application qui fonctionne en combinaison avec votre carte graphique GeForce. Cependant, elle maintient vos pilotes à jour, ce qui optimise automatiquement vos paramètres de jeu et offre le moyen le plus simple de partager vos formidables expériences de jeu avec votre famille et vos amis. Mais vous savez quoi ?
Techniquement, vous n’avez même pas besoin d’utiliser GeForce Experience ; en fait, certaines personnes se donnent la peine d’installer uniquement le pilote et non la suite. Mais comment ? Eh bien, ne vous inquiétez pas, car dans ce guide, vous obtiendrez les informations nécessaires qui vous aideront à télécharger et à installer les pilotes NVIDIA sans GeForce Experience. Donc, si vous recherchez un tel article, assurez-vous de suivre le guide jusqu’à la fin.
Étapes pour télécharger et installer les pilotes NVIDIA sans GeForce Experience
Si vous souhaitez télécharger et installer les pilotes NVIDIA sans GeForce Experience, vous devez d’abord effectuer quelques opérations, comme vérifier le modèle de votre GPU NVIDIA, ainsi que la version de Windows que vous utilisez (32 bits ou 64 bits). Voyons donc d’abord les étapes qui vous aideront à déterminer ces éléments sur votre PC Windows :
Étapes pour vérifier le modèle de GPU NVIDIA
Voici les étapes qui vous aideront à déterminer votre modèle de GPU. Exécutons-les donc :
- Tout d’abord, utilisez simultanément les touches Ctrl + Maj + Échap pour ouvrir le Gestionnaire des tâches sur votre PC. Ensuite, appuyez sur le bouton Plus de détails situé dans le coin inférieur droit de la page pour le développer.
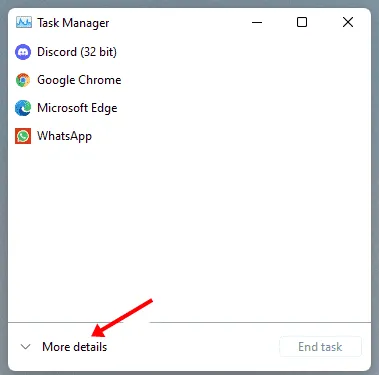
- Maintenant, passez la souris sur l’ onglet Performances et recherchez la section GPU dans la liste ouverte des différents composants de votre appareil.
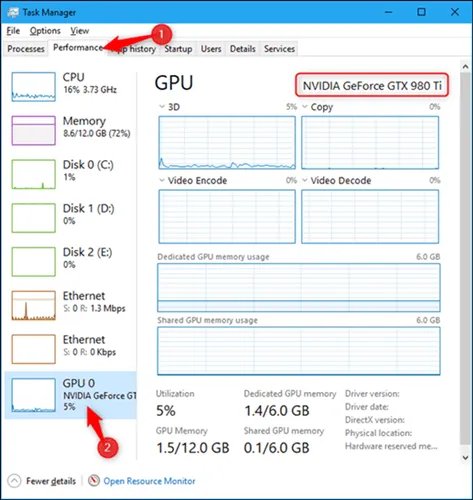
- Voilà. Maintenant, notez le nom et la version du GPU mentionnés dans le coin supérieur droit de la fenêtre.
Étapes à suivre pour vérifier l’architecture binaire de votre Windows (32 bits/64 bits)
Maintenant que vous connaissez le numéro de modèle de votre GPU NVIDIA, il est temps de prendre les mesures nécessaires pour vérifier la version Windows. Alors, regardons ça de plus près :
- Tout d’abord, utilisez simultanément les touches Win+I . Cela ouvrira la fenêtre Paramètres de Windows 11 .
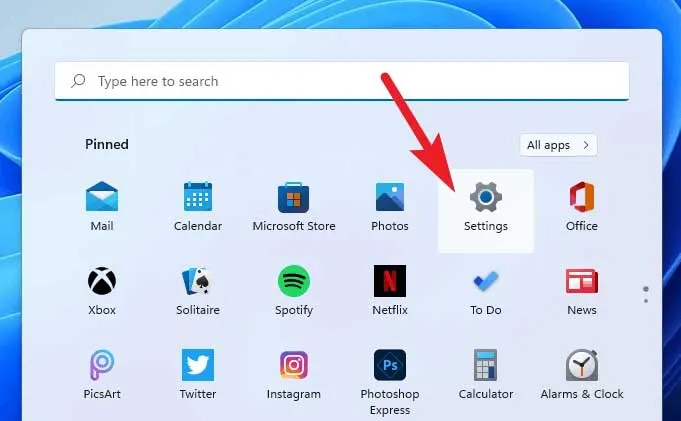
- Maintenant, appuyez sur la section À propos et notez le type de système situé sous la spécification de l’appareil.
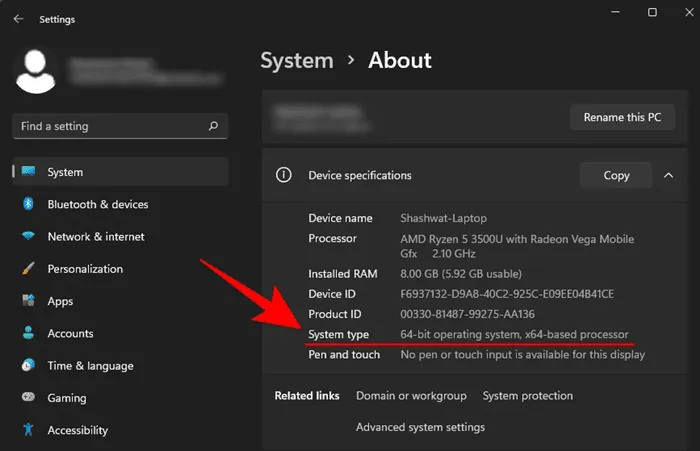
Étapes pour télécharger et installer les pilotes NVIDIA sans GeForce Experience
Donc, comme vous le savez déjà, votre GPU NVIDIA et votre modèle de type Windows. Par conséquent, vous êtes maintenant prêt à télécharger les pilotes sans GeForce Experience. Par conséquent, commençons par les étapes :
- Dans un premier temps, visitez le site Web officiel de NVIDIA et lancez le processus de téléchargement en passant la souris sur la page de téléchargement du pilote.
- Après cela, choisissez le type de produit en fonction de votre modèle de GPU et du type de Windows.
- Ensuite, appuyez sur le bouton Rechercher et la page s’actualisera automatiquement. Ensuite, vous verrez le pilote disponible pour votre GPU ; vous pouvez simplement appuyer sur le bouton Télécharger .
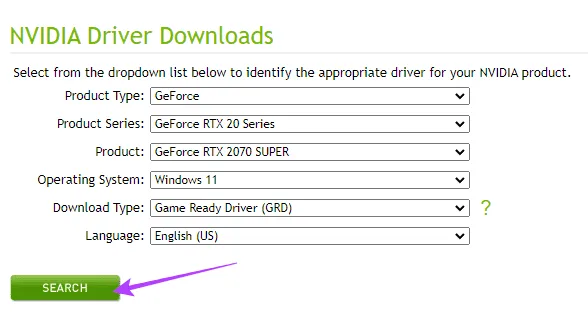
- Dans la fenêtre suivante, appuyez à nouveau sur le bouton vert Télécharger . C’est tout. En fonction de votre vitesse Internet, l’opération peut prendre un certain temps.
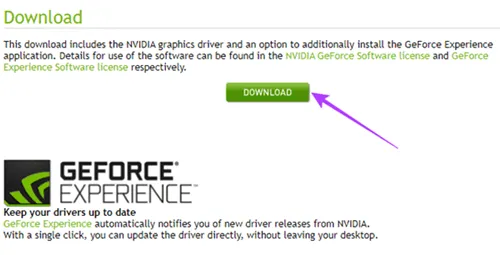
- Une fois le téléchargement terminé, passez la souris sur les fichiers à télécharger et double-cliquez sur le package de pilotes . Il peut vous être demandé d’extraire d’abord le fichier téléchargé. Pour ce faire, cliquez sur le bouton OK .
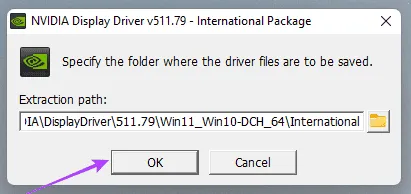
- Après cela, la fenêtre d’installation de NVIDIA s’ouvrira automatiquement et commencera à vérifier votre système.
- Maintenant, sur la page suivante, il vous sera demandé si vous souhaitez installer GeForce Experience ou non. Choisissez donc simplement l’option qui indique Pilote graphique NIVIDA uniquement, appuyez sur le bouton Accepter et suivez les instructions à l’écran.
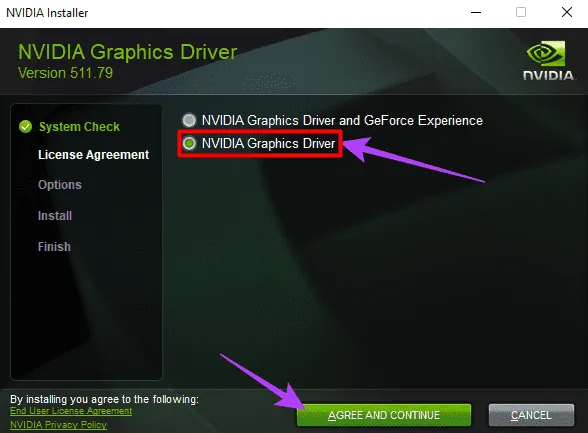
Voilà donc comment télécharger et installer les pilotes NVIDIA sans GeForce Experience. Nous espérons que ce guide vous a aidé. En attendant, si vous souhaitez des informations plus détaillées sur ce sujet ou si vous avez des questions, commentez ci-dessous.


Laisser un commentaire