
Comme chaque année, Apple a annoncé des mises à jour pour son portefeuille d’appareils, notamment ses iPhones, iPads et Mac, lors de sa conférence annuelle des développeurs mondiaux (WWDC) en Californie. La société a dévoilé plusieurs fonctionnalités intéressantes pour les nouveaux iOS 18, iPadOS 18 et macOS 15 Sequoia.
Alors qu’iOS 18 ajoute enfin plus d’options de personnalisation aux iPhones et qu’iPadOS 18 apportera une application de calculatrice aux tablettes d’Apple, la fonctionnalité la plus intéressante était peut-être l’iPhone Mirroring de macOS 15. Comme vous l’avez peut-être deviné, macOS Sequoia vous permettra de refléter l’écran de votre iPhone sur votre Mac et de contrôler facilement votre iPhone à distance. Nous avons tout couvert sur cette fonctionnalité ici dans ce guide.
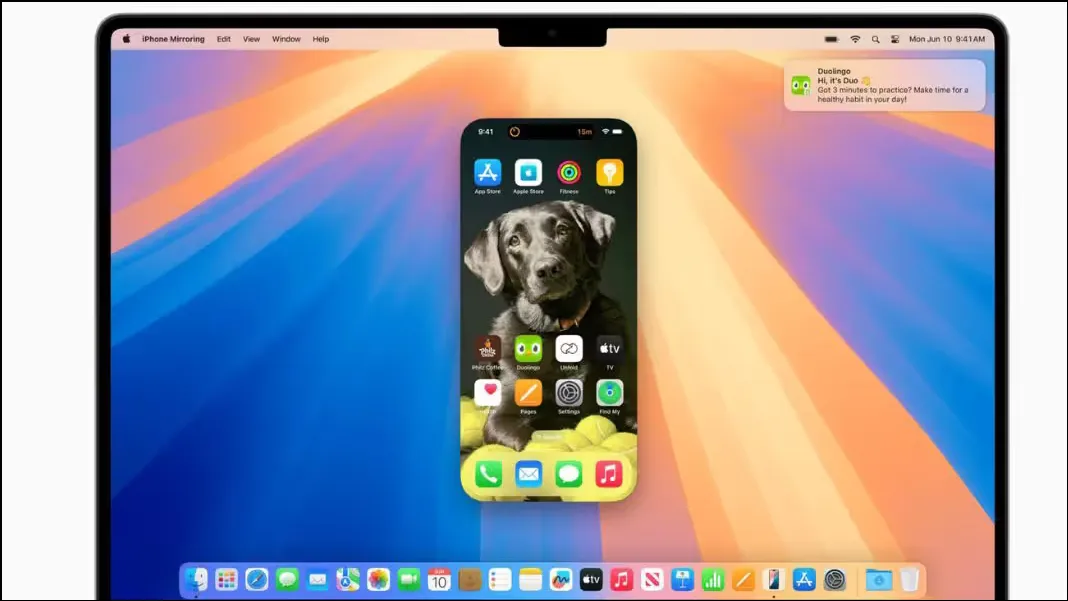
Qu’est-ce que la mise en miroir iPhone de macOS Sequoia ?
La fonction iPhone Mirroring de macOS Sequoia s’appuie sur la connectivité Wi-Fi et Bluetooth ainsi que sur la fonction Continuité d’Apple pour refléter l’écran de votre iPhone sur votre Mac. Une fois que l’écran de votre iPhone apparaît sur votre Mac, avec son fond d’écran et ses applications personnalisés, vous en aurez le contrôle total et pourrez interagir avec lui à l’aide de votre clavier, de votre souris et de votre trackpad.
Cela signifie que vous pouvez utiliser vos applications iPhone et Mac côte à côte, ce qui peut être idéal à des fins telles que l’édition de vidéos et de photos, où vous pouvez facilement éditer des photos et des vidéos prises depuis votre iPhone sur votre Mac. Il prend même en charge des gestes tels que pincer pour zoomer, vous permet d’entendre le son de votre iPhone sur votre Mac et vous pouvez même transférer des fichiers entre les deux appareils.
Avec iPhone Mirroring, vous pouvez également utiliser vos applications iPhone sur votre Mac et afficher vos notifications sur un écran plus grand. Vous pouvez parcourir les différentes pages de l’écran d’accueil de votre iPhone et accéder à toutes les données de cet appareil sur votre Mac. Bien que la fonctionnalité puisse sembler similaire à Phone Link disponible sur Windows pour les utilisateurs d’Android, elle est beaucoup plus profondément intégrée au matériel et aux logiciels dans le cas d’Apple.
Ce qui est le plus impressionnant avec la fonction de mise en miroir de l’iPhone, c’est que vous pouvez transférer facilement des fichiers de votre iPhone vers votre Mac et vice versa, simplement en les faisant glisser et en les déposant. Lorsque vous effectuez de telles actions, votre iPhone reste verrouillé, de sorte que personne d’autre ne peut y accéder ou voir ce que vous faites.
La mise en miroir de l’iPhone fonctionne exceptionnellement bien avec le mode veille ; votre iPhone continuera à être en mode veille même lorsque vous y accédez sur votre Mac avec la mise en miroir de l’iPhone et pourra fournir des informations d’un simple coup d’œil.

Conditions préalables. La mise en miroir de l’iPhone sera disponible sur les ordinateurs Mac équipés de silicium Apple et sur les ordinateurs Mac à processeur Intel dotés d’une puce de sécurité T2. Votre iPhone et votre Mac doivent être connectés avec le même identifiant Apple avec l’authentification à deux facteurs activée, ils doivent être proches l’un de l’autre et avoir Bluetooth et Wi-Fi activés. Votre Mac ne doit pas non plus utiliser AirPlay ou Sidecar pour que la fonctionnalité fonctionne.
Voici quelques détails supplémentaires sur cette fonctionnalité qui peuvent vous aider à avoir une meilleure idée de ce qu’elle a à offrir.
Votre iPhone n’a pas besoin d’être à côté de votre Mac
La fonction iPhone Mirroring ne nécessite pas que votre iPhone soit à côté de votre Mac pour fonctionner. En fait, tant que la connexion entre les deux appareils est active, vous pouvez même laisser votre iPhone dans une autre pièce tout en y accédant sur votre Mac. Si votre iPhone est en mode veille, vous pouvez y accéder via Continuité, qui le maintiendra dans ce mode, permettant aux informations utiles d’être toujours visibles sur son écran.
Contrôlez les notifications des applications iPhone sur votre Mac
Si vous recevez beaucoup de notifications sur votre iPhone et que vous ne souhaitez pas être dérangé lorsque vous travaillez sur votre Mac, vous allez adorer iPhone Mirroring. Comme mentionné précédemment, vous pouvez afficher les notifications qui apparaissent sur votre iPhone directement sur votre Mac. De plus, vous pouvez choisir les applications qui affichent des notifications sur votre Mac et même les désactiver.
De plus, les utilisateurs n’ont pas besoin d’utiliser la fonction de mise en miroir de l’iPhone pour recevoir des notifications. Lorsque vous cliquez sur une notification iPhone, la fonction de mise en miroir de l’iPhone est automatiquement lancée sur votre Mac. De plus, pour les applications que vous choisissez d’afficher des notifications sur votre Mac, la fonctionnalité est suffisamment intelligente pour ne pas afficher ces mêmes notifications sur votre iPhone également, vous n’avez donc pas à les gérer deux fois.
Jouez à des jeux iOS sur votre Mac
Tout le monde sait que s’il y a un domaine dans lequel macOS est à la traîne par rapport à Windows, c’est bien celui des jeux. Si le nombre de jeux disponibles sur la plateforme augmente lentement et régulièrement, il reste encore négligeable en comparaison de ce qui est disponible sur son rival de Microsoft. Cependant, en ce qui concerne les plates-formes mobiles, iOS dispose d’une énorme bibliothèque de jeux dont vous pouvez profiter sur votre iPhone.
Avec iPhone Mirroring, vous pouvez désormais profiter de ces jeux sur le plus grand écran de votre ordinateur Mac. La fonctionnalité prend également en charge des fréquences d’images allant jusqu’à 60 FPS, vous pouvez donc être assuré que vos jeux fonctionneront correctement, offrant une expérience agréable. Lorsque vous lancez un jeu en mode iPhone Mirroring, votre iPhone passe automatiquement son orientation du mode portrait au mode paysage sur votre Mac.
Glissez et déposez des fichiers entre votre iPhone et Mac
Si vous devez transférer des fichiers, des photos ou du son entre différents appareils Apple, vous pouvez facilement le faire en utilisant AirDrop. Cependant, avec la fonctionnalité iPhone Mirroring, Apple a rendu le transfert de fichiers encore plus facile. Vous pouvez désormais simplement glisser et déposer des fichiers dans différentes applications telles que Pages et Finder pour les ouvrir sur l’autre appareil.
Ne fonctionne pas avec toutes les applications
Vous pouvez utiliser la fonction Screen Mirroring pour interagir avec les applications de votre iPhone sur votre Mac, mais elle ne fonctionnera pas avec toutes les applications. Par exemple, les applications avec des restrictions DRM avec Apple AirPlay, comme Disney Plus et Netflix, ne fonctionneront pas dans ce mode. Donc, si vous pensez pouvoir diffuser votre série préférée de votre iPhone vers votre Mac, ce ne sera pas possible.
Votre iPhone reste verrouillé
Nous avons mentionné ci-dessus que votre iPhone reste verrouillé pendant que vous utilisez la fonction iPhone Mirroring, afin que personne d’autre ne puisse y accéder. Et s’il est proche de vous, vous pouvez toujours utiliser le mode StandBy pour interagir avec lui. De plus, vous pouvez choisir de définir un mot de passe qui sera requis chaque fois que vous utiliserez iPhone Mirroring, bien que celui-ci soit désactivé par défaut.
Des commandes dédiées sont disponibles
Lorsque vous activez iPhone Mirroring, vous trouverez des boutons dédiés pour changer d’application et revenir à l’écran d’accueil intégré à l’interface. Vous pouvez les utiliser pour interagir avec votre appareil ou utiliser votre clavier pour taper et votre souris ou votre trackpad pour glisser et appuyer selon vos besoins.
Vous pouvez agrandir l’écran miroir
Apple n’a pas encore révélé les tailles exactes, mais iPhone Mirroring vous permettra d’agrandir la fenêtre en miroir de l’écran de votre iPhone sur votre Mac. Cela peut être très pratique et améliorer l’expérience globale lorsque vous consultez ou modifiez des photos, diffusez des vidéos ou jouez à des jeux. Vous pouvez redimensionner la fenêtre comme bon vous semble, en fonction des applications que vous souhaitez utiliser.
Mettre fin à une session est facile
Lorsque vous avez terminé de transférer des fichiers ou de jouer à des jeux iOS sur votre Mac, vous pouvez simplement récupérer et déverrouiller votre iPhone pour mettre fin à la session iPhone Mirroring. Il n’y a pas de commandes compliquées à gérer pour désactiver la fonctionnalité.
Avec iPhone Mirroring, Apple vise à rapprocher encore plus l’iPhone et le Mac. Pour quelqu’un qui possède un Mac, c’est une raison supplémentaire d’investir dans un iPhone plutôt que dans un appareil Android.
Si vous vous demandez quand la fonctionnalité sera disponible, elle arrivera plus tard cette année avec la sortie publique de macOS 15. Bien que macOS 15 Sequoia soit actuellement disponible dans une version bêta pour les développeurs, la fonctionnalité n’a pas été livrée avec la première version.



Laisser un commentaire