
Vous êtes-vous déjà retrouvé coincé dans un café en essayant d’effectuer un paiement, mais votre téléphone Samsung refuse de se connecter aux données mobiles ? En vérifiant, vous vous rendez compte que vous avez manqué plusieurs messages et notifications. Cela peut principalement se produire en raison d’un problème de connectivité réseau médiocre ou d’une modification des paramètres de votre téléphone. Voici comment dépanner vos données mobiles qui ne fonctionnent pas sur les téléphones Samsung Galaxy.
Avant de commencer
Nous nous intéressons principalement aux téléphones Samsung Galaxy exécutant la version One UI avec Android. Avant de commencer à peaufiner les paramètres, essayez ces correctifs de base :
- Redémarrez votre téléphone : cela peut souvent résoudre des problèmes temporaires.
- Mise à jour vers le dernier logiciel : un logiciel obsolète peut parfois entraîner des problèmes de connectivité.
- Activer et désactiver le mode avion : cela actualisera la connexion entre votre téléphone et le réseau cellulaire.
- Désactiver le VPN : si vous utilisez un réseau privé virtuel, désactivez-le temporairement pour voir s’il interfère avec votre connexion de données mobiles.
- Testez votre vitesse Internet : l’utilisation d’une application de test de vitesse peut vous aider à déterminer si vous n’obtenez pas Internet ou s’il est simplement lent. Vous pouvez utiliser l’application Speedtest by Okhla ou rechercher Speed test sur Google.
- Nettoyez et réinsérez la carte SIM : la poussière ou un placement incorrect peuvent affecter la connectivité.
- Essayez une autre carte SIM : empruntez la carte SIM d’un ami pour vérifier si le problème vient de votre carte SIM ou de votre téléphone.
Souvent, les astuces de dépannage ci-dessus résoudront le problème sur votre téléphone Galaxy. S’ils ne vous aident pas, suivez les étapes ci-dessous.
1. Vérifiez quelle carte SIM est activée pour les données (pour les téléphones à double SIM)
Si vous utilisez un téléphone avec plusieurs cartes SIM, il est possible que vous ayez activé les données mobiles pour la mauvaise carte SIM. Ne vous fiez pas uniquement au panneau de paramètres rapides, car il peut ne pas refléter les paramètres individuels des données SIM. Au lieu de cela, ouvrez Paramètres > Connexions > Gestionnaire SIM et sélectionnez l’ option Données mobiles . Dans la fenêtre contextuelle, vous pouvez choisir la carte SIM destinée à l’accès aux données mobiles.

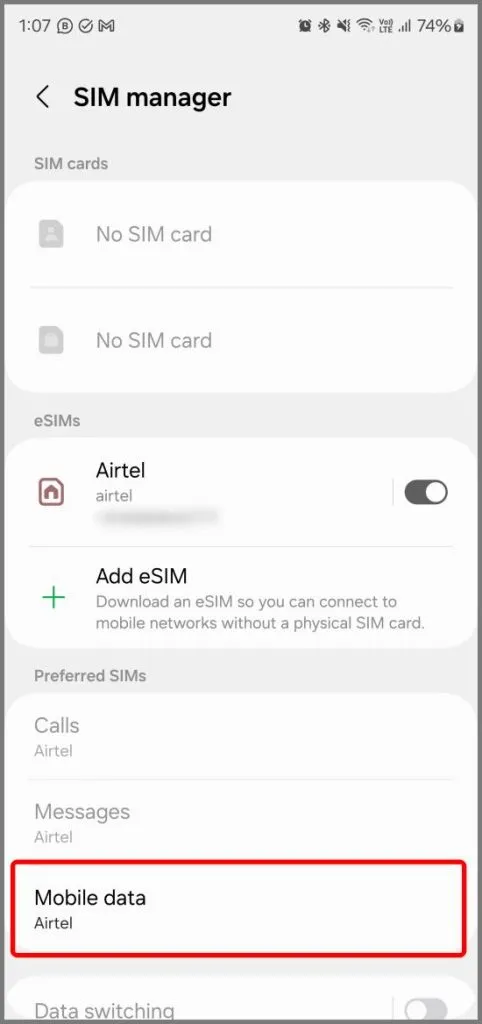
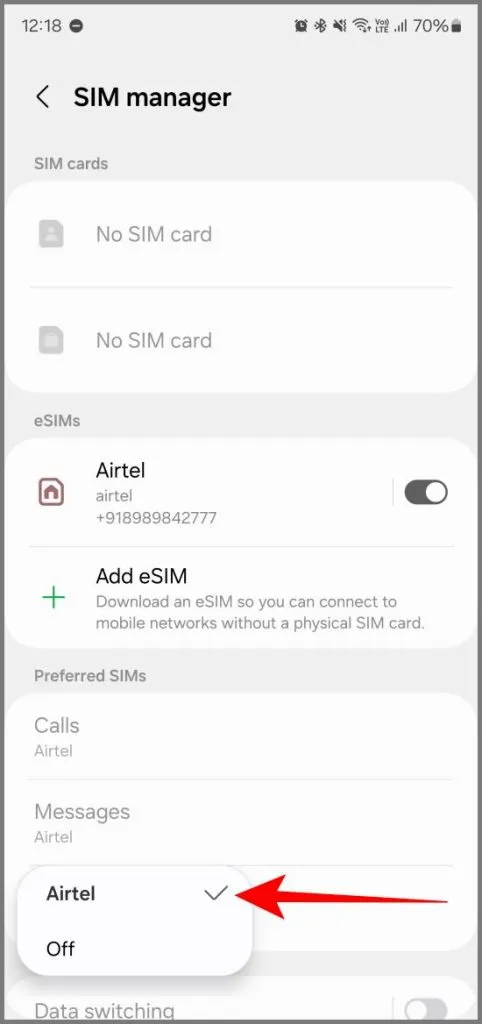
2. Vérifiez les limites de données
Samsung propose une option de limite de données qui bloque vos données mobiles vers un numéro spécifié. Surtout, vous ne dépassez pas la limite du forfait de données et finissez par payer plus. Vérifiez si l’option de limite de données est activée et si vous avez atteint votre limite. Pour cela, ouvrez Paramètres > Connexions > Utilisation des données > Cycle de facturation et avertissement de données et appuyez sur Limite de données pour vérifier si vous avez atteint votre limite de données. Si vous avez atteint, augmentez la limite de données ou désactivez-la.
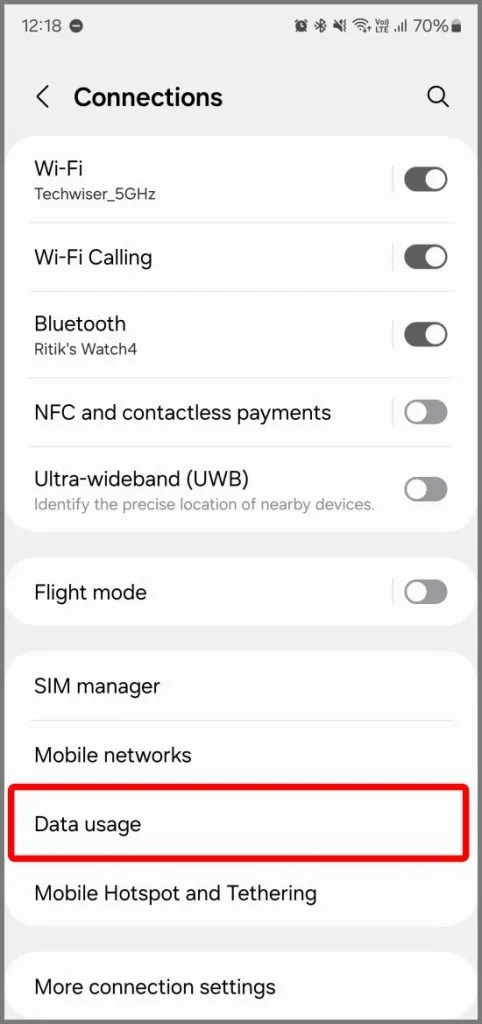
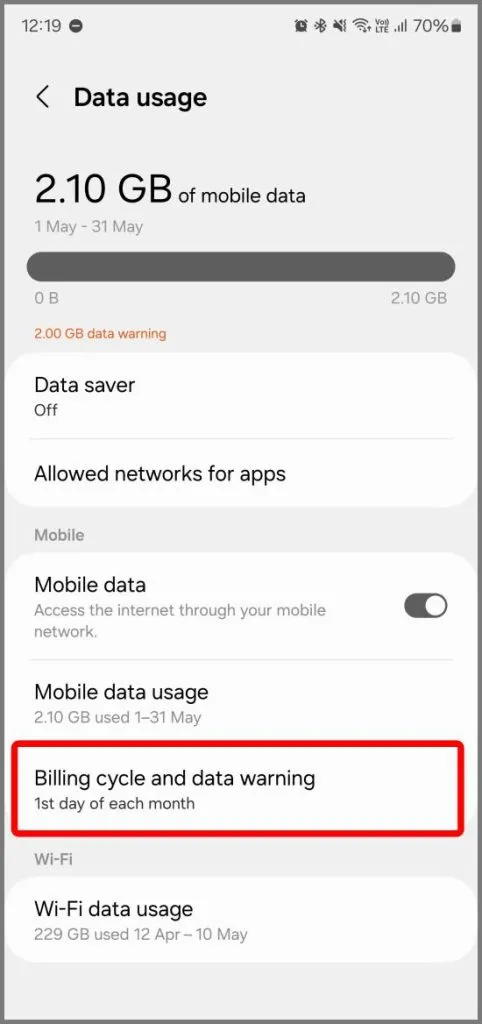
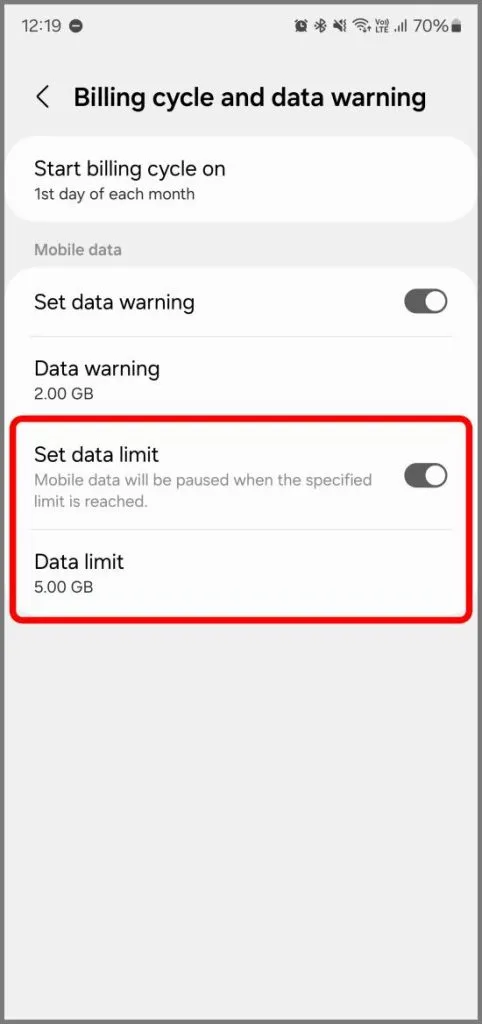
3. Vérifiez votre limite de données auprès de votre opérateur
Si vous pensez que vous avez utilisé votre allocation de données pour le cycle de facturation, vérifiez à l’aide de l’application de l’opérateur ou contactez votre opérateur. Pour vérifier votre utilisation des données, ouvrez Paramètres > Connexions > Utilisation des données et sélectionnez Utilisation des données mobiles.
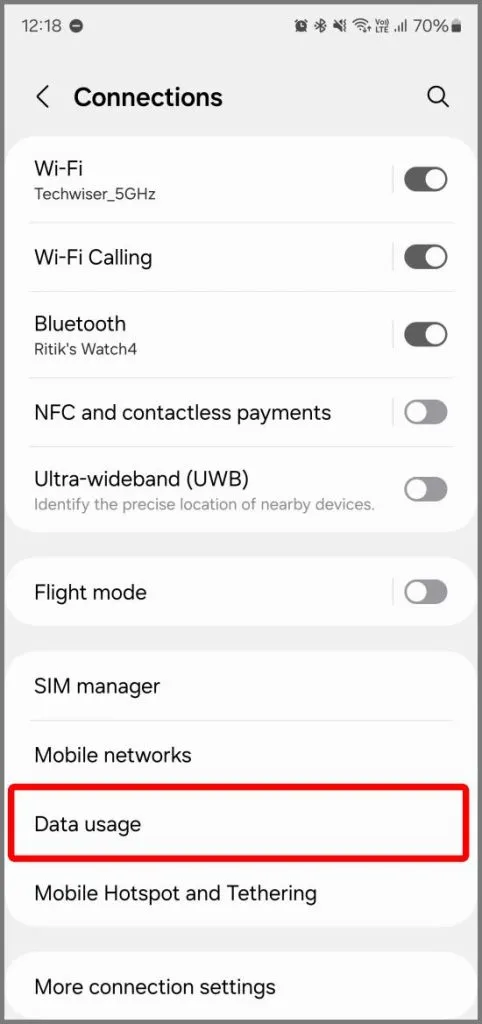
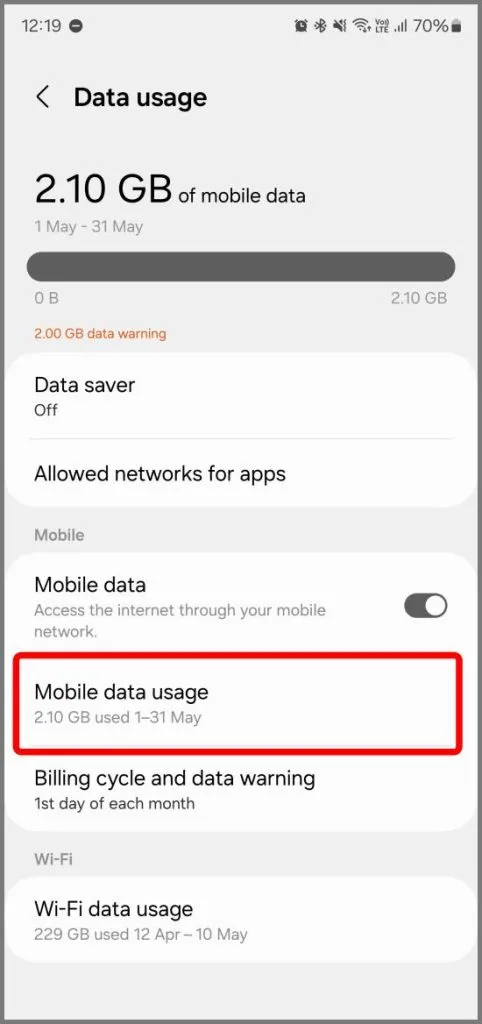
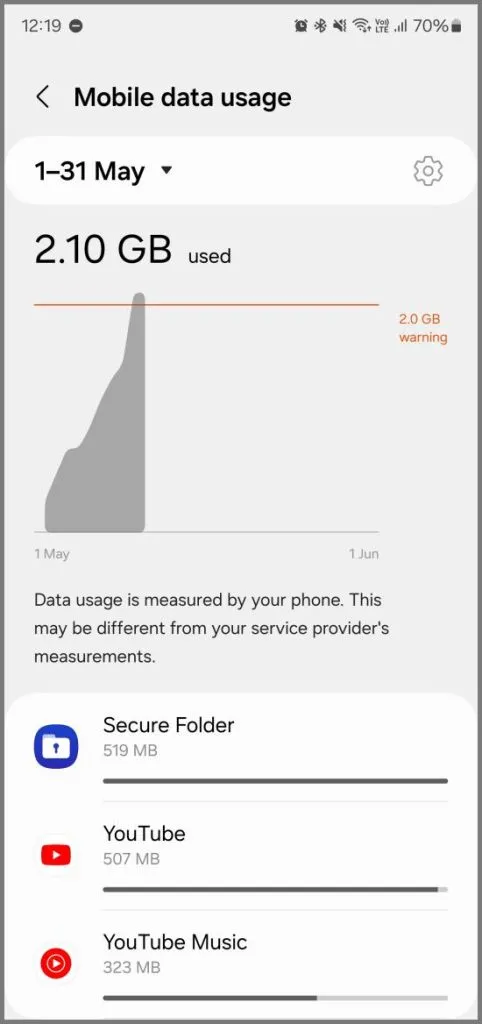
4. Examinez les options d’économiseur de données et d’économiseur de données Ultra
Les options d’économiseur de données sur les téléphones Samsung empêchent les applications en arrière-plan d’utiliser Internet. Dans le cas où vous pouvez accéder à Internet, mais ne pouvez rien télécharger, effectuer des sauvegardes, etc., l’option Data Saver pourrait en être la raison. Ouvrez Paramètres > Connexions > Utilisation des données . Ensuite, sélectionnez Économiseur de données et désactivez la bascule. Ensuite, sélectionnez Ultra Data Saver et désactivez sa bascule.
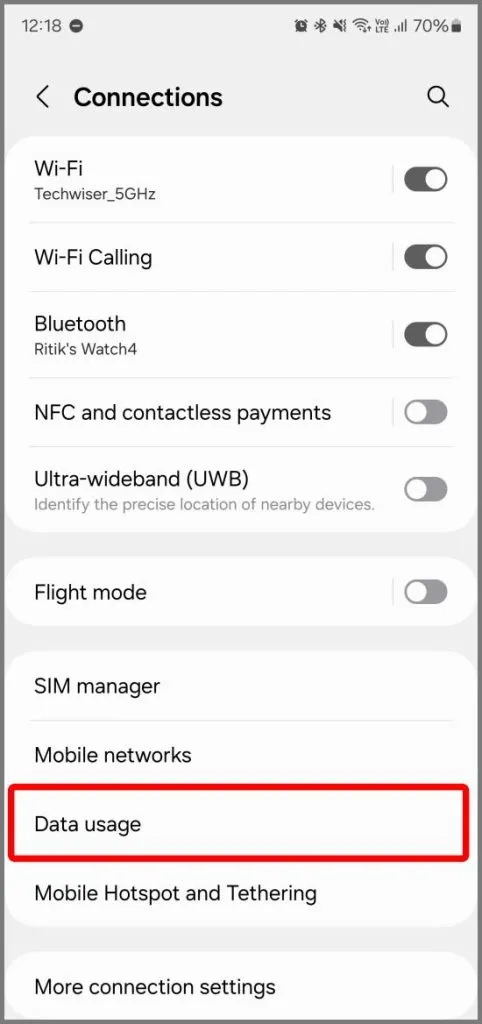
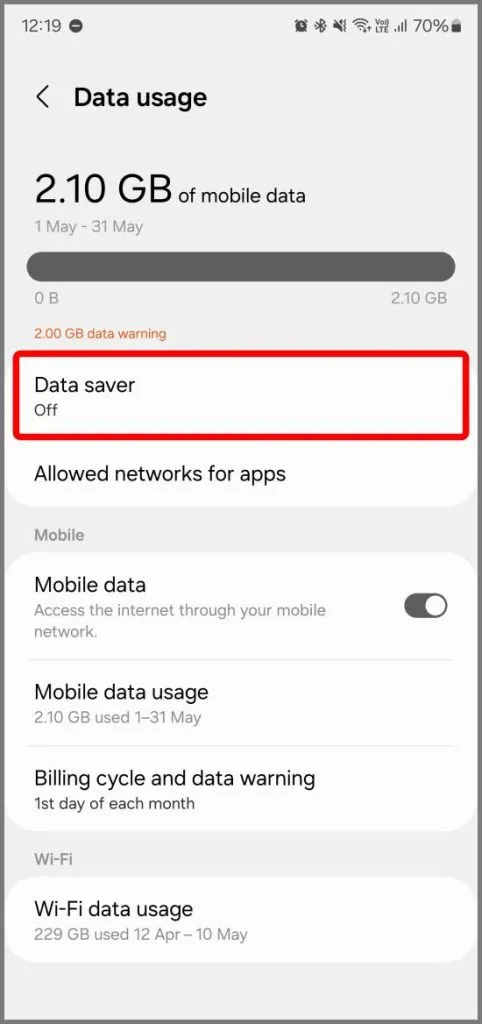
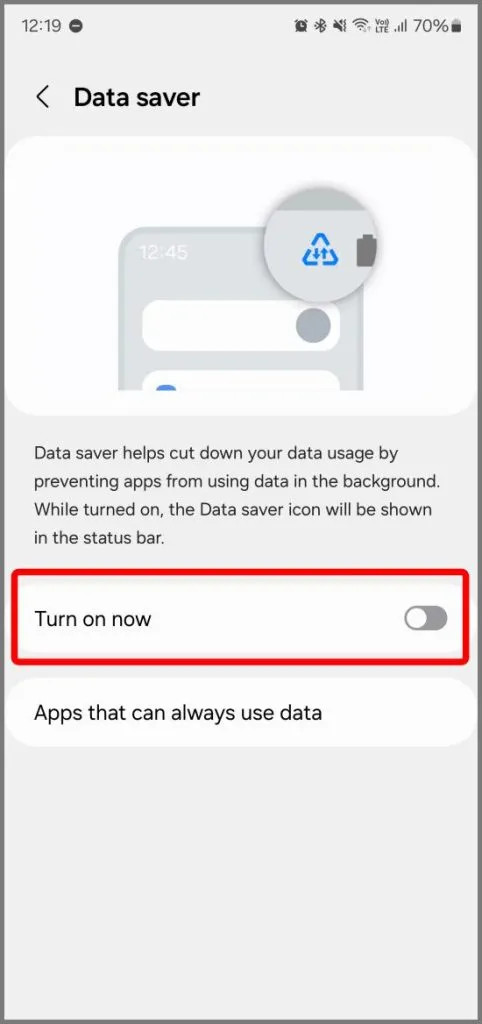
5. Activer l’itinérance lorsque vous voyagez
Une autre raison courante pour laquelle vos données mobiles ne fonctionnent pas sur votre téléphone Samsung est que vous voyagez en dehors de votre état ou pays. Votre téléphone bloque les données mobiles pour éviter des frais d’itinérance supplémentaires pour l’utilisation des données à l’extérieur. Si vous souhaitez utiliser des données en voyage, vous devez activer l’option Roaming. Ouvrez Paramètres > Connexions > Réseau mobile et activez le bouton à côté de Itinérance des données .
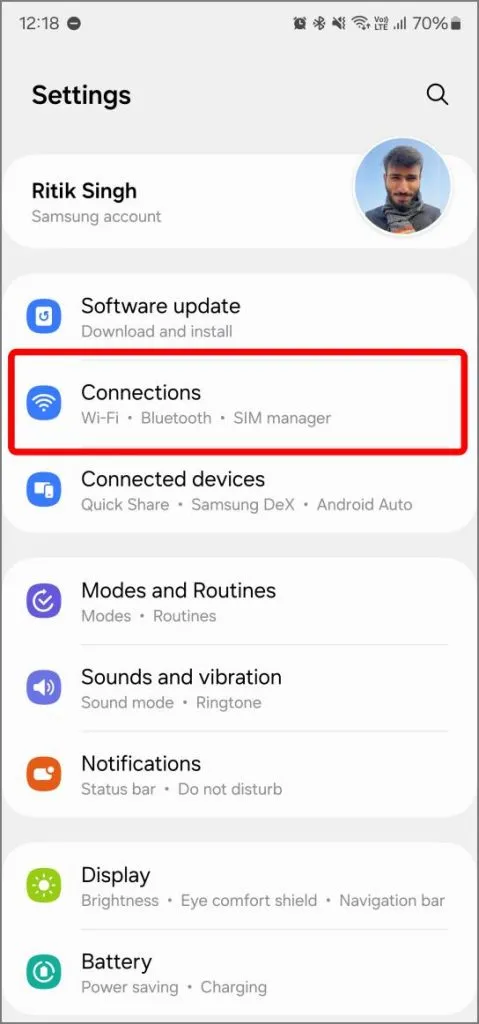
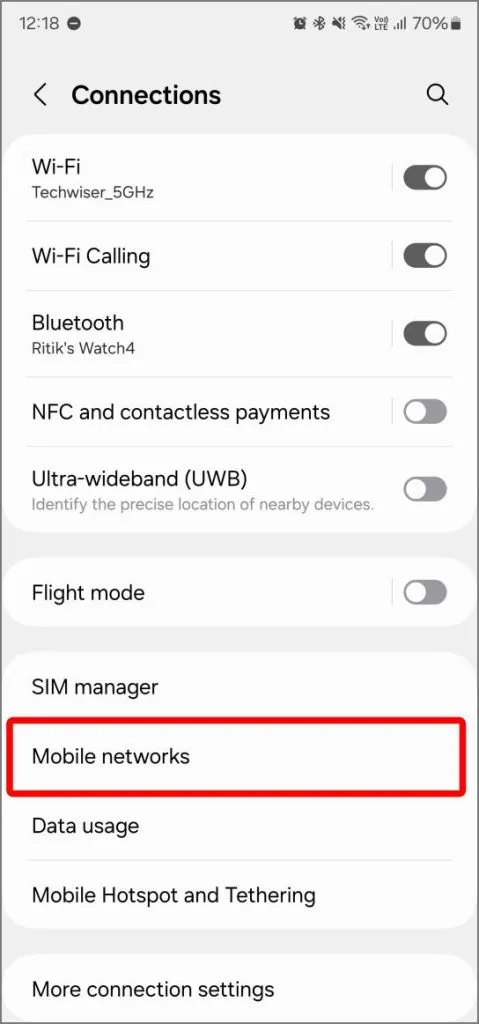
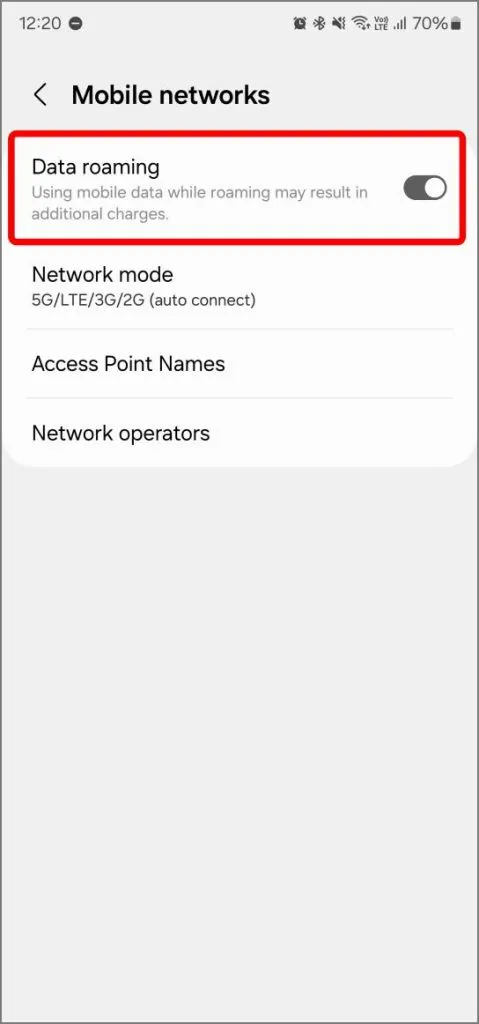
6. Sélectionnez manuellement votre opérateur réseau
Dans certains cas, votre téléphone peut ne pas se connecter automatiquement au fournisseur de réseau optimal. Vous pouvez rechercher manuellement les réseaux disponibles et choisir celui avec la force de signal la plus forte ou votre fournisseur de réseau préféré. Cette option se trouve dans Paramètres > Connexions > Réseaux mobiles et sélectionnez Opérateurs de réseau . Sur l’écran suivant, désactivez la bascule en regard de Sélectionner automatiquement et sélectionnez manuellement l’opérateur préféré.
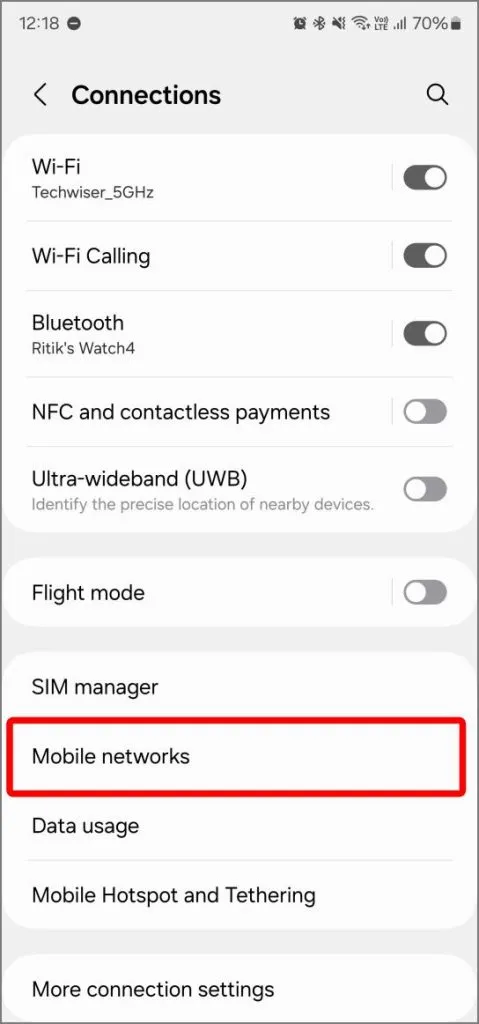
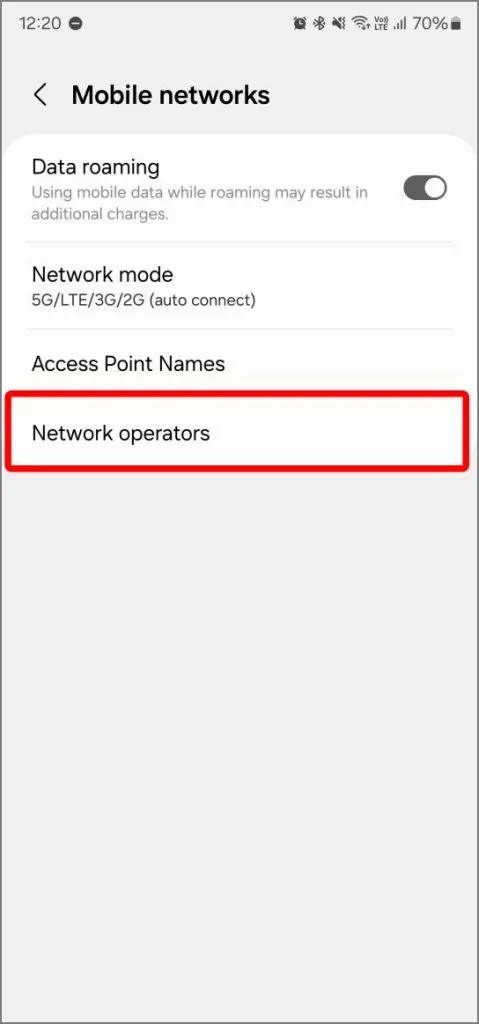
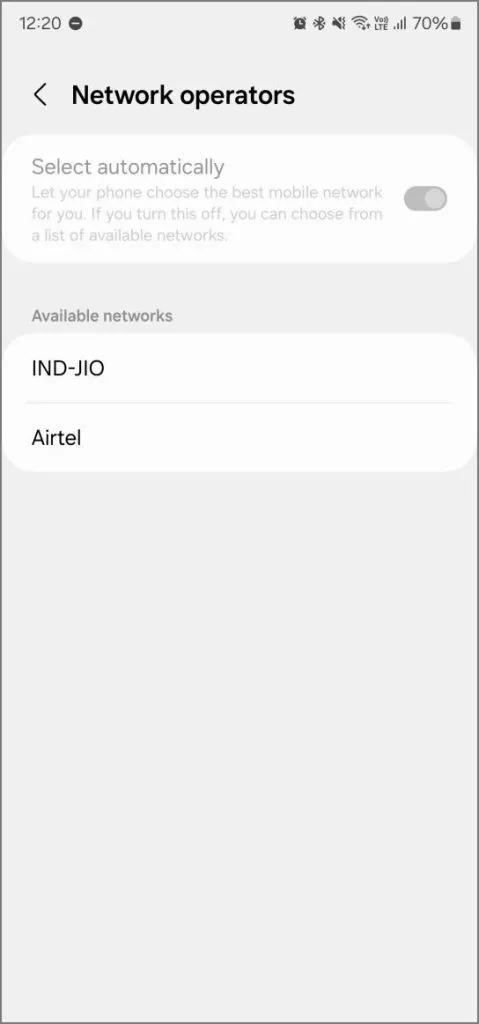
7. Passer temporairement à la 4G LTE
Si vous rencontrez des problèmes avec une connexion 5G, passez temporairement à la 4G LTE. Bien que la 5G offre des vitesses plus rapides, elle peut ne pas avoir la même portée ou la même stabilité de réseau que la 4G LTE dans certaines zones. Vous pouvez trouver cette option dans Paramètres > Connexions > Réseaux mobiles > Mode réseau.
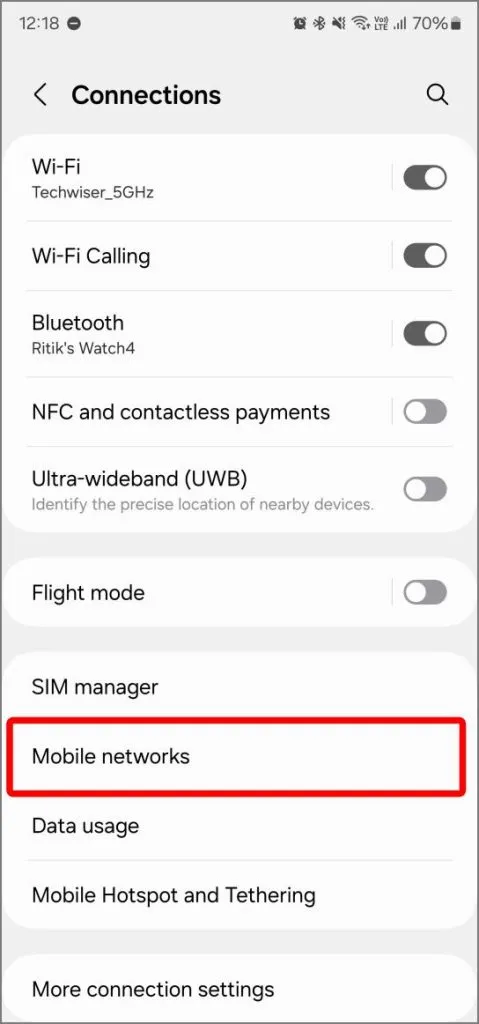
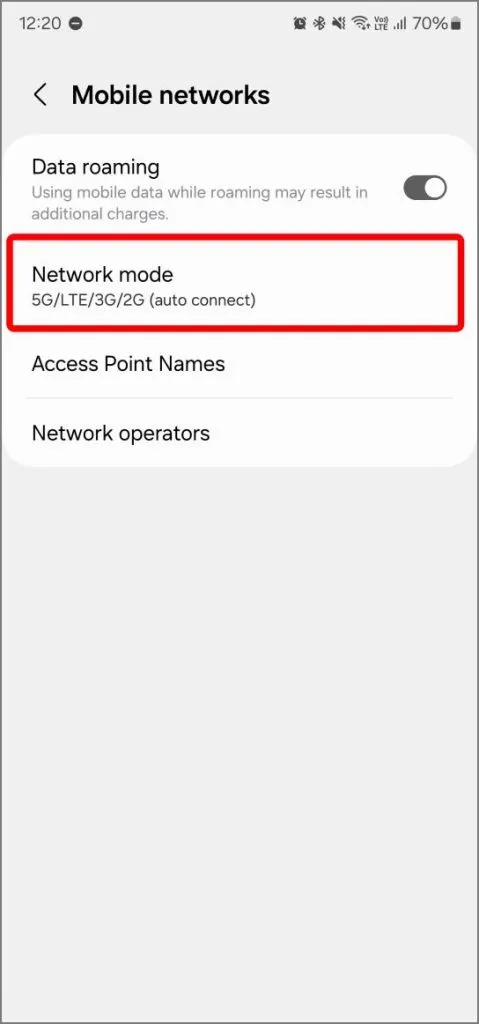
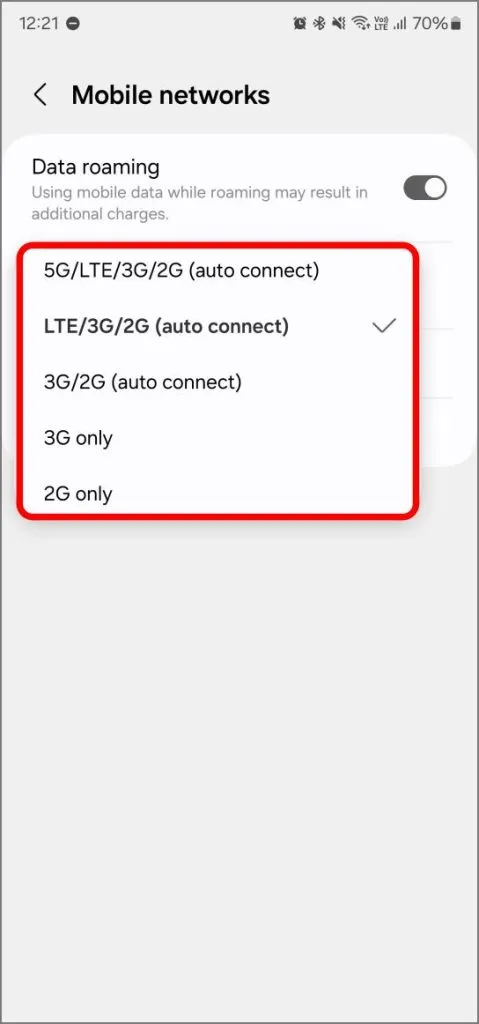
8. Réinitialiser les noms des points d’accès (APN)
Les noms de points d’accès (APN) sont des configurations qui connectent votre téléphone au réseau de votre opérateur. Si ces paramètres sont obsolètes, cela peut entraîner des problèmes de connectivité des données mobiles. La réinitialisation des APN aux paramètres par défaut fournis par votre opérateur peut souvent résoudre ces problèmes. Pour réinitialiser, ouvrez Paramètres > Connexions > Réseaux mobiles et sélectionnez Noms des points d’accès . Ici, appuyez sur trois points verticaux dans le coin supérieur droit et sélectionnez Réinitialiser par défaut.
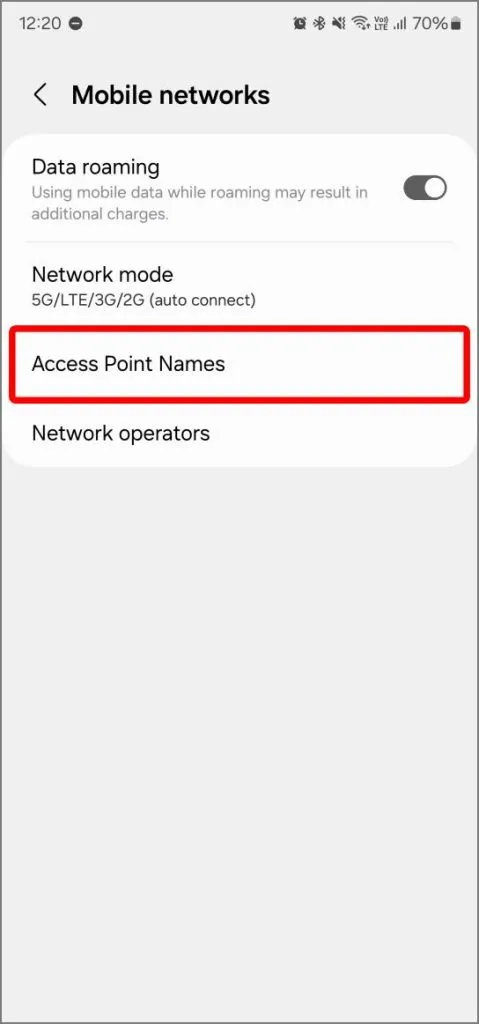
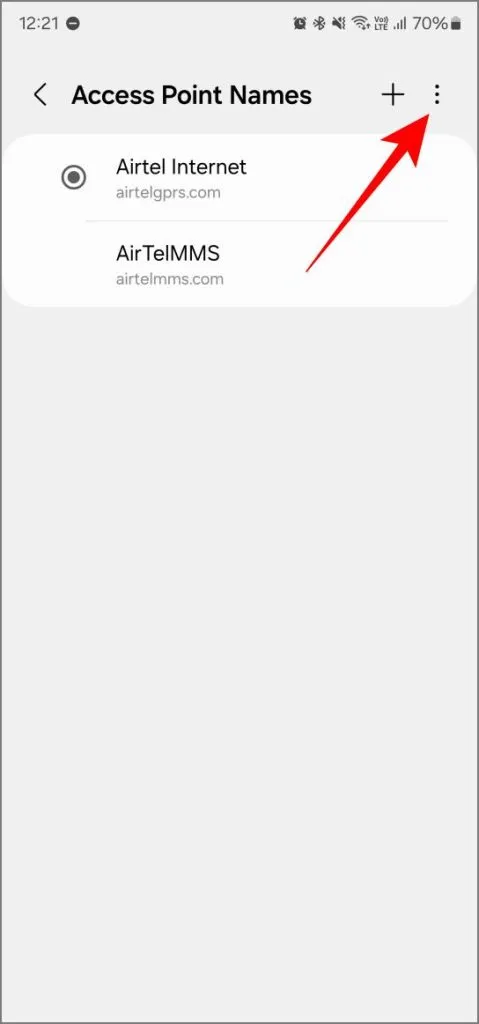
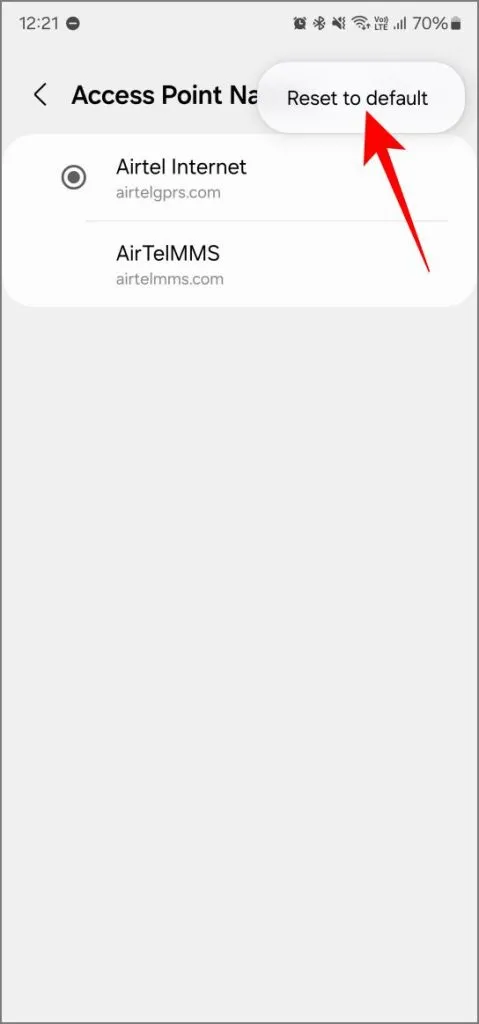
9. Définissez le protocole APN correct
Lorsque vous utilisez des données mobiles sur votre téléphone Galaxy, la configuration APN définit la manière dont votre téléphone se connecte au réseau de votre opérateur. Si votre protocole APN est défini sur une ancienne version IPv4, vous pouvez passer à IPv6 ou, mieux encore, laisser le choix à l’opérateur. Pour ce faire, ouvrez Paramètres > Connexions > Réseaux mobiles > Noms des points d’accès et sélectionnez le point d’accès déjà sélectionné. Faites défiler jusqu’à l’option de protocole APN. Ensuite, sélectionnez l’option IPv4/IPv6 dans le menu contextuel.
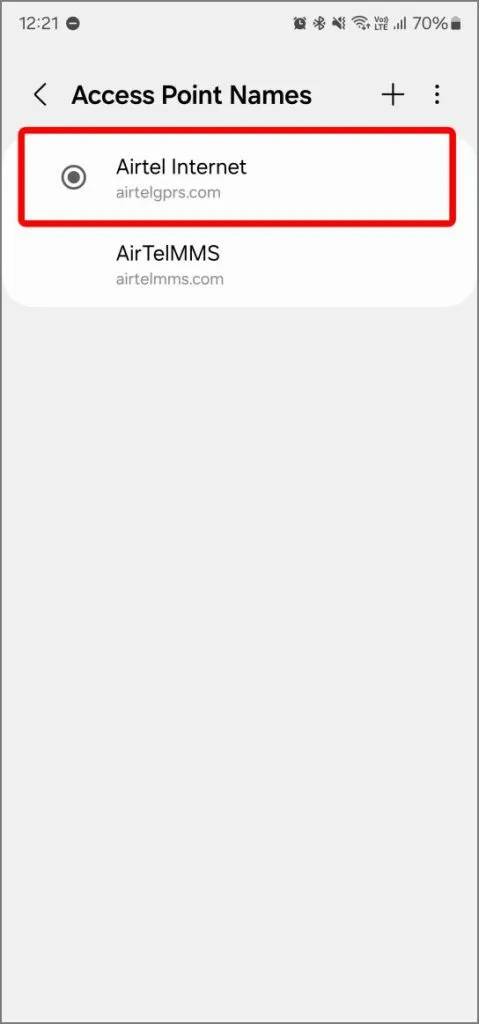
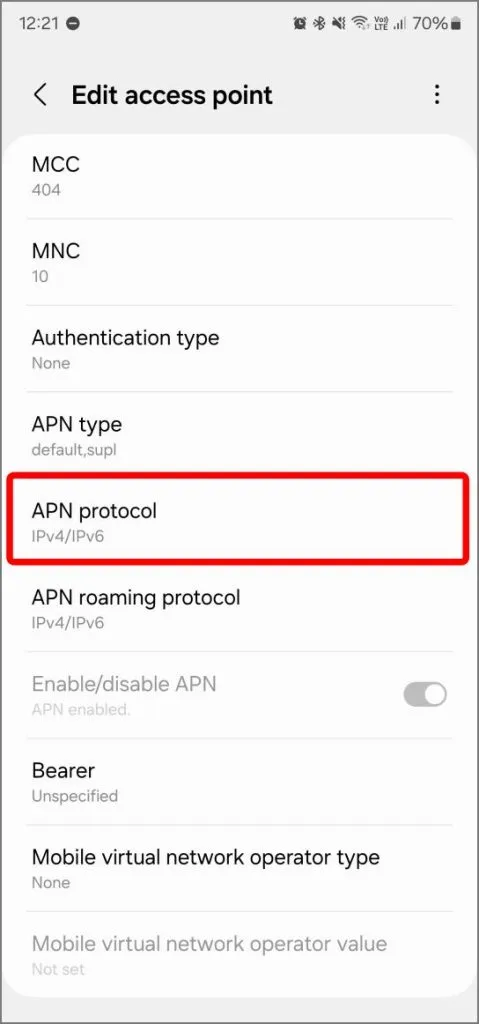
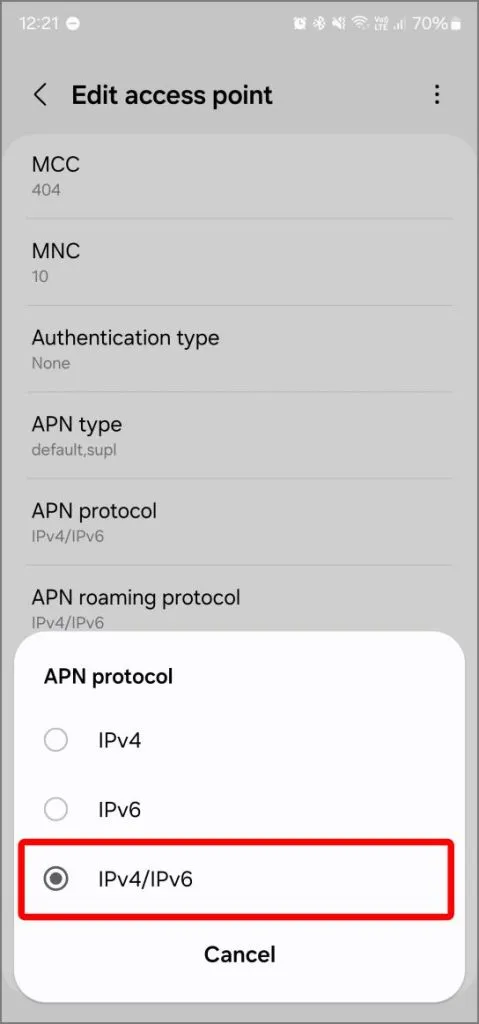
10. Réinitialiser les paramètres réseau
Si aucune des étapes ci-dessus ne résout votre problème de données mobiles, vous pouvez réinitialiser les paramètres réseau de votre téléphone en dernier recours. Cela supprimera les détails de vos connexions Wi-Fi, de vos couplages Bluetooth et d’autres paramètres réseau. Avant de continuer, notez les mots de passe Wi-Fi importants que vous devrez peut-être saisir à nouveau par la suite. L’option de réinitialisation des paramètres réseau apparaît dans Paramètres > Gestion générale > Réinitialiser > Réinitialiser les paramètres du réseau mobile. Suivez les étapes à l’écran pour réinitialiser les paramètres réseau.
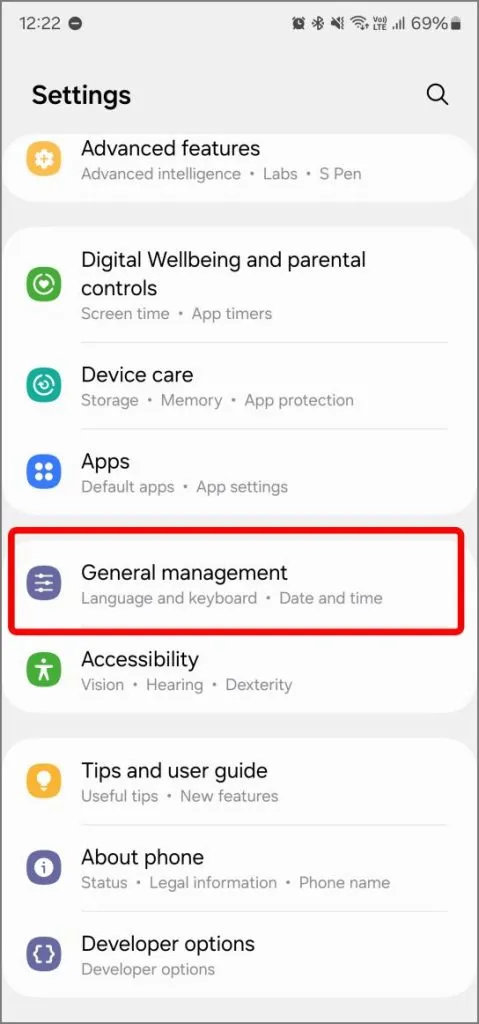

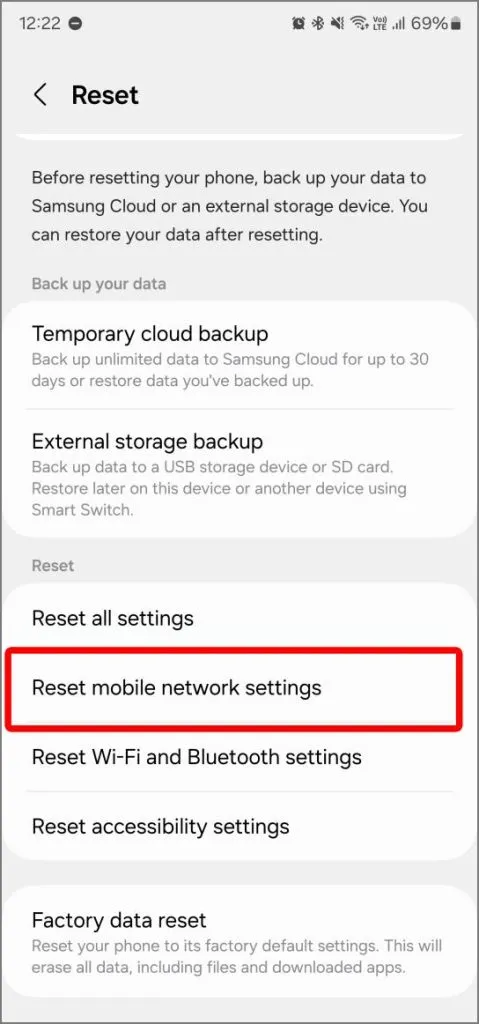
Si votre téléphone Galaxy ne parvient toujours pas à utiliser les données après avoir essayé toutes les solutions ci-dessus, c’est une bonne idée de le faire vérifier dans un centre de service Samsung. Si vous rencontrez des problèmes avec le Wi-Fi, lisez notre article sur la façon de réparer Android connecté au Wi-Fi, mais aucune erreur Internet.
Faites fonctionner les données mobiles
Espérons que vous pourrez utiliser les données mobiles sur votre téléphone Samsung Galaxy après les solutions mentionnées ci-dessus. Vous pouvez également appeler le service client du fournisseur de services mobiles pour vérifier si le problème vient de là. Dans de très rares cas, il s’agit d’un problème matériel. Cependant, les solutions ci-dessus permettront principalement aux données mobiles de fonctionner à nouveau sur votre téléphone Galaxy.


Laisser un commentaire