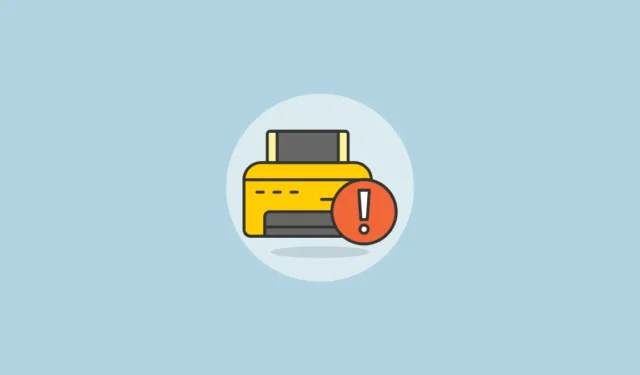
Lorsque des problèmes surviennent avec votre imprimante, en particulier si Windows ne parvient pas à imprimer des documents, vous remarquerez souvent un code d’erreur affiché sur votre appareil. Un code spécifique que les utilisateurs rencontrent fréquemment est le « Imprimante non activée, code d’erreur 30 ». Cela peut être assez irritant, mais la bonne nouvelle est que cette erreur est relativement simple à corriger. Vous trouverez ci-dessous quelques solutions efficaces pour vous aider à résoudre ce problème.
Solution 1 : Vérifiez votre matériel
Avant d’explorer des solutions plus avancées, il est essentiel d’inspecter votre matériel pour vous assurer que tout fonctionne correctement. Pour les imprimantes filaires, assurez-vous que la connexion USB est sécurisée et ne se desserre pas. Débranchez l’imprimante et examinez le câble. S’il semble effiloché, il sera nécessaire de le remplacer avant de le rebrancher. De plus, vérifiez que votre imprimante dispose de suffisamment d’encre et de papier avant de tenter d’imprimer.
Solution 2 : mettre à jour les pilotes USB
Des pilotes USB obsolètes peuvent entraîner le problème du « code d’erreur 30 ». Si votre matériel est conforme, l’étape suivante consiste à mettre à jour vos pilotes USB pour éliminer l’erreur.
- Cliquez avec le bouton droit sur le bouton Démarrer et sélectionnez « Gestionnaire de périphériques ».
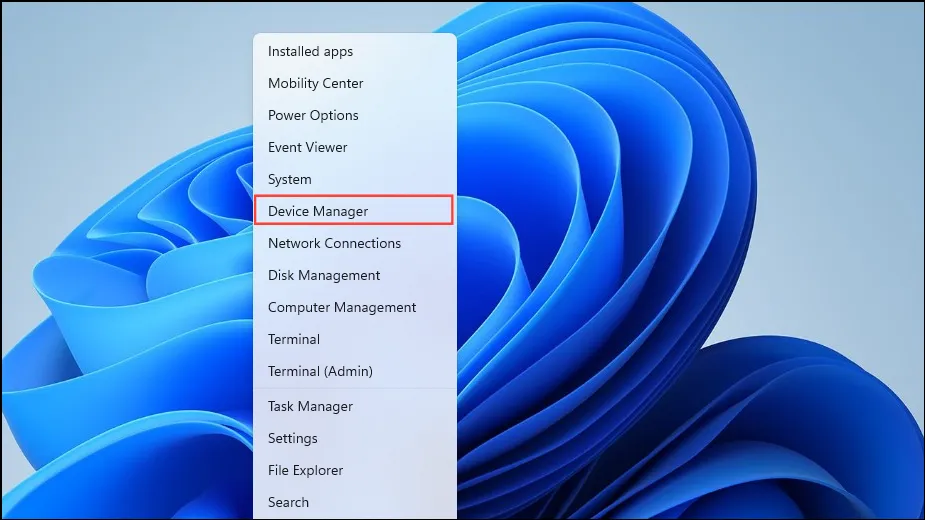
- Dans le Gestionnaire de périphériques, développez « Contrôleurs de bus série universel » en bas.
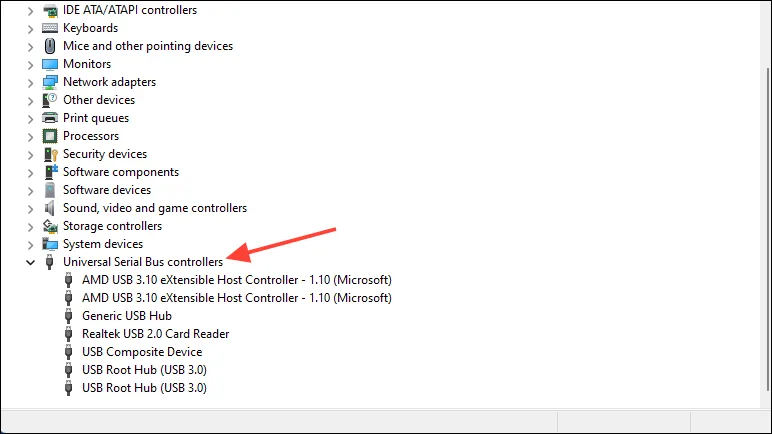
- Cliquez avec le bouton droit sur le port USB de l’imprimante et sélectionnez « Mettre à jour le pilote ».
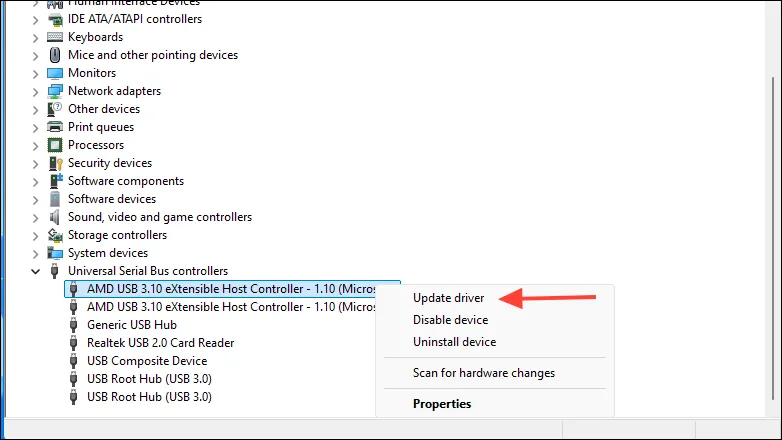
- Cliquez ensuite sur « Rechercher automatiquement les pilotes ».

- Si un pilote plus récent est trouvé, il s’installera automatiquement et vous devrez redémarrer votre ordinateur.
Solution 3 : exécuter Windows Update
Il se peut que des mises à jour critiques ne soient pas installées sur votre système, ce qui peut être la cause de l’erreur « Imprimante non activée ». Pour rechercher et installer des mises à jour, procédez comme suit :
- Ouvrez l’application Paramètres à l’aide du
Win + Iraccourci et cliquez sur « Windows Update » sur la gauche.
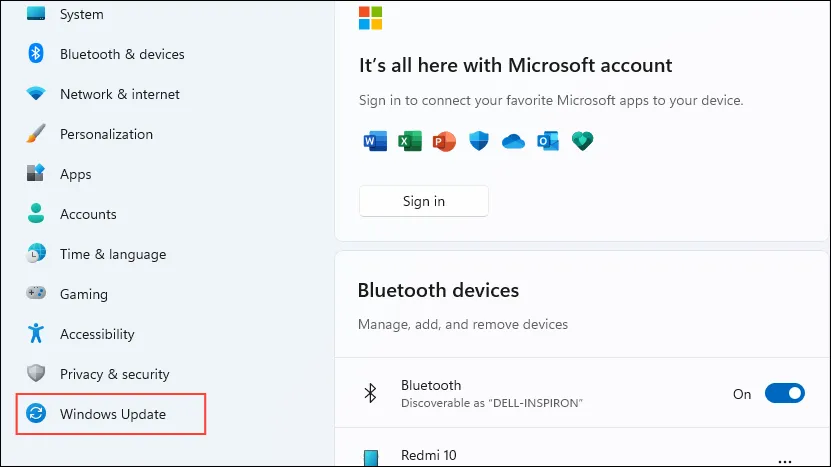
- Sur la page Windows Update, cliquez sur « Rechercher les mises à jour » sur la droite.
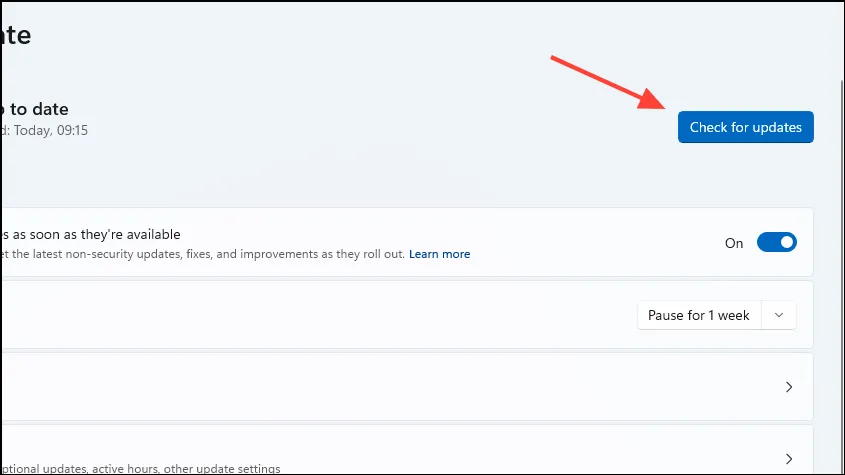
- Autorisez Windows à rechercher et à installer les mises à jour avant de redémarrer votre ordinateur.
Correction 4 : définir l’imprimante connectée comme imprimante par défaut
Le message « Imprimante non activée, code d’erreur 30 » peut se produire si l’imprimante n’est pas définie comme option par défaut. Pour la définir comme option par défaut :
- Ouvrez l’application Paramètres et cliquez sur « Bluetooth et appareils » sur la gauche.
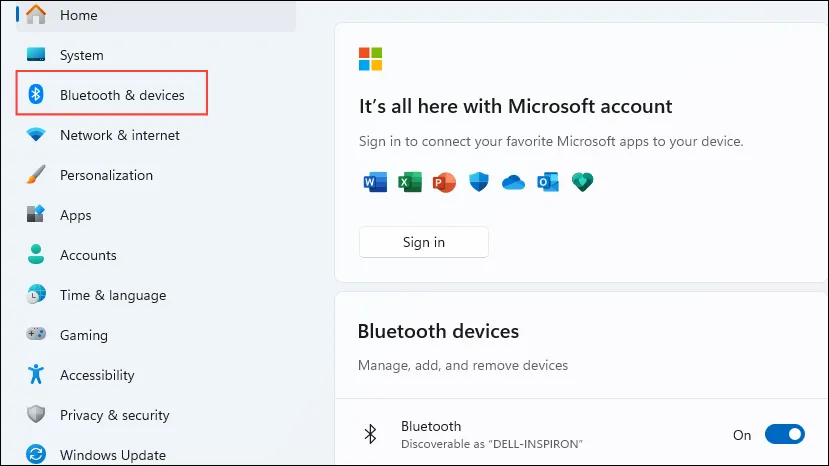
- Cliquez sur « Imprimantes et scanners ».
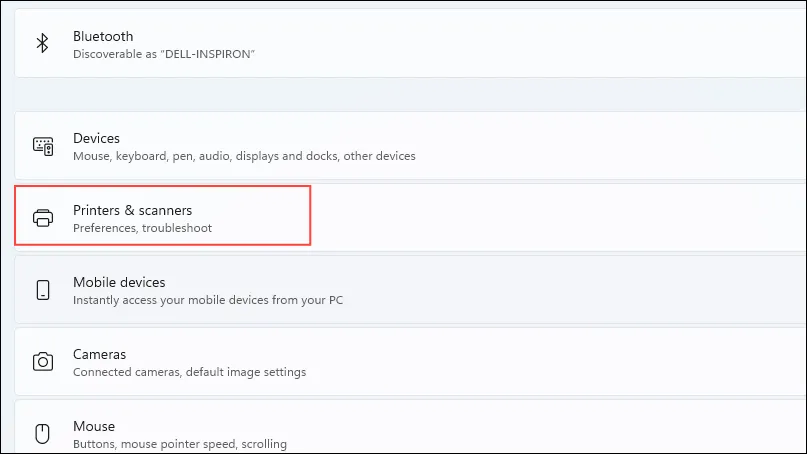
- Sélectionnez l’imprimante que vous souhaitez désigner par défaut en cliquant dessus.

- Assurez-vous que l’état de l’imprimante n’est pas hors ligne, puis cliquez sur le bouton « Définir par défaut ». Si l’imprimante est hors ligne, déconnectez et reconnectez le câble.
Solution 5 : réinstaller les pilotes d’imprimante
Des pilotes d’imprimante corrompus ou obsolètes peuvent également entraîner l’erreur « Imprimante non activée ». Pour résoudre ce problème :
- Accédez à la page Imprimantes et scanners dans les Paramètres et supprimez votre imprimante de la liste des périphériques en la sélectionnant et en cliquant sur « Supprimer ».

- Après avoir retiré l’imprimante, ouvrez le Gestionnaire de périphériques comme décrit précédemment. Développez ensuite « Périphériques logiciels ».
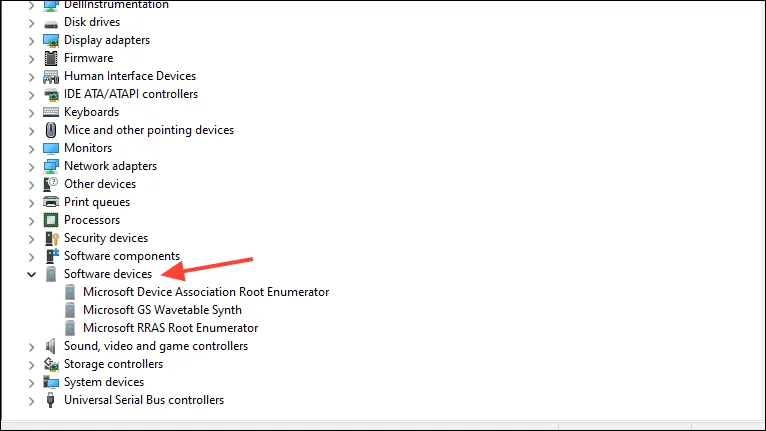
- Faites un clic droit sur votre imprimante et sélectionnez « Désinstaller le périphérique ». Redémarrez votre ordinateur et reconnectez votre imprimante. Windows téléchargera et installera automatiquement les pilotes nécessaires.
Solution 6 : exécuter l’utilitaire de résolution des problèmes d’imprimante
Windows dispose d’un outil de dépannage d’imprimante intégré pour vous aider à détecter et à résoudre les problèmes logiciels et matériels.
- Sélectionnez « Imprimantes et scanners » sur la page Bluetooth et appareils dans Paramètres.
- Cliquez sur « Dépannage » en bas.
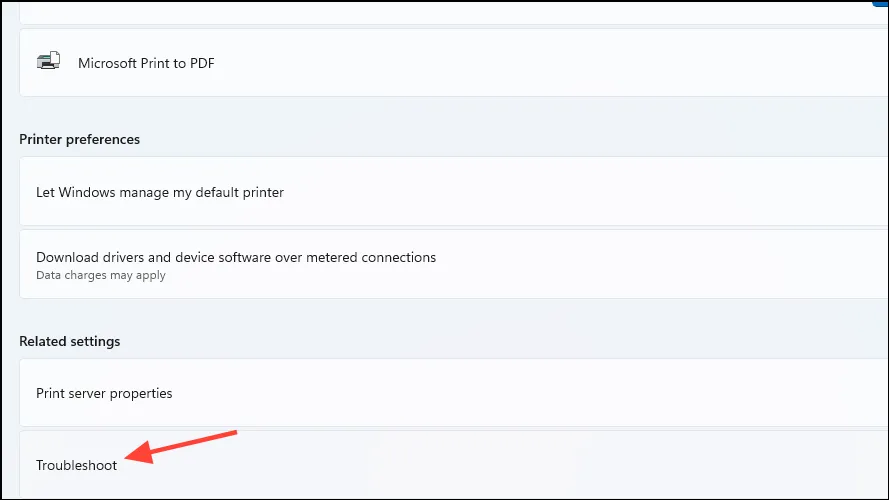
- Laissez l’utilitaire de résolution des problèmes s’exécuter, puis essayez à nouveau d’utiliser votre imprimante.
Correction 7 : Activer le contrôle total du programme
Si vous rencontrez l’erreur « Imprimante non activée » dans une application spécifique, vous pouvez modifier ses paramètres pour lui accorder un contrôle total sur les fonctions d’impression.
- Cliquez avec le bouton droit sur l’application et sélectionnez « Propriétés ».
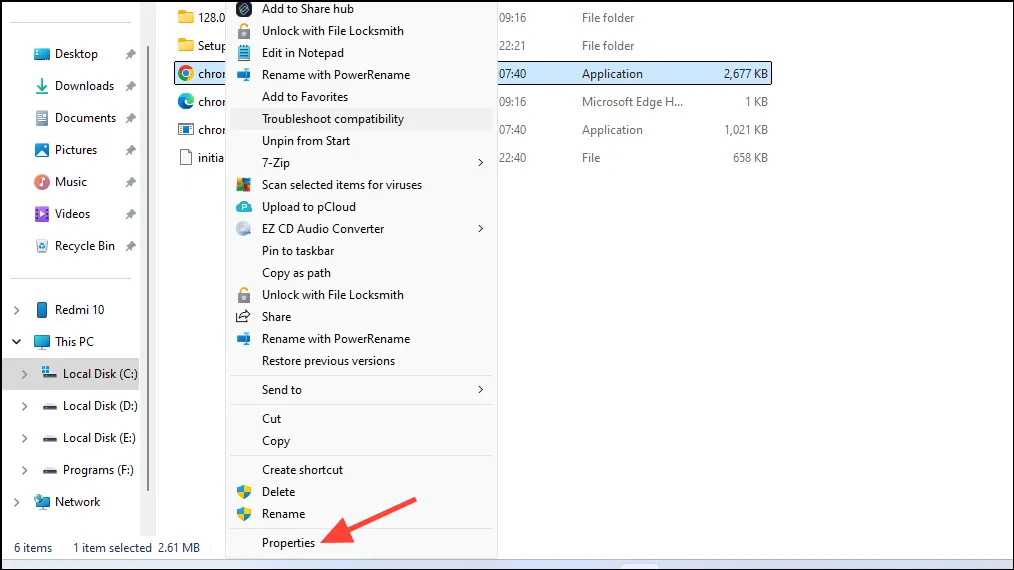
- Dans la boîte de dialogue Propriétés, cliquez sur l’onglet « Sécurité », puis sur le bouton « Modifier ».
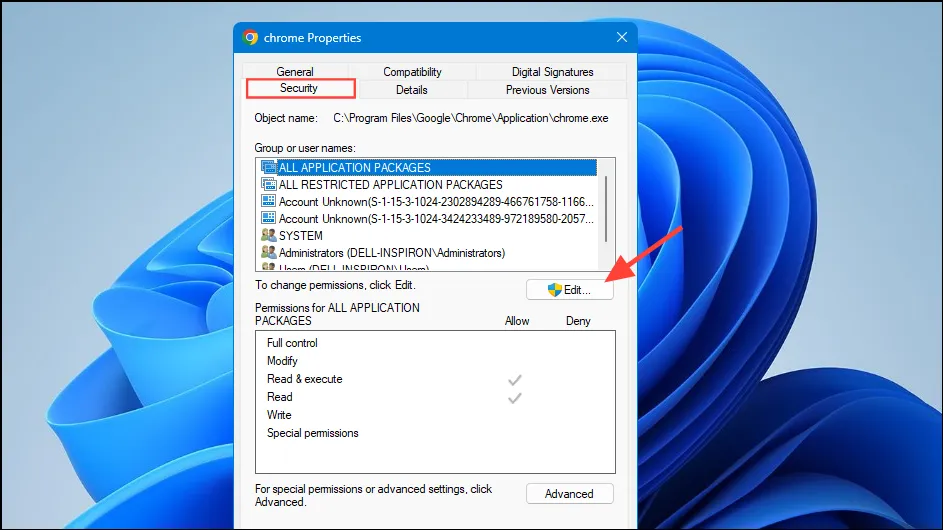
- Cochez la case « Autoriser » à côté de l’option « Contrôle total » pour l’activer.
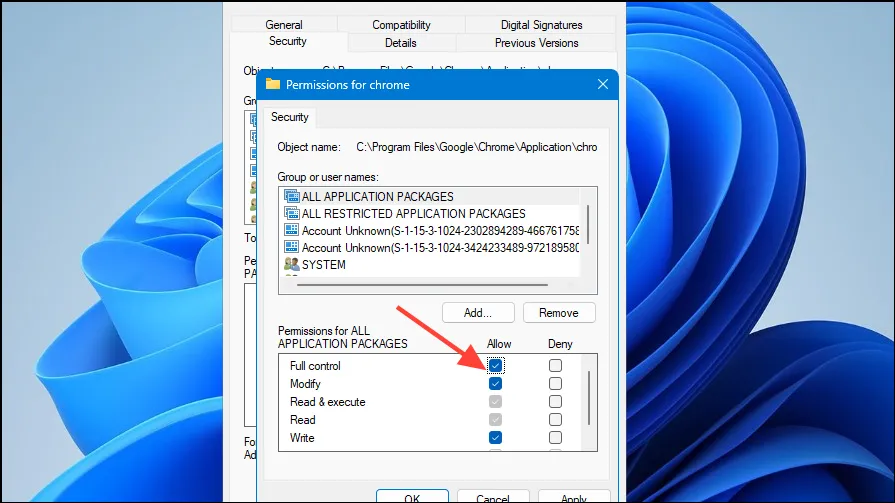
Correction 8 : désinstaller les mises à jour récentes
Parfois, une mise à jour récente défectueuse peut provoquer le problème du code d’erreur 30. Pour résoudre ce problème, vous pouvez désinstaller les mises à jour récentes via l’application Paramètres.
- Accédez à la page Windows Update dans Paramètres et cliquez sur « Historique des mises à jour ».

- Sélectionnez « Désinstaller les mises à jour » sur la page Historique des mises à jour.
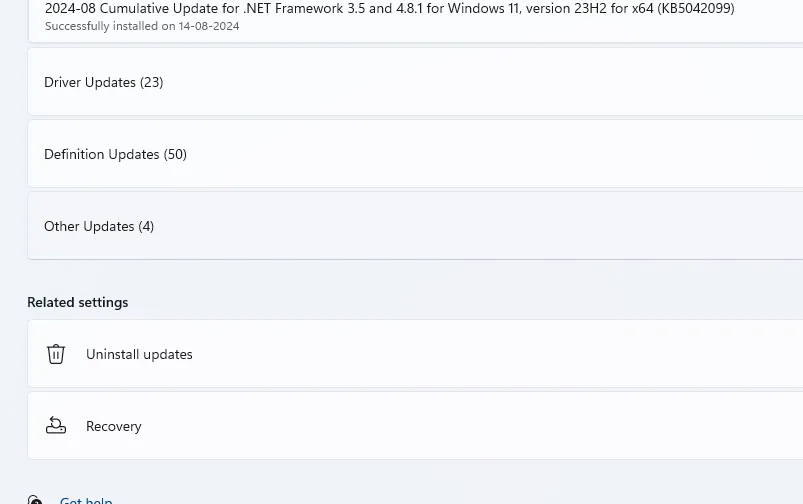
- Vous verrez une liste des mises à jour Windows récentes. Cliquez sur « Désinstaller » à côté des mises à jour que vous souhaitez supprimer.

Correction 9 : utiliser l’option Imprimer au format PDF
- Ouvrez le document que vous essayez d’imprimer et cliquez sur le menu « Fichier », puis choisissez « Imprimer ».
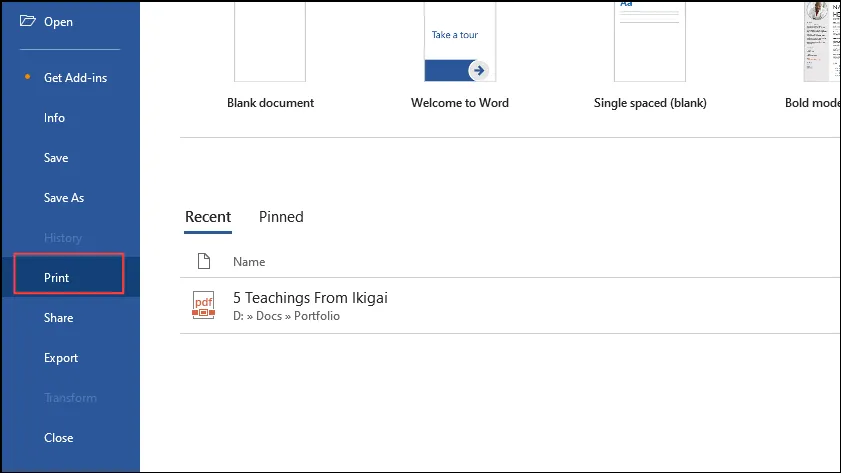
- Sélectionnez « Microsoft Print to PDF » dans la liste déroulante.
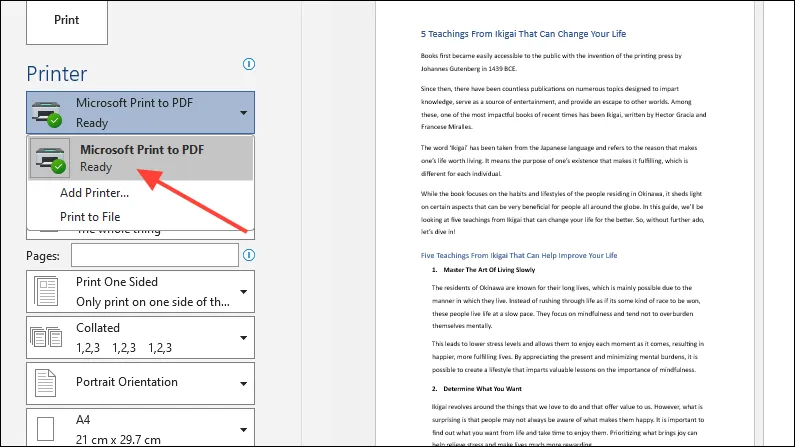
Correction 10 : redémarrer le service de spouleur d’impression
Si le service de spouleur d’impression rencontre des problèmes, cela peut entraîner diverses erreurs, notamment le problème « Imprimante non activée ». Le redémarrage du service peut résoudre le problème.
- Ouvrez le menu Démarrer, tapez
services.mscet accédez à l’utilitaire Services.
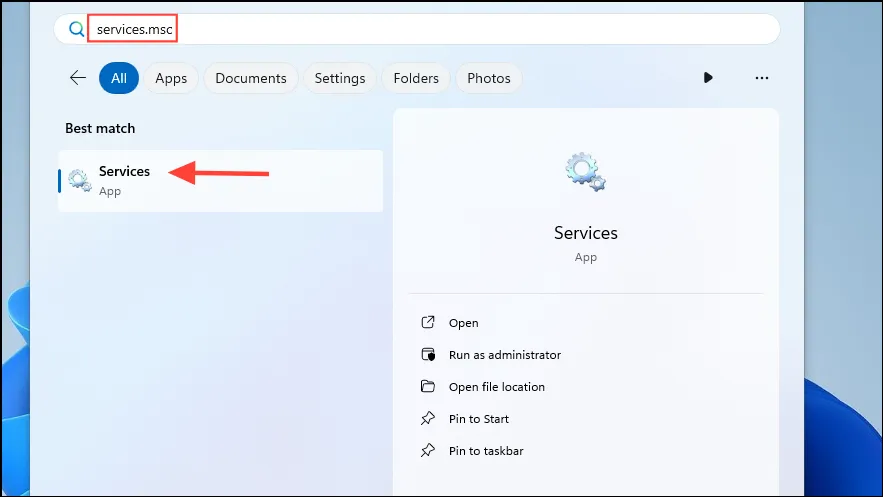
- Dans la fenêtre Services, recherchez le service Spouleur d’impression, cliquez dessus avec le bouton droit de la souris et sélectionnez « Redémarrer ».
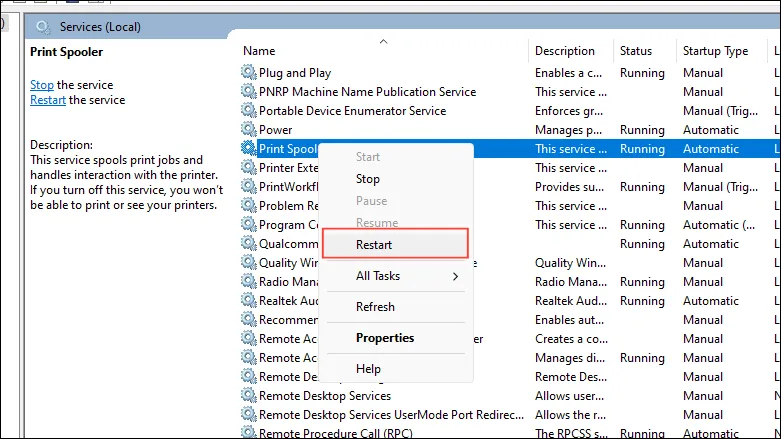
Correction 11 : vider la file d’attente d’impression et vérifier les paramètres de l’imprimante
Il arrive souvent que des tâches d’impression se bloquent, ce qui entraîne des erreurs. Pour effacer la file d’attente d’impression et vérifier les paramètres de votre imprimante, procédez comme suit :
- Accédez à la page « Imprimantes et scanners » dans l’application Paramètres et cliquez sur « Ouvrir la file d’attente d’impression ».
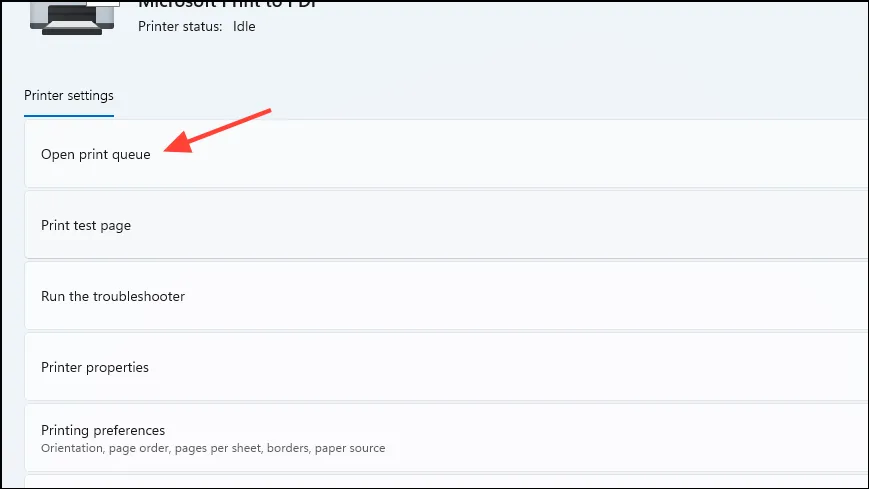
- Si des tâches d’impression sont visibles, sélectionnez-les et cliquez sur « Annuler ». Fermez ensuite la fenêtre et passez aux « Préférences d’impression ».
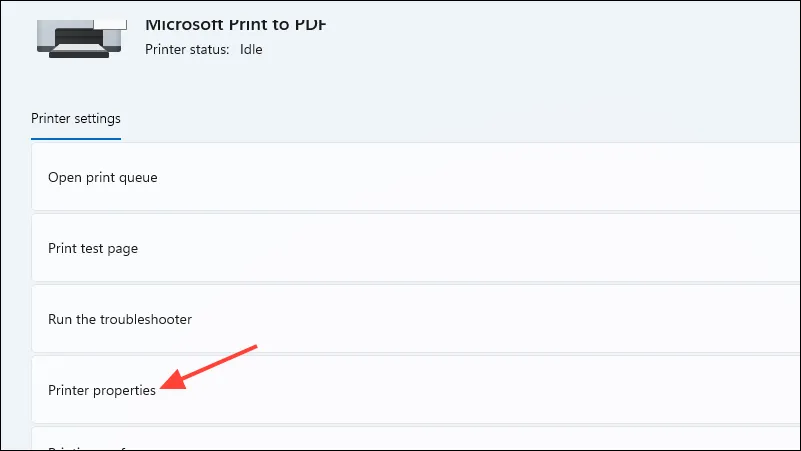
- Assurez-vous que les paramètres tels que la qualité d’impression et le format du papier sont corrects, en effectuant des ajustements si nécessaire.
Correction 12 : utiliser la restauration du système
Si vous avez déjà configuré un point de restauration, vous pouvez rétablir votre PC à une heure antérieure à l’apparition du code d’erreur 30 à l’aide de la fonction Restauration du système.
- Ouvrez le menu Démarrer, recherchez
system restoreet cliquez sur « Récupération ».
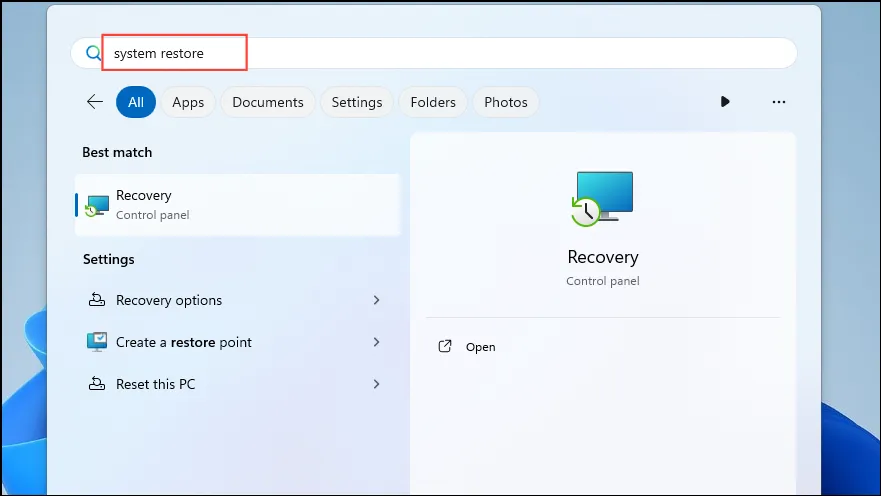
- Cliquez sur « Ouvrir la restauration du système » dans la nouvelle fenêtre.
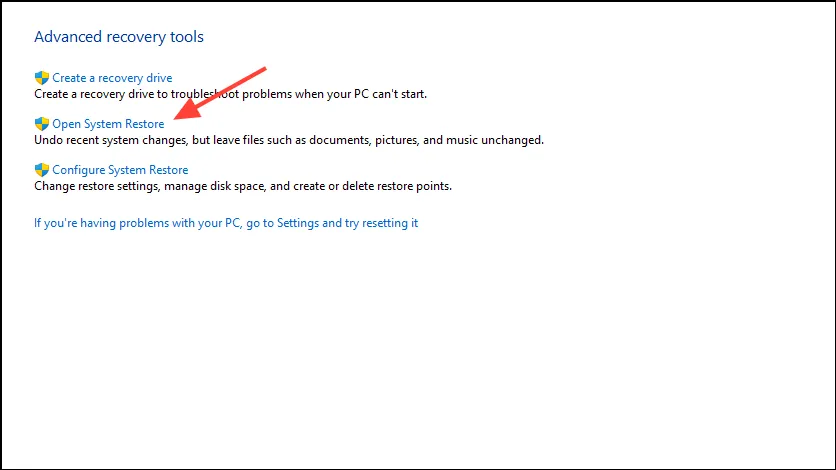
- Lorsque la restauration du système s’ouvre, cliquez sur « Suivant ».
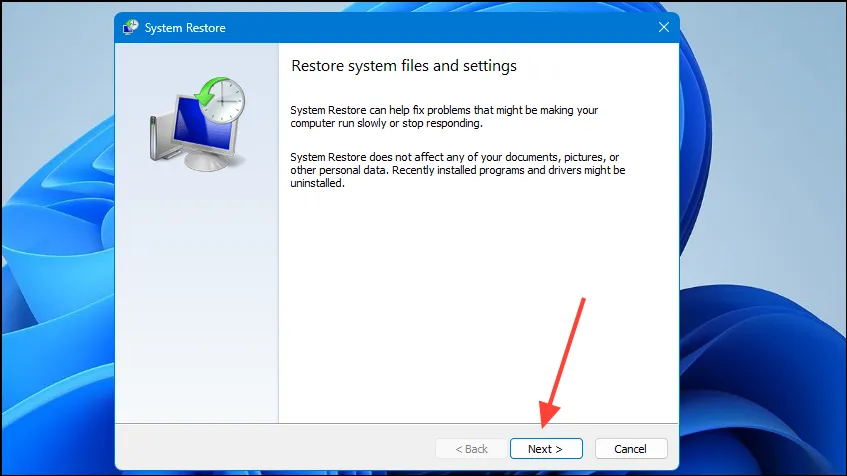
- Sélectionnez le point de restauration souhaité dans la liste et cliquez à nouveau sur « Suivant ».
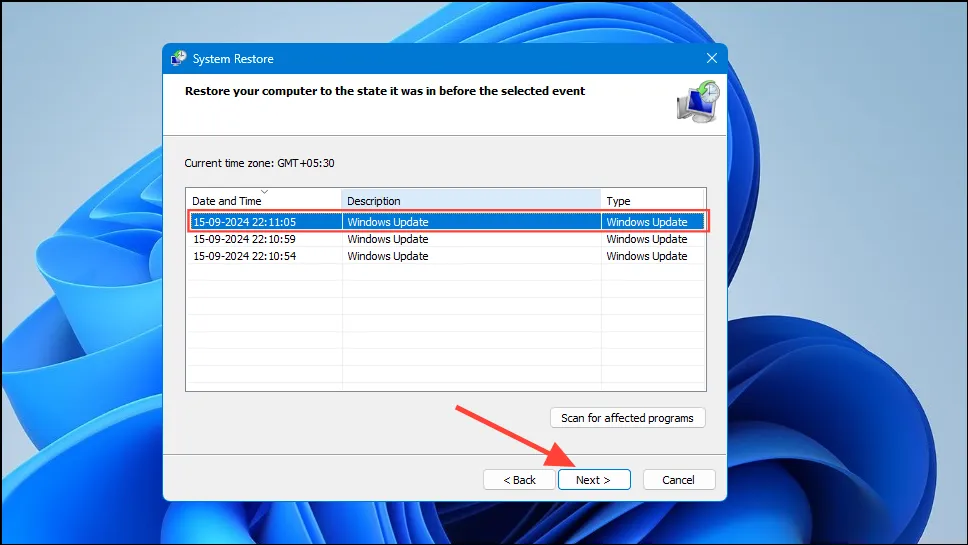
- Enfin, cliquez sur « Terminer » et attendez que le processus soit terminé avant de réessayer d’utiliser votre imprimante.
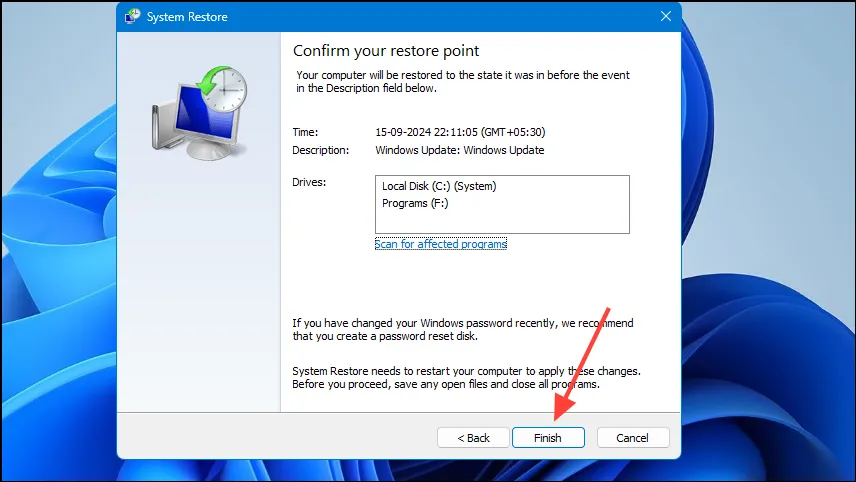
Choses à savoir
- Les imprimantes nécessitent souvent un logiciel spécifique du fabricant qui doit être installé avant utilisation. Visitez le site Web du fabricant de votre imprimante pour télécharger et installer la dernière version du logiciel pour votre PC.
- L’erreur peut également se produire lors de l’utilisation de l’option d’impression rapide si la mauvaise imprimante est sélectionnée. Pour éviter cela, sélectionnez toujours manuellement l’imprimante souhaitée avant d’imprimer.
- Comme pour les pilotes USB, pensez à mettre à jour vos pilotes d’imprimante à partir du Gestionnaire de périphériques pour aider à résoudre l’erreur « Imprimante non activée ».
- Parfois, le pare-feu Windows Defender peut interférer avec les tâches d’impression ; pensez à le désactiver temporairement avant d’imprimer.



Laisser un commentaire