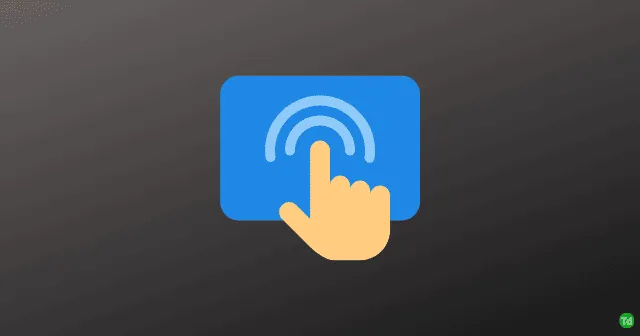
Le pavé tactile est un élément essentiel de tout ordinateur portable, jouant un rôle crucial dans la navigation sur votre appareil. Les utilisateurs rencontrant des problèmes avec leur pavé tactile, en particulier sous Windows 11, peuvent voir leur flux de travail perturbé. Si vous rencontrez ce problème, continuez à lire pour trouver des solutions efficaces pour restaurer la fonctionnalité du pavé tactile.
Les pavés tactiles sont conçus avec des revêtements protecteurs, mais ils peuvent néanmoins connaître des dysfonctionnements au fil du temps, principalement en raison de problèmes logiciels ou de pannes matérielles. Dans cet article, nous avons rassemblé un guide complet présentant diverses méthodes de dépannage pour résoudre ces problèmes de pavé tactile sous Windows 11.
Dépannage des problèmes de pavé tactile sous Windows 11
Voici plusieurs solutions potentielles pour vous aider à résoudre vos problèmes de pavé tactile :
1. Redémarrez votre ordinateur
Parfois, un problème temporaire ou un processus en arrière-plan peut entraîner l’arrêt du fonctionnement du pavé tactile. Le redémarrage de votre ordinateur permet souvent de résoudre les problèmes ou bugs mineurs, et de restaurer potentiellement la fonctionnalité du pavé tactile.
2. Vérifiez les paramètres du pavé tactile
Les paramètres du pavé tactile peuvent désactiver la fonction par inadvertance, en particulier après les mises à jour logicielles. Suivez ces étapes pour vérifier que votre pavé tactile est activé :
- Appuyez sur la touche Windows + I pour ouvrir les Paramètres .
- Accédez à Bluetooth et appareils > Pavé tactile , puis activez le paramètre .
3. Mettre à jour les pilotes du pavé tactile
Si les pilotes de votre pavé tactile sont obsolètes ou corrompus, cela peut entraîner des problèmes de fonctionnement. Pour mettre à jour vos pilotes :
- Appuyez sur la touche Windows + R pour ouvrir la boîte de dialogue Exécuter .
- Tapez
devmgmt.mscet appuyez sur Entrée . - Dans le Gestionnaire de périphériques , développez Souris et autres périphériques de pointage .
- Cliquez avec le bouton droit sur votre appareil à pavé tactile et sélectionnez Mettre à jour le pilote .
4. Utilisez l’utilitaire de résolution des problèmes matériels
Un problème matériel peut également entraîner une défaillance du pavé tactile. L’exécution de l’utilitaire de résolution des problèmes matériels de Windows peut aider à identifier et à résoudre ces problèmes :
- Cliquez sur Démarrer , recherchez Invite de commandes et sélectionnez Exécuter en tant qu’administrateur .
- Entrez la commande
msdt.exe -id DeviceDiagnosticet appuyez sur Entrée . - Suivez les instructions à l’écran en cliquant sur Suivant .
5. Désactiver les logiciels antivirus tiers
Dans certains cas, un logiciel antivirus tiers peut interférer avec le fonctionnement de votre pavé tactile. Essayez de désactiver ou de désinstaller temporairement votre antivirus pour voir si la fonctionnalité revient.
6. Restaurer les pilotes du pavé tactile
Si le problème du pavé tactile a commencé après une mise à jour récente, le retour à une version précédente du pilote peut résoudre le problème :
- Ouvrez Exécuter en appuyant sur la touche Windows + R.
- Tapez
devmgmt.mscet appuyez sur Entrée . - Développez la section Souris et autres périphériques de pointage .
- Faites un clic droit sur le pavé tactile et choisissez Propriétés .
- Accédez à l’ onglet Pilote et sélectionnez Restaurer le pilote .
- Redémarrez votre appareil pour voir si le pavé tactile est à nouveau fonctionnel.
7. Mettre à jour Windows
Assurez-vous que votre système d’exploitation Windows est à jour, car les mises à jour peuvent inclure des correctifs de bogues susceptibles de résoudre les problèmes du pavé tactile. Recherchez régulièrement les mises à jour via Paramètres > Windows Update .
8. Réinitialisez votre PC
Si vous avez épuisé toutes les autres options, une réinitialisation d’usine peut être nécessaire. Ce processus réinstalle Windows et peut éliminer les problèmes logiciels persistants :
- Accédez à Paramètres > Windows Update > Options avancées > Récupération .
- Sélectionnez Réinitialiser ce PC et suivez les instructions fournies.
9. Demandez l’aide d’un professionnel
Si aucune des solutions précédentes ne fonctionne, le problème du pavé tactile peut provenir d’un problème matériel. La visite d’un atelier de réparation agréé peut aider à diagnostiquer et à résoudre le problème sous-jacent.
Conclusion
En utilisant les méthodes de dépannage décrites ci-dessus, vous devriez être en mesure de résoudre les problèmes de pavé tactile dans Windows 11. Si ce guide vous a été utile, n’hésitez pas à partager votre expérience dans les commentaires ci-dessous.




Laisser un commentaire