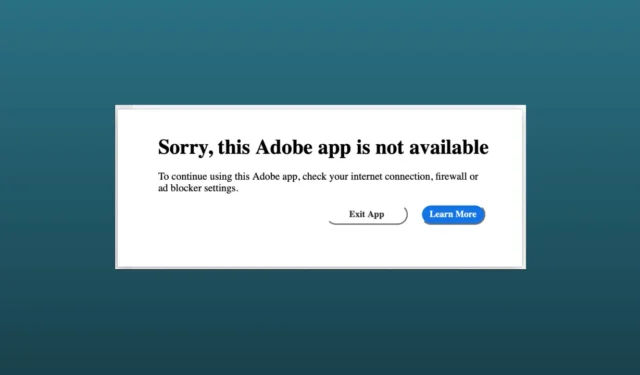
Rien n’est plus frustrant que d’être confronté à l’erreur « Désolé, cette application Adobe n’est pas disponible » sur une application Adobe, en particulier lorsque votre créativité est sur le point de se transformer en un métier important. Comme vous, de nombreux autres utilisateurs d’Adobe sont confrontés au même problème alors qu’ils sont sur le point d’utiliser une application Adobe.
L’erreur peut apparaître pour plusieurs raisons, telles qu’une application obsolète et une mauvaise connexion Internet. Quoi qu’il arrive, vous n’avez pas à vous inquiéter ; nous avons trouvé des moyens de résoudre les problèmes ; en appliquant ces méthodes, vous pouvez à nouveau utiliser l’application Adobe.
Pourquoi l’erreur « Désolé, cette application Adobe n’est pas disponible » apparaît
Des erreurs de chargement des applications Adobe peuvent apparaître pour de nombreux facteurs. Voici quelques-uns d’entre eux que nous avons découverts.
- Si vous n’avez pas mis à jour l’application Adobe, vous pourriez voir l’erreur très souvent.
- Une mauvaise ou une mauvaise connexion Internet peut entraîner ce problème.
- Les paramètres du pare-feu ou de l’antivirus peuvent interférer pour bloquer l’application Adobe.
- Si vous n’avez pas de clés de licence valides.
Comment réparer « Désolé, cette application Adobe n’est pas disponible »
Même si le problème peut sembler insurmontable pour les utilisateurs généraux, les laissant incapables de savoir quoi faire, il existe certaines solutions de contournement que les utilisateurs généraux peuvent appliquer. Voici quelques correctifs courants.
1. Quelques correctifs généraux
Avant de passer aux méthodes de dépannage avancées, vous devez effectuer certaines des corrections générales et de base efficaces.
Redémarrez votre système
Le redémarrage est la solution complète à divers problèmes au sein de votre système et de vos applications. Alors redémarrez votre système et vérifiez si l’application Adobe fonctionne ou non.
Vérifier la connexion Internet
Une mauvaise connexion Internet ne vous permettra pas d’ouvrir non seulement l’application Adobe, mais également d’autres applications. À l’aide du Speedtest, vérifiez que vous disposez d’une connexion Internet stable avec une vitesse de bande passante suffisante.
Mettre à jour l’application Adobe
Les applications obsolètes ne sont pas recommandées, car elles peuvent entraîner des problèmes de compatibilité avec votre application Adobe. En guise de correctif, vous devez mettre à jour votre application Adobe.
Réinstaller l’application Adobe
Même après la mise à jour d’Adobe, certains utilisateurs sont toujours bloqués dans la même situation. Par conséquent, vous devez réinstaller l’application Adobe particulière.
Si ces méthodes de base ne fonctionnent pas pour vous, le moment est venu d’appliquer des méthodes de dépannage avancées.
2. Modifiez le fichier hôte sur votre système
Généralement, nous n’avons pas besoin de modifier les fichiers hôtes. Même certains d’entre nous ne savent pas ce que c’est. Cependant, la modification des fichiers hôtes peut s’avérer très utile. Désolé, cette application Adobe n’est pas disponible. Voyons ce que vous devez faire.
Pour les fenêtres
- Tout d’abord, fermez toutes les applications Adobe si vous en avez ouvert, puis ouvrez l’Explorateur de fichiers<. /span>.
- Puis depuis la barre de menu, cliquez sur Afficher > Afficher > Éléments masqués.
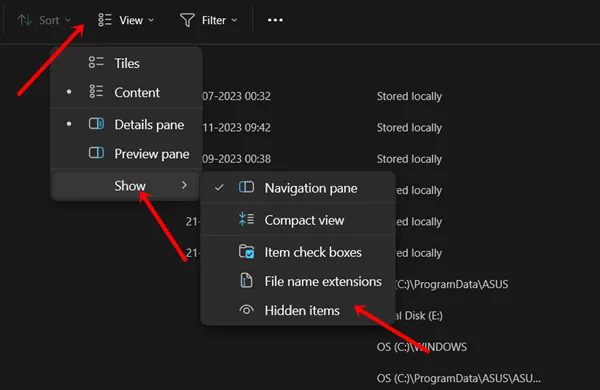
- Suivez le chemin ci-dessous :
C:\Windows\System32\drivers\etc - Ici, vous devez double-cliquer sur Hôtes.
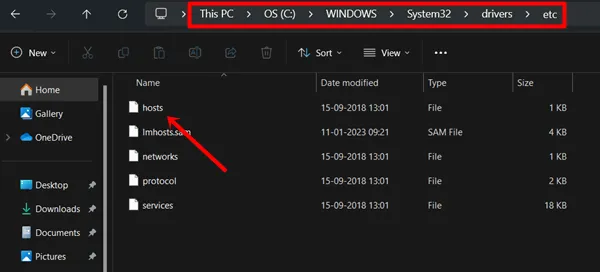
- Puis choisissez Bloc-notes. Les fichiers hôtes du système seront ouverts pour modification.
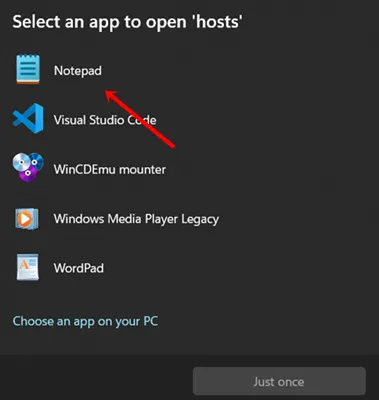
- Ensuite, copiez ces adresses IP partagées, collez-les dans les fichiers hôtes et enregistrez le fichier.
# BLOCK ADOBE #127.0.0.1 ic.adobe.io
127.0.0.1 52.6.155.20
127.0.0.1 52.10.49.85
127.0.0.1 23.22.30.141
127.0.0.1 34.215.42.13
127.0.0.1 52.84.156.37
127.0.0.1 65.8.207.109
127.0.0.1 3.220.11.113
127.0.0.1 3.221.72.231
127.0.0.1 3.216.32.253
127.0.0.1 3.208.248.199
127.0.0.1 3.219.243.226
127.0.0.1 13.227.103.57
127.0.0.1 34.192.151.90
127.0.0.1 34.237.241.83
127.0.0.1 44.240.189.42
127.0.0.1 52.20.222.155
127.0.0.1 52.208.86.132
127.0.0.1 54.208.86.132
127.0.0.1 63.140.38.120
127.0.0.1 63.140.38.160
127.0.0.1 63.140.38.169
127.0.0.1 63.140.38.219
127.0.0.1 wip.adobe.com
127.0.0.1 adobeereg.com
127.0.0.1 18.228.243.121
127.0.0.1 18.230.164.221
127.0.0.1 54.156.135.114
127.0.0.1 54.221.228.134
127.0.0.1 54.224.241.105
127.0.0.1 100.24.211.130
127.0.0.1 162.247.242.20
127.0.0.1 wip1.adobe.com
127.0.0.1 wip2.adobe.com
127.0.0.1 wip3.adobe.com
127.0.0.1 wip4.adobe.com
127.0.0.1 3dns.adobe.com
127.0.0.1 ereg.adobe.com
127.0.0.1 199.232.114.137
127.0.0.1 bam.nr-data.net
127.0.0.1 practivate.adobe
127.0.0.1 ood.opsource.net
127.0.0.1 crl.verisign.net
127.0.0.1 3dns-1.adobe.com
127.0.0.1 3dns-2.adobe.com
127.0.0.1 3dns-3.adobe.com
127.0.0.1 3dns-4.adobe.com
127.0.0.1 hl2rcv.adobe.com
127.0.0.1 genuine.adobe.com
127.0.0.1 www.adobeereg.com
127.0.0.1 www.wip.adobe.com
127.0.0.1 www.wip1.adobe.com
127.0.0.1 www.wip2.adobe.com
127.0.0.1 www.wip3.adobe.com
127.0.0.1 www.wip4.adobe.com
127.0.0.1 ereg.wip.adobe.com
127.0.0.1 ereg.wip.adobe.com
127.0.0.1 activate.adobe.com
127.0.0.1 adobe-dns.adobe.com
127.0.0.1 ereg.wip1.adobe.com
127.0.0.1 ereg.wip2.adobe.com
127.0.0.1 ereg.wip3.adobe.com
127.0.0.1 ereg.wip4.adobe.com
127.0.0.1 ereg.wip1.adobe.com
127.0.0.1 ereg.wip2.adobe.com
127.0.0.1 ereg.wip3.adobe.com
127.0.0.1 ereg.wip4.adobe.com
127.0.0.1 cc-api-data.adobe.io
127.0.0.1 practivate.adobe.ntp
127.0.0.1 practivate.adobe.ipp
127.0.0.1 practivate.adobe.com
127.0.0.1 adobe-dns-1.adobe.com
127.0.0.1 adobe-dns-2.adobe.com
127.0.0.1 adobe-dns-3.adobe.com
127.0.0.1 adobe-dns-4.adobe.com
127.0.0.1 lm.licenses.adobe.com
127.0.0.1 hlrcv.stage.adobe.com
127.0.0.1 prod.adobegenuine.com
127.0.0.1 practivate.adobe.newoa
127.0.0.1 activate.wip.adobe.com
127.0.0.1 activate-sea.adobe.com
127.0.0.1 uds.licenses.adobe.com
127.0.0.1 k.sni.global.fastly.net
127.0.0.1 activate-sjc0.adobe.com
127.0.0.1 activate.wip1.adobe.com
127.0.0.1 activate.wip2.adobe.com
127.0.0.1 activate.wip3.adobe.com
127.0.0.1 activate.wip4.adobe.com
127.0.0.1 na1r.services.adobe.com
127.0.0.1 lmlicenses.wip4.adobe.com
127.0.0.1 na2m-pr.licenses.adobe.com
127.0.0.1 wwis-dubc1-vip60.adobe.com
127.0.0.1 workflow-ui-prod.licensingstack.com
0.0.0.0 2ftem87osk.adobe.io
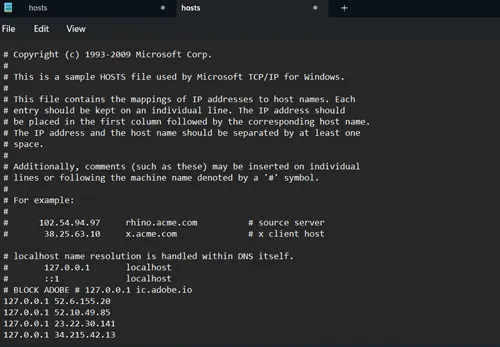 Après cela, redémarrez votre système. Vérifiez maintenant si l’application Adobe fonctionne ou non.
Après cela, redémarrez votre système. Vérifiez maintenant si l’application Adobe fonctionne ou non.
Pour Mac
- Tout comme Windows, fermez toutes les applications Adobe ouvertes et ouvrez Terminal< a i=4> sur votre MAC.
- Lorsque le terminal est ouvert, tapez la commande ci-dessous et appuyez sur le bouton Entrée.
sudo nano /etc/hosts - Confirmez ensuite votre mot de passe MAC et appuyez sur Entrée pour continuer.
- Vous pouvez maintenant modifier le document, collez l’ adresse IP ci-dessus ici également.
- Après cela, vous devez revenir à la page principale du terminal. Appuyez sur Contrôle + X pour quitter le fichier. Une invite apparaîtra pour enregistrer la modification que vous avez apportée, pour cela appuyez sur Y et Entrée< un i=6>.
- Vous serez de retour dans le terminal principal, maintenant tapez la commande et appuyez sur Entrée.
sudo killall -HUP mDNSResponder & sudo dscacheutil -flushcache - Tout est fait, j’espère que votre application Adobe commencera à fonctionner.
3. Créez des règles de pare-feu pour l’application Adobe (uniquement pour les utilisateurs GenP et Monkrus)
De nombreuses personnes utilisent des produits Adobe non autorisés via des méthodes telles que GenP et Monkrus pour contourner les clés de licence. Cependant, ils rencontrent souvent le message « Désolé, Adobe n’est pas disponible ». Il existe un piège pour résoudre les problèmes, voici ce que vous devez suivre.
- Cliquez sur l’icône Rechercher, tapez Pare-feu Windows Defender, puis cliquez sur Pare-feu Windows Defender avec paramètres avancés.
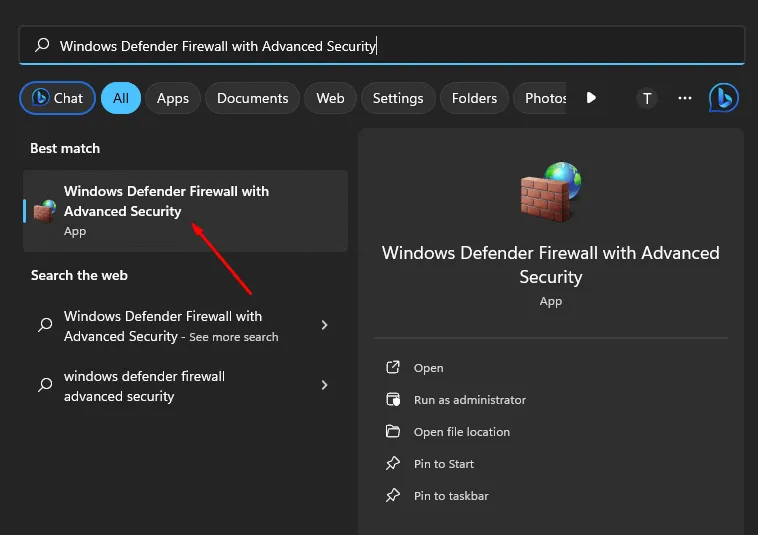
- Cliquez ensuite sur Règles sortantes > Nouvelle règle.
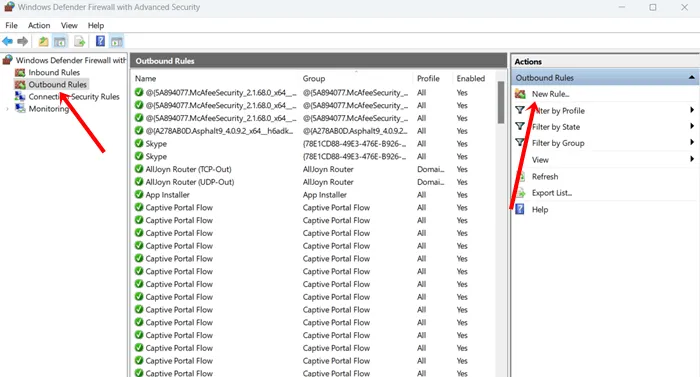
- Maintenant, suivez attentivement ceci :
- Dans Type de règle, sélectionnez Programme > Suivant.
- Parcourez ensuite le programme sur le chemin du programme. Pour ajouter le programme, cliquez sur Parcourir et sélectionnez l’Application Adobe .
- Dans le champ Action, sélectionnez Bloquer la connexion.
- Après cela, cochez Domaine, Privé et Public > Suivant.
- Donnez-lui maintenant un nom et cliquez sur Terminer.
- Cela bloquera la connexion Internet et vous pourrez utiliser l’application Adobe.
Conclusion
Les conseils ci-dessus vous aideront à résoudre le problème. Désolé, cette application Adobe n’est pas disponible et à maintenir votre flux créatif. Si vous disposez d’une clé de licence pour l’application Adobe, vous devez contacter leur support pour obtenir la solution ultime.




Laisser un commentaire