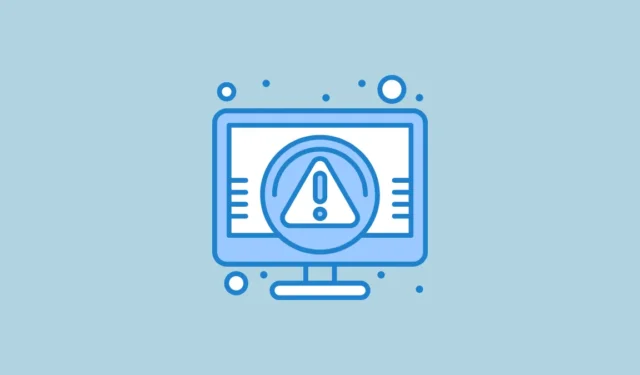
Si vous ne parvenez pas à démarrer Windows et que vous êtes confronté au code d’erreur 0xc0000001, cela indique que certains fichiers de démarrage sont corrompus. Il peut y avoir d’autres problèmes sous-jacents avec votre périphérique de démarrage ou des problèmes dans le secteur de démarrage de votre PC. Heureusement, il existe différentes méthodes pour résoudre ce problème.
Préparation de votre système pour le démarrage
Avant de tenter les différentes solutions pour l’erreur 0xc0000001, vérifiez si vous pouvez démarrer Windows. Voici comment procéder :
- Redémarrez votre ordinateur et accédez à la configuration du BIOS. Selon la marque ou le modèle de votre ordinateur, vous devrez peut-être appuyer sur la touche
F2,F12,F10, ou une autre touche lors du démarrage pour accéder au BIOS. - Dans le BIOS, recherchez le paramètre de configuration SATA, qui peut apparaître sous le nom « Mode SATA », « Configurer SATA » ou « Fonctionnement SATA ».
- Modifiez le mode SATA sur AHCI s’il est défini sur RAID, ou sur IDE s’il est défini sur AHCI.
- Après avoir enregistré les modifications, quittez le BIOS et essayez de démarrer Windows. Si cette méthode échoue, entrez à nouveau dans le BIOS et annulez vos modifications avant d’essayer les solutions ci-dessous.
Solution 1 : utiliser l’outil de réparation du démarrage
L’environnement de récupération Windows (WinRE) comprend des outils permettant de diagnostiquer et de réparer les problèmes de votre ordinateur. L’un de ces outils est Startup Repair, qui peut vous aider à résoudre le code d’erreur 0xc0000001.
- Maintenez la
Shifttouche enfoncée et redémarrez votre ordinateur. - Votre ordinateur entrera dans WinRE. Cliquez sur « Dépannage ».
- Sélectionnez ensuite « Options avancées » et cliquez sur « Réparation du démarrage ».

- Attendez que Startup Repair termine les réparations et redémarrez ensuite votre ordinateur.
Solution 2 : Réparer le Master Boot Record
Si le Master Boot Record (MBR) est corrompu, cela peut entraîner l’erreur 0xc0000001. Vous devrez accéder à l’invite de commande à partir de l’environnement de récupération Windows pour réparer le MBR.
- Ouvrez WinRE comme décrit ci-dessus, cliquez sur « Dépannage », puis sur « Options avancées ».

- Dans la fenêtre d’invite de commande, entrez les commandes suivantes une par une, en appuyant sur Entrée après chacune :
bootrec /fixmbrbootrec /fixbootbootrec /scanosbootrec /rebuildbcd - Fermez l’invite de commande et redémarrez votre ordinateur.
Solution 3 : utiliser l’utilitaire Check Disk
Des secteurs défectueux ou des erreurs sur votre périphérique de stockage principal peuvent également entraîner l’erreur 0xc0000001. Vous pouvez résoudre ce problème en exécutant l’utilitaire Check Disk.
- Ouvrez l’invite de commande à partir de WinRE comme décrit précédemment.
- Lorsque la fenêtre s’ouvre, saisissez
C:et appuyez sur Entrée pour accéder au lecteur système. Remplacez « C » par la lettre de lecteur appropriée si nécessaire. - Pour analyser le disque, tapez
chkdsk /f /r, appuyez sury, puis attendez que l’analyse soit terminée. Ensuite, redémarrez votre PC.

Correction 4 : Copier les fichiers SAM
Les fichiers SAM corrompus peuvent également déclencher l’erreur 0xc0000001, nécessitant une réparation.
- Démarrez à partir de votre support d’installation Windows.
- Entrez WinRE et cliquez sur « Dépannage », puis sur « Options avancées ».

- Sur la page Options avancées, sélectionnez « Invite de commandes ».

- Dans l’invite de commande, saisissez
copy C:\Windows\Repair\Sam C:\Windows\System32\Config\et appuyez sur Entrée. Confirmez en appuyant surYlorsque vous êtes invité à écraser le fichier d’origine, puis redémarrez votre PC.

Correction 5 : exécuter le vérificateur de fichiers système
Des fichiers système corrompus peuvent également être responsables de l’erreur 0xc0000001, qui peut être résolue à l’aide de l’utilitaire de vérification des fichiers système intégré à Windows.
- Démarrez à l’aide de votre support d’installation et sélectionnez « Réparer votre ordinateur ».

- Lorsque WinRE s’ouvre, lancez l’invite de commande et tapez
sfc /scannow, puis appuyez sur Entrée.

- Attendez que l’analyse soit terminée, puis redémarrez votre ordinateur.
Correction 6 : utiliser l’outil BCDBOOT
- Démarrez à partir de votre support d’installation ou de récupération Windows et utilisez
Shift + F10-le pour ouvrir l’invite de commande. - Tapez
diskpartet appuyez sur Entrée.

- Ensuite, entrez
select 0et appuyez à nouveau sur Entrée.

- Tapez
list partitionpour afficher les partitions, puis vérifiez la taille de la partition système.

- Ensuite, tapez
list volumepour trouver la lettre de lecteur de votre lecteur système et le numéro de volume.

- Pour attribuer une lettre de lecteur à la partition système, entrez les commandes dans l’ordre suivant :
select volume x,assign letter=z,exit. Remplacez « x » par la lettre du volume et « z » par la lettre de lecteur souhaitée. - Enfin, tapez
bcdboot C:\windows /s Z: /f ALL, en remplaçant « C » par la lettre du volume de votre système. - Fermez l’invite de commande et retirez votre support de récupération Windows avant d’essayer de démarrer Windows normalement. Si cela ne fonctionne toujours pas, répétez les étapes avec la commande :
bcdboot C:\windows /s Z: /f UEFI.
Solution 7 : supprimer les programmes problématiques en mode sans échec
Si un programme tiers est à l’origine de l’erreur 0xc0000001, vous pouvez l’éliminer en démarrant en mode sans échec. Vous aurez besoin de votre clé USB ou DVD d’installation Windows pour cette méthode.
- Insérez votre support d’installation Windows et démarrez à partir de celui-ci.
- Une fois l’ordinateur démarré, accédez à WinRE, cliquez sur « Options avancées », puis sur « Paramètres de démarrage ».

- Cliquez sur « Redémarrer », puis appuyez sur la
F4touche pour entrer en mode sans échec. - En mode sans échec, ouvrez l’application Paramètres à l’aide de
Win + Iet cliquez sur « Applications » sur la gauche.

- Sur la page Applications, cliquez sur « Applications installées » en haut.

- Pour supprimer le programme problématique, recherchez-le, cliquez sur les trois points à droite et sélectionnez « Désinstaller ».

Correction 8 : utiliser la restauration du système
La restauration du système vous permet de rétablir votre ordinateur à un moment antérieur à l’apparition de l’erreur 0xc0000001. Si vous avez déjà défini un point de restauration, vous pouvez l’utiliser pour éliminer l’erreur.
- Démarrez WinRE et cliquez sur « Options avancées », puis sélectionnez « Restauration du système ».

- Lorsque la boîte de dialogue Restauration du système s’ouvre, cliquez sur « Suivant ».

- Sélectionnez le point de restauration que vous souhaitez utiliser et cliquez à nouveau sur « Suivant ».

- Enfin, cliquez sur « Terminer » et laissez Windows redémarrer. Une fois l’opération terminée, le code d’erreur ne devrait plus être présent.

Solution 9 : Réinitialisez votre PC
La réinitialisation de votre PC supprime tous les programmes et personnalisations, rétablissant ainsi les paramètres par défaut. Ce processus s’apparente à une nouvelle installation de Windows et peut résoudre de nombreuses erreurs entravant le fonctionnement normal.
- Accédez à l’application Paramètres en utilisant
Win + Iet cliquez sur « Système » sur la gauche.

- Faites défiler vers le bas et sélectionnez « Récupération ».

- Sur la page de récupération, cliquez sur le bouton « Réinitialiser le PC ».

- Cliquez sur « Supprimer tout » dans la fenêtre contextuelle qui apparaît.

- Sélectionnez « Réinstallation locale » pour réinstaller Windows sur votre système. Sinon, si vous disposez d’une connexion Internet fiable, optez pour « Téléchargement dans le cloud » pour obtenir la dernière version.

Points importants à prendre en compte
- Lors du dépannage de l’erreur 0xc0000001, déconnectez tous les périphériques externes de votre ordinateur et inspectez tous les composants tels que la RAM et le SSD/HDD pour garantir une installation correcte. Essayez ensuite de démarrer Windows. Si votre PC démarre correctement, reconnectez vos périphériques un par un pour identifier le périphérique incriminé.
- Si les méthodes précédentes ne résolvent pas le problème, envisagez de revenir à une version antérieure de Windows à l’aide de votre support d’installation. Cette option n’est envisageable que si vous n’avez pas formaté votre lecteur système lors de l’installation actuelle du système d’exploitation.
- En dernier recours, une réinstallation complète de Windows peut s’avérer nécessaire. Cette méthode efface tout et peut être une mesure extrême, mais elle peut être votre seule option si toutes les autres solutions échouent.



Laisser un commentaire