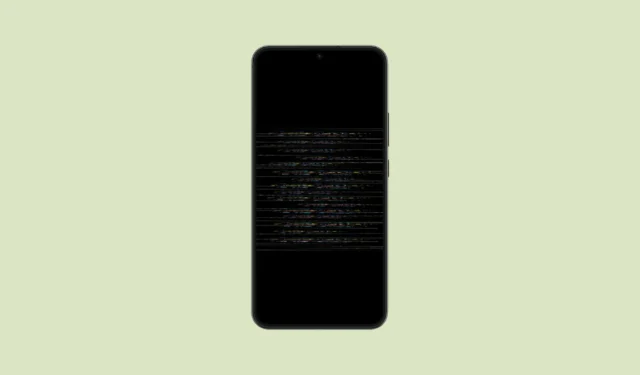
Si vous avez déjà rencontré des problèmes de scintillement sur votre appareil Android, sachez que vous n’êtes pas seul. Ce problème peut survenir sur les appareils récents comme anciens et peut provenir de plusieurs facteurs, notamment des bugs du système d’exploitation, un cache d’application corrompu, des problèmes avec les paramètres de luminosité adaptatifs, etc. Heureusement, ce guide propose une gamme de solutions pour vous aider à résoudre le problème de scintillement de l’écran.
Solution 1 : désactiver la luminosité adaptative
La fonctionnalité de luminosité adaptative sur Android modifie automatiquement la luminosité de l’écran en fonction de la lumière ambiante. Dans les environnements où les conditions de luminosité sont variables, votre appareil peut sembler scintiller pendant qu’il s’ajuste. La désactivation de cette fonctionnalité peut aider à éliminer l’effet de scintillement.
- Lancez l’application Paramètres et sélectionnez « Affichage ».
- Ensuite, appuyez sur « Niveau de luminosité ».
- Enfin, désactivez la « Luminosité automatique ».

Solution 2 : Passer en mode sans échec
Android inclut un mode sans échec qui désactive toutes les applications et services tiers tout en exécutant uniquement le système d’exploitation principal. Ce mode peut vous aider à identifier si une application spécifique est à l’origine du problème de scintillement.
- Pour accéder au mode sans échec, faites glisser votre doigt du haut vers le bas de votre écran pour accéder aux paramètres rapides.
- Appuyez sur le bouton d’alimentation et maintenez-le enfoncé jusqu’à ce que l’option permettant de redémarrer en mode sans échec s’affiche.
- Entrez en mode sans échec et vérifiez si l’écran continue de clignoter. Si ce n’est pas le cas, une application tierce est probablement à l’origine du problème, vous invitant à redémarrer votre téléphone normalement et à désinstaller l’application incriminée pour résoudre le problème.
Solution 3 : mettez à jour votre système
Il arrive parfois que des bugs logiciels provoquent un scintillement de l’écran. Les mises à jour du système incluent souvent des correctifs pour ces bugs, ce qui peut aider à résoudre le problème.
- Ouvrez l’application Paramètres et accédez à « Mises à jour du système ».
- Sur la page Mise à jour du système, sélectionnez « Rechercher les mises à jour ». Si des mises à jour sont disponibles, votre appareil les téléchargera et les installera. Après avoir redémarré votre appareil, vérifiez si le clignotement persiste.
Solution 4 : Désactiver la veilleuse ou le filtre de lumière bleue
L’activation du filtre de lumière nocturne ou de lumière bleue peut parfois provoquer un scintillement de l’écran de votre Android. Pensez à le désactiver temporairement pour voir si cela résout le problème.
- Accédez aux paramètres d’affichage dans l’application Paramètres et choisissez « Veilleuse » (il peut être étiqueté différemment sur certains appareils, comme « Mode lecture » ou « Protection des yeux »).
- Désactivez l’option « Veilleuse ».
Solution 5 : désactiver les superpositions matérielles
Les appareils sont conçus pour déterminer automatiquement s’il faut utiliser le GPU ou le CPU pour des tâches spécifiques. Cependant, sur les appareils plus anciens ou compromis, cette fonctionnalité peut ne pas fonctionner correctement, ce qui entraîne des retards et des scintillements. La désactivation des superpositions matérielles peut améliorer la stabilité de l’affichage.
- Tout d’abord, activez les options pour les développeurs en ouvrant l’application Paramètres et en accédant à « À propos du téléphone ». Sur les appareils Samsung, vous devrez peut-être d’abord sélectionner « Informations sur le logiciel ».
- Dans la section « À propos du téléphone », appuyez sept fois sur « Numéro de build », ce qui affichera le message indiquant que vous êtes désormais développeur.
- Revenez au menu principal Paramètres, où vous verrez désormais « Options du développeur ». Celle-ci peut se trouver dans la section « Système » ou dans une zone similaire. Sélectionnez-la.
- Dans les options du développeur, recherchez le paramètre « Désactiver les superpositions matérielles » et activez-le. Veuillez noter que cela augmentera la consommation de la batterie, car votre appareil restituera les images exclusivement via le GPU.
Solution 6 : Vider le cache de l’application
Nettoyer le cache des applications sur votre appareil Android peut souvent résoudre plusieurs problèmes, notamment ceux liés à l’affichage.
- Ouvrez l’application Paramètres et sélectionnez « Applications ».
- Choisissez l’application pour laquelle vous souhaitez vider le cache.
- Ensuite, appuyez sur « Stockage et cache ».
- Sélectionnez l’option « Vider le cache » pour supprimer les données mises en cache de cette application. Vous pouvez effectuer cette opération pour plusieurs applications ou vérifier si votre appareil dispose d’une option de vidage groupé du cache.
Solution 7 : exécuter une réinitialisation d’usine
Si tout le reste échoue, effectuer une réinitialisation d’usine peut être votre dernier recours. Ce processus effacera tous les paramètres et applications personnalisés, restaurant votre appareil à ses paramètres d’usine d’origine, alors assurez-vous de sauvegarder vos données au préalable.
- Accédez à l’application Paramètres et appuyez sur « Système ».
- Ensuite, choisissez « Réinitialiser les options » sur la page Système.
- Enfin, sélectionnez « Effacer toutes les données (réinitialisation d’usine) » et suivez les instructions à l’écran pour réinitialiser votre appareil.
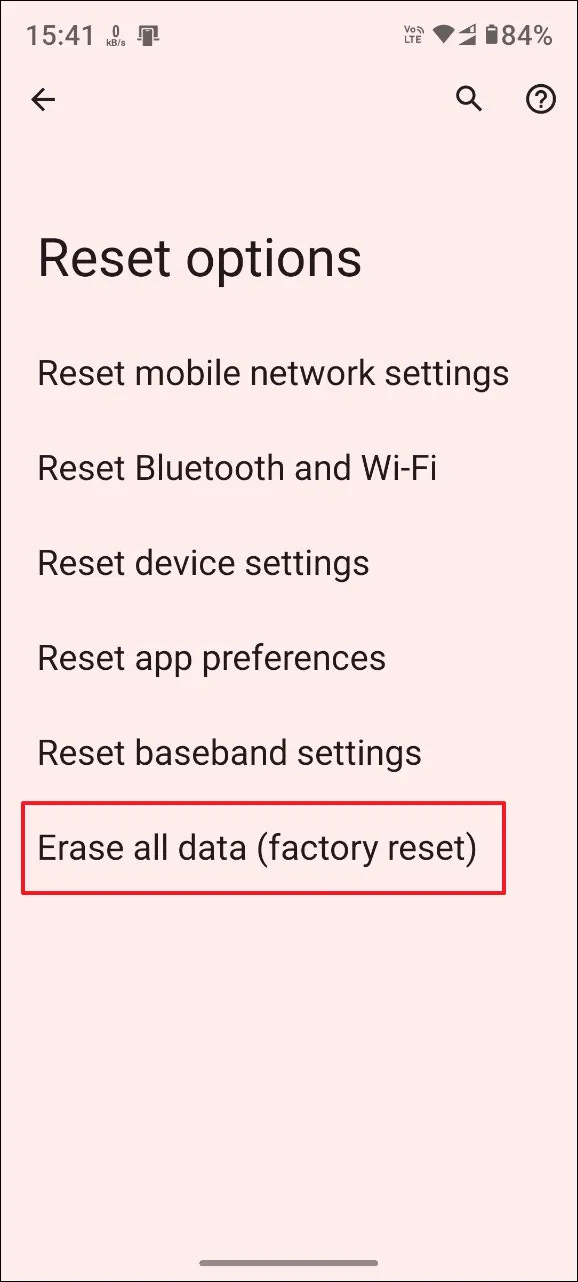
Considérations importantes
- Commencez par évaluer si votre appareil a subi des dommages matériels. En cas de chute, les composants internes pourraient être affectés, ce qui entraînerait un scintillement. Il peut être nécessaire de consulter un professionnel pour un diagnostic et une réparation.
- Si le matériel semble intact, envisagez de redémarrer votre appareil, ce qui peut résoudre les problèmes temporaires qui pourraient être à l’origine du scintillement.
- Inspectez également votre câble de charge pour détecter d’éventuels dommages si un scintillement se produit pendant la charge, car des câbles de mauvaise qualité peuvent entraîner des problèmes.
- Il est conseillé de maintenir à jour vos applications installées, car cela peut aider à atténuer les bugs qui pourraient entraîner des scintillements d’affichage.




Laisser un commentaire