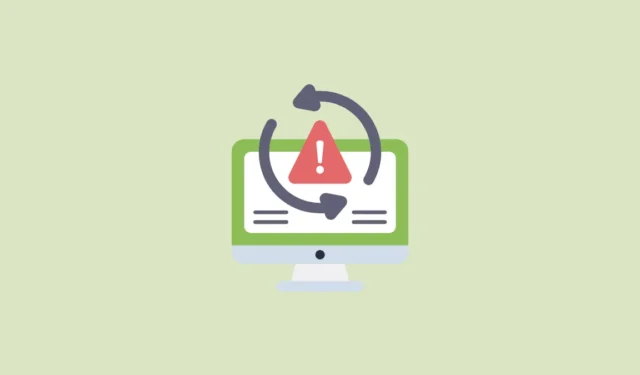
Le code d’erreur 0x800f0985 est un obstacle fréquent pour les utilisateurs qui tentent d’installer des mises à jour cumulatives sur les versions Windows 10, 11 et Server 2019. Cet article fournit une série d’étapes pratiques pour résoudre et corriger ce problème, garantissant ainsi que votre système reste à jour.
Comprendre l’erreur 0x800f0985
- Fichiers système endommagés ou absents
- Problèmes avec les services Windows Update
- Mises à jour partiellement installées
- Espace disque insuffisant
Étape 1 : utiliser l’utilitaire de résolution des problèmes de Windows Update
L’utilitaire de résolution des problèmes de Windows Update intégré est un outil efficace pour identifier et résoudre les problèmes liés aux mises à jour Windows.
- Pour commencer, appuyez sur
Windows key + Ipour accéder au menu Paramètres. Ensuite, dans la barre latérale gauche, sélectionnez Système .
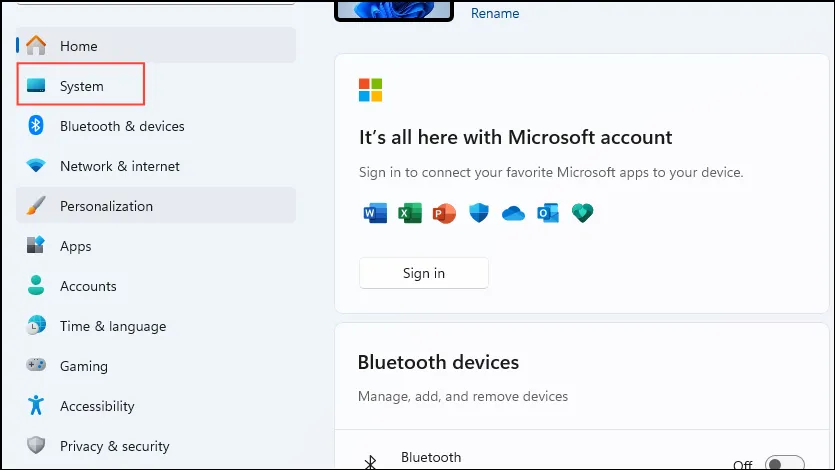
- Ensuite, cliquez sur Dépannage .
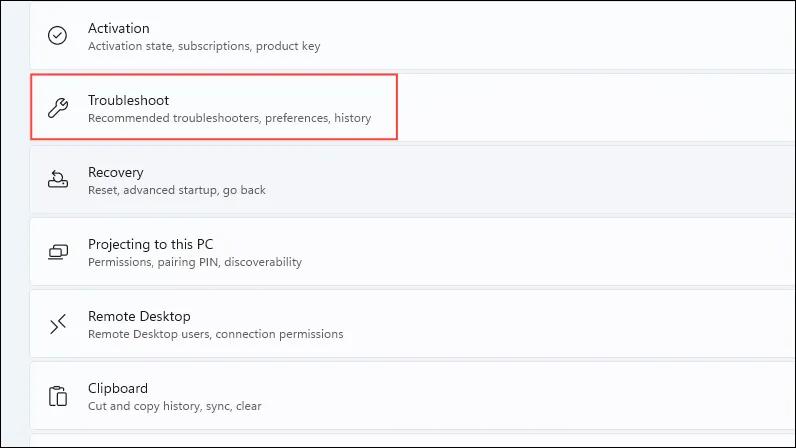
- Sélectionnez Autres dépanneurs sur la page suivante.
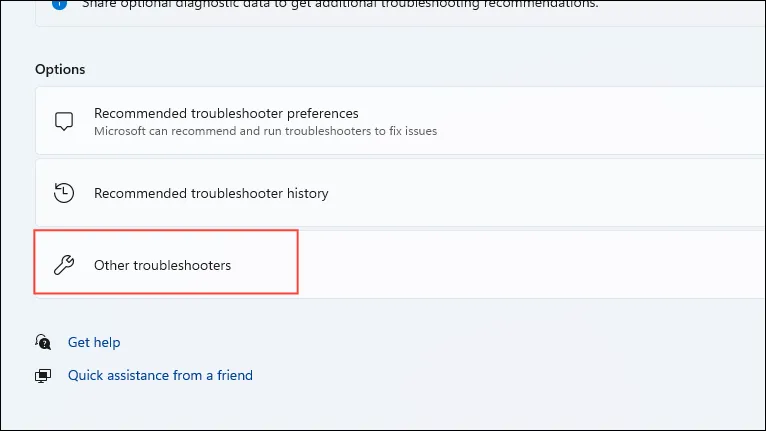
- Localisez l’option Windows Update et cliquez sur Exécuter sur le côté droit.
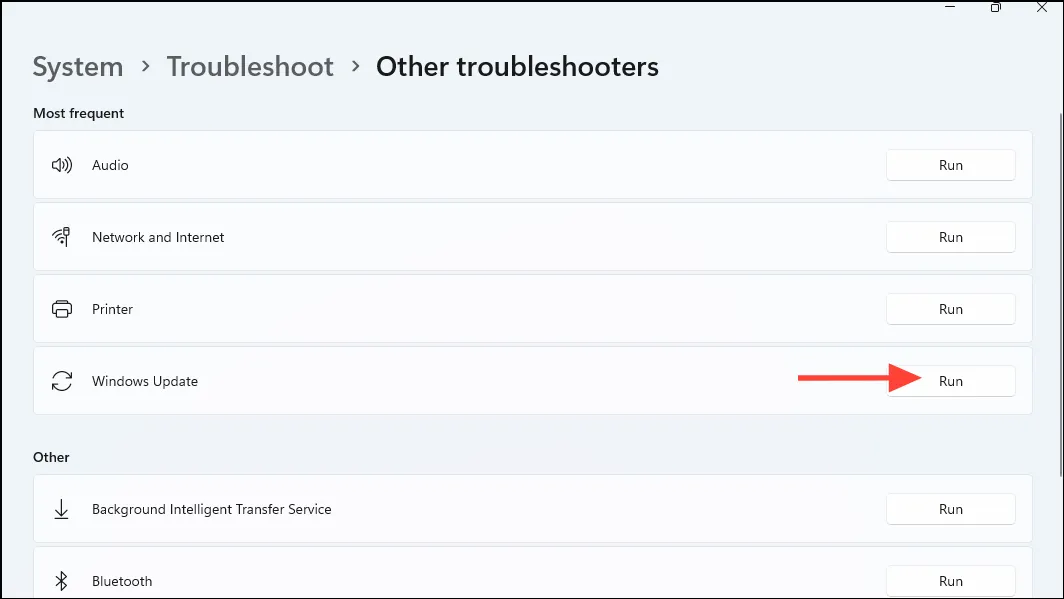
- Laissez l’utilitaire de résolution des problèmes terminer son processus et suivez les instructions fournies pour résoudre les problèmes identifiés.
Étape 2 : Réparer les fichiers système à l’aide des outils DISM et SFC
- Recherchez
cmd, faites un clic droit et sélectionnez Exécuter en tant qu’administrateur .

- Dans la fenêtre d’invite de commande, entrez les commandes suivantes une par une, en appuyant sur
Enteraprès chaque commande :
DISM /Online /Cleanup-Image /RestoreHealth sfc /scannow

- La patience est essentielle car les analyses peuvent prendre un certain temps.

- Une fois le processus terminé, redémarrez votre PC pour terminer les réparations.
Étape 3 : Réinitialiser les services de mise à jour Windows
La réinitialisation des services Windows Update peut résoudre les problèmes résultant de fichiers de mise à jour corrompus.
- Ouvrez l’invite de commande en mode administrateur.
- Arrêtez les services Windows Update avec les commandes suivantes :
net stop wuauserv
net stop cryptSvc
net stop bits
net stop msiserver

- Renommez les dossiers SoftwareDistribution et Catroot2 à l’aide de ces commandes :
ren C:\Windows\SoftwareDistribution SoftwareDistribution.old
ren C:\Windows\System32\catroot2 catroot2.old

- Reprenez les services Windows Update avec ces commandes :
net start wuauserv
net start cryptSvc
net start bits
net start msiserver

- Fermez l’invite de commande et redémarrez votre ordinateur.
Étape 4 : installer manuellement la mise à jour
Si l’installation automatique échoue, vous pouvez télécharger et installer manuellement la mise à jour pour éviter certains problèmes.
- Appuyez
Windows key + Ipour ouvrir les paramètres, puis accédez à Windows Update .

- Cliquez sur Afficher l’historique des mises à jour .

- Identifiez le numéro de base de connaissances de la mise à jour ayant échoué (par exemple, KB5022286).
- Accédez au site Web du catalogue Microsoft Update.

- Saisissez le numéro de base de connaissances dans la zone de recherche et appuyez sur Rechercher .

- Téléchargez la mise à jour adaptée à l’architecture de votre système (basée sur x64).

- Ouvrez le fichier téléchargé et suivez les instructions d’installation.

- Une fois l’installation terminée, n’oubliez pas de redémarrer votre ordinateur.
Étape 5 : Effectuer un nettoyage du disque
Un manque d’espace disque peut entraver le processus d’installation des mises à jour. Un nettoyage peut aider à résoudre ce problème.
- Recherchez à
Disk Cleanupl’aide de la fonction de recherche et lancez l’utilitaire.

- Sélectionnez votre lecteur système (généralement
C:) et cliquez sur OK .

- Choisissez l’option Nettoyer les fichiers système .

- Sélectionnez les types de fichiers que vous souhaitez supprimer, tels que :
- Nettoyage de Windows Update
- Fichiers Internet temporaires
- Corbeille
- Fichiers temporaires

- Cliquez sur OK pour lancer le nettoyage.

- Une fois le processus terminé, redémarrez votre ordinateur.
En appliquant ces étapes, vous devriez pouvoir résoudre l’erreur Windows Update 0x800f0985et maintenir votre système à jour. Des mises à jour régulières sont essentielles pour maintenir la sécurité et des performances optimales.
Crédits photo : Allthings.how


Laisser un commentaire