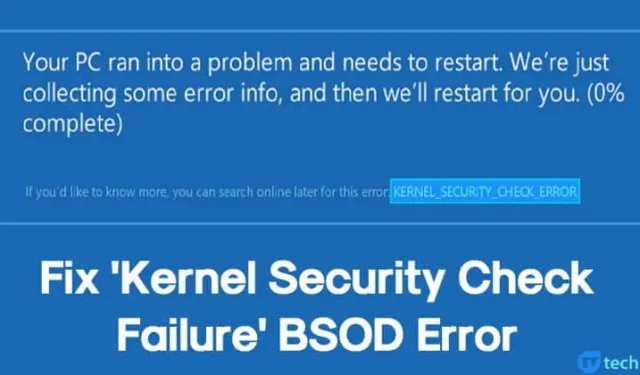
Le tristement célèbre écran bleu de la mort (BSOD) peut survenir de manière inattendue sur les systèmes Windows, forçant un arrêt brutal sans avertissement. Malheureusement, cela laisse peu de temps aux utilisateurs pour sauvegarder leur travail en cours. Un rapide coup d’œil sur le forum Microsoft révèle une multitude d’utilisateurs Windows exprimant leur frustration face aux erreurs BSOD récurrentes.
Parmi les nombreuses erreurs BSOD, l’une d’entre elles se démarque : « Kernel Security Check Failure ». Cette erreur est particulièrement critique dans l’écosystème Windows 10 et peut entraîner une perturbation importante des activités des utilisateurs.
Plusieurs facteurs peuvent entraîner l’échec du contrôle de sécurité du noyau, notamment des problèmes de mémoire, des pilotes obsolètes, des infections par des logiciels malveillants, des fichiers système corrompus et des erreurs sur le disque dur. Si vous êtes confronté à ce BSOD frustrant, nous avons compilé un guide complet pour vous aider à le résoudre.
1. Démarrez en mode sans échec
Lorsque vous êtes confronté à l’échec de la vérification de sécurité du noyau (BSOD), votre première action doit être de démarrer votre ordinateur en mode sans échec. Cela vous permet de résoudre efficacement le problème et de l’isoler.
Pour accéder au mode sans échec, redémarrez votre ordinateur tout en maintenant la touche Maj enfoncée . Vous pouvez également appuyer sur le bouton d’alimentation et le maintenir enfoncé pour redémarrer. Pendant le démarrage, appuyez sur la touche F8 pour accéder aux options de démarrage avancées.
Une fois dans le menu des options, utilisez les touches fléchées pour sélectionner Mode sans échec avec mise en réseau . Une fois que votre ordinateur a démarré en mode sans échec, vous pouvez procéder à d’autres étapes de dépannage.
2. Utiliser le diagnostic de mémoire Windows
Les problèmes de mémoire donnent souvent lieu à l’échec du contrôle de sécurité du noyau (BSOD). Pour résoudre les problèmes potentiels liés à la mémoire, utilisez l’outil de diagnostic de mémoire Windows intégré.
- Ouvrez la boîte de dialogue Exécuter en appuyant sur Windows + R . Tapez
mdsched.exeet appuyez sur Entrée . - Sélectionnez Redémarrer maintenant et recherchez les problèmes .
Votre ordinateur redémarrera automatiquement et analysera la mémoire. Si des problèmes sont détectés, Windows tentera de les corriger.
3. Réparer les fichiers Windows corrompus
Une autre cause fréquente de l’erreur d’échec de la vérification de sécurité du noyau est la corruption des fichiers Windows. Vous trouverez ci-dessous les étapes à suivre pour analyser et réparer ces fichiers :
- Recherchez Powershell dans le menu Démarrer. Faites un clic droit dessus et choisissez Exécuter en tant qu’administrateur .
- Dans la fenêtre Powershell, entrez la commande
sfc /scannow.
Cette commande lancera une analyse pour identifier et réparer les fichiers corrompus. Une fois l’opération terminée, n’oubliez pas de redémarrer votre appareil pour voir si le problème est résolu.
4. Vérifiez les erreurs du disque dur
L’utilisation de l’utilitaire de vérification du disque (chkdsk) est essentielle pour résoudre les erreurs de disque dur qui pourraient contribuer à l’écran bleu de la mort. Suivez ces étapes pour effectuer une vérification :
- Cliquez avec le bouton droit sur l’icône Windows et choisissez Invite de commandes (Admin) .
- Tapez chkdsk /x et appuyez sur Entrée , en remplaçant X par la lettre de votre lecteur d’installation.
- Lorsque vous êtes invité à confirmer, tapez Y .
Après ce processus, tapez exit et redémarrez votre ordinateur. Cela devrait aider à corriger l’échec de la vérification de sécurité du noyau.
5. Mettre à jour ou réinstaller les pilotes
Les pilotes obsolètes ou incompatibles peuvent également provoquer l’échec du contrôle de sécurité du noyau (BSOD). Voici comment gérer vos pilotes :
- Ouvrez le Gestionnaire de périphériques .
- Recherchez les composants marqués d’un symbole d’erreur. Cliquez avec le bouton droit sur le pilote problématique et sélectionnez Mettre à jour le pilote .
- Si la mise à jour ne résout pas le problème, désinstallez le pilote, redémarrez votre PC et laissez Windows le réinstaller automatiquement.
Pour obtenir de l’aide sur les mises à jour des pilotes, n’hésitez pas à consulter notre article intitulé Comment mettre à jour facilement les pilotes de votre PC Windows .
6. Effectuez une analyse anti-programme malveillant
Les infections maliennes peuvent également entraîner l’échec de la vérification de sécurité du noyau. Avant de recourir à des mesures drastiques telles que la réinstallation de Windows, effectuez une analyse complète à l’aide d’un logiciel antivirus fiable.
Pensez à utiliser des outils comme Malwarebytes ou Kaspersky . Si vous ne parvenez pas à effectuer l’analyse normalement, le démarrage en mode sans échec peut faciliter une analyse complète du système.
7. Réinitialisez votre système d’exploitation Windows
Si tout le reste échoue, la réinitialisation de votre PC Windows peut être l’étape nécessaire. Ce processus restaurera les paramètres d’usine et supprimera potentiellement tous les fichiers système corrompus ainsi que les paramètres définis par l’utilisateur. Avant de continuer, n’oubliez pas de sauvegarder toutes les données importantes.
- Accédez à Paramètres > Mise à jour et sécurité .
- Sélectionnez Récupération sur le côté droit et cliquez sur le bouton Commencer sous Réinitialiser ce PC.
- Choisissez Conserver mes fichiers
- Confirmez votre choix et cliquez sur Suivant .
- Enfin, sur l’écran Prêt à réinitialiser ce PC, cliquez sur Réinitialiser .
Une fois le processus de réinitialisation lancé, votre ordinateur redémarrera plusieurs fois. La patience est de mise pendant toute la durée du processus.
Ces méthodes efficaces devraient vous aider à résoudre l’erreur d’échec de la vérification de sécurité du noyau. Si vous avez des solutions ou des idées alternatives, n’hésitez pas à les partager dans la section commentaires ci-dessous !




Laisser un commentaire