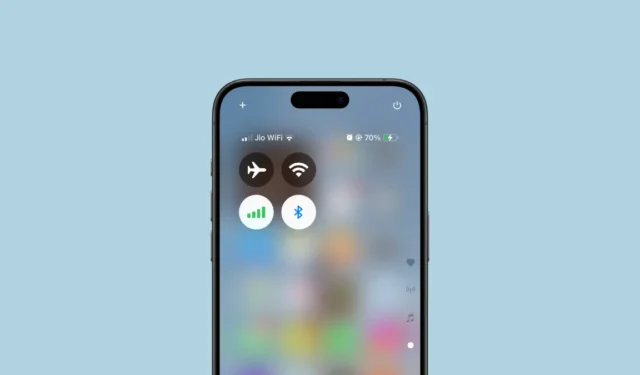
Avec la sortie d’ iOS 18 , Apple a déployé un centre de contrôle personnalisable avec des commandes redimensionnables et plusieurs pages. Cependant, le nouveau contrôle de connectivité a laissé de nombreux utilisateurs frustrés.
Le widget de contrôle de connectivité remanié dans le centre de contrôle peut prendre la forme d’un carré 2×2 ou d’un widget plein écran qui occupe une page entière. Malgré la préférence généralisée pour le widget 2×2, sa mise en page est quelque peu désorganisée. Notamment, l’icône AirDrop est incluse, ce que de nombreux utilisateurs trouvent inutile. Malheureusement, le widget de connectivité d’Apple n’est pas personnalisable. Cependant, une solution de contournement astucieuse partagée par un Redditor vous permet de sélectionner vos icônes préférées pour le centre de contrôle.
Cette méthode vous permet d’ajouter toutes vos icônes de connectivité directement au centre de contrôle. Pour activer le mode Avion , les données cellulaires et le Bluetooth , c’est simple, car ces commandes existent déjà indépendamment. Cependant, pour ajouter le Wi-Fi , vous devrez utiliser un raccourci . Voici un guide étape par étape :
- Commencez par ajouter un raccourci Wi-Fi à votre application Raccourcis . Vous pouvez en créer un de toutes pièces ou utiliser un raccourci prédéfini disponible ici . Ce raccourci permet d’activer et de désactiver le Wi-Fi. Il vous suffit d’ouvrir le lien sur votre iPhone.
- Vous serez redirigé vers l’application Raccourcis. Appuyez sur « Ajouter un raccourci » pour l’intégrer.
- Ensuite, accédez au Centre de contrôle sur votre iPhone en faisant glisser votre doigt vers le bas depuis le coin supérieur droit.
- Appuyez longuement sur l’espace vide ou appuyez sur l’icône « + » en haut à gauche pour accéder au mode de personnalisation.
- Appuyez sur le bouton « Ajouter un contrôle » en bas.
- Pour inclure les contrôles existants, recherchez « Connectivité ». Vous y trouverez tous les contrôles pertinents ; ajoutez-les un par un.
- Pour ajouter le contrôle « Wi-Fi », recherchez « Raccourcis » à l’aide de l’option de recherche. Sélectionnez « Raccourci » parmi les choix proposés.
- Ensuite, appuyez sur « Choisir » dans le menu.
- Sélectionnez « Wi-Fi » dans votre liste de raccourcis.
- Fermez le menu de sélection de raccourcis et redimensionnez le contrôle Wi-Fi en une petite icône à l’aide de la poignée dans le coin inférieur droit.
- Vous devriez maintenant avoir quatre petites icônes différentes pour le mode Avion, le Wi-Fi, le Bluetooth et le réseau cellulaire. N’hésitez pas à les disposer selon la formation que vous souhaitez, qu’il s’agisse d’une ligne droite ou d’un carré, pour imiter la disposition du widget Connectivité.
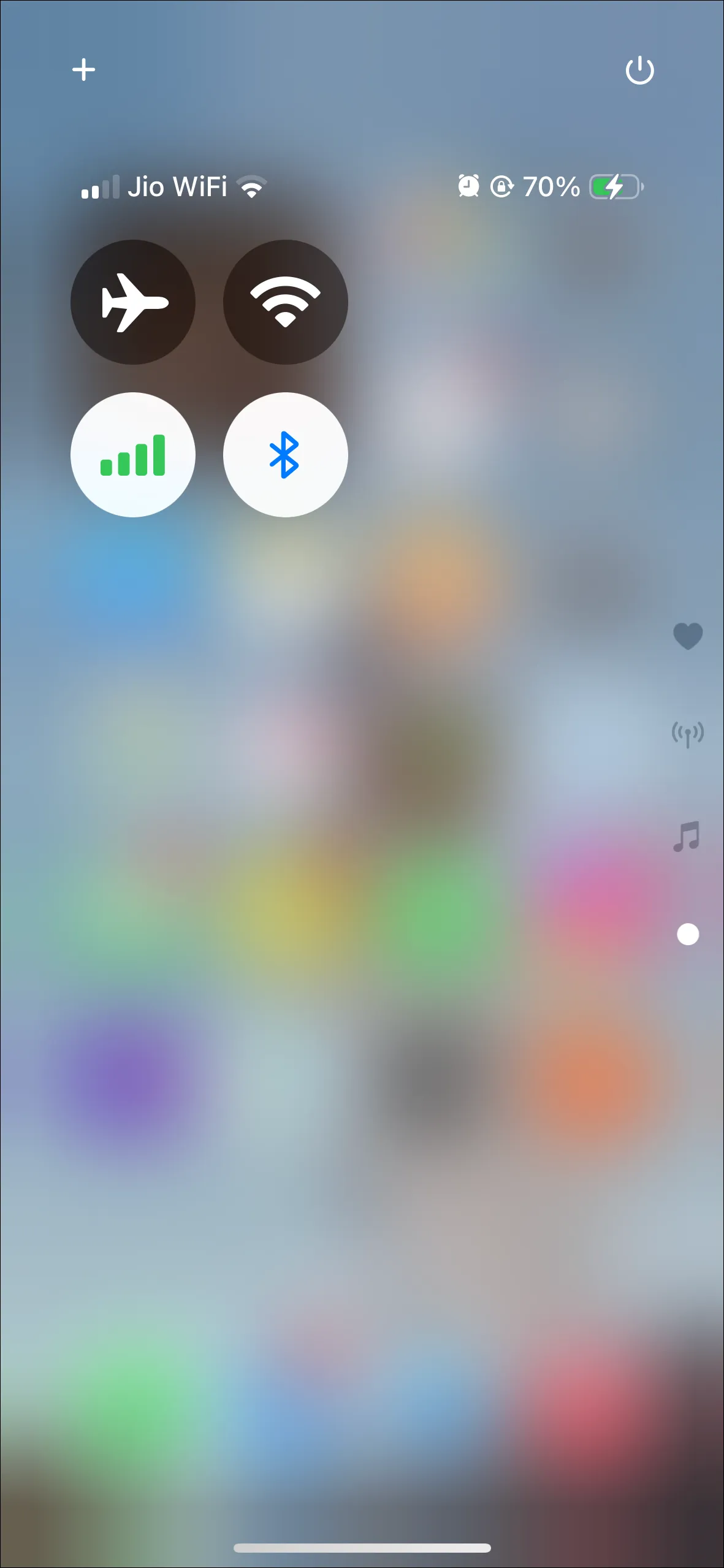
Remarques importantes :
- Bien que les autres commandes conservent leurs fonctionnalités standard du widget Connectivité, l’utilisation du Wi-Fi comme raccourci peut comporter certaines limitations.
- L’icône Wi-Fi ne changera pas de couleur pour refléter l’état Wi-Fi activé, et un appui long sur cette icône ne vous permettra pas de changer de réseau Wi-Fi.
- On espère qu’Apple introduira une icône Wi-Fi native dans les futures mises à jour ou proposera une option permettant de réorganiser les icônes dans le widget Connectivité.




Laisser un commentaire