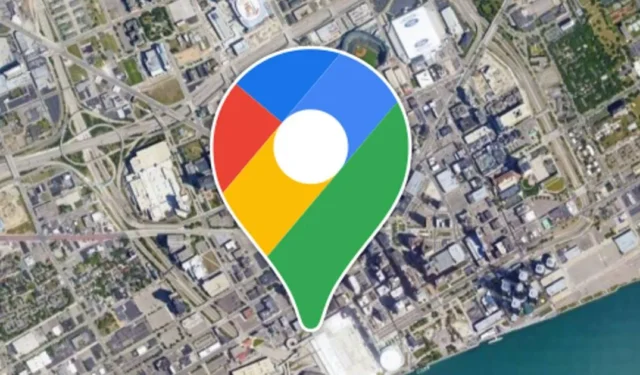
L’une des fonctionnalités les plus utiles de Google Maps est sa chronologie, qui vous permet de voir où vous avez voyagé un jour, un mois ou une année spécifique.
La fonctionnalité nécessite simplement un accès à la localisation et suit automatiquement les lieux que vous avez récemment visités. La chronologie peut être utile si vous souhaitez vérifier les pays, les sites touristiques, les restaurants, les villes et autres lieux que vous avez déjà visités.
Nous parlons de Google Maps Timeline car de nombreux utilisateurs ont récemment affirmé que cette fonctionnalité ne fonctionnait pas. Les utilisateurs ont signalé que Google Maps Timeline ne fonctionnait plus sur leurs smartphones Android.
Pourquoi Google Maps Timeline a-t-il cessé de fonctionner ?
Si Google Maps Timeline ne fonctionne pas, ne paniquez pas ! Il existe plusieurs méthodes pour résoudre le problème, mais vous devez d’abord en connaître la cause réelle.
Le problème de mise à jour ou de fonctionnement de la chronologie de Google Maps est principalement dû aux services de localisation sur votre Android. Il peut cesser de fonctionner si les autorisations de localisation ont été refusées.
D’autres raisons qui conduisent à ce que la chronologie de Google Maps ne fonctionne pas sont les suivantes :
- Problème ou bug temporaire dans le système d’exploitation.
- Cache d’application des services Google corrompu.
- L’historique des positions a été désactivé.
- Le mode d’économie de batterie est activé.
- Problèmes lors de l’installation de Google Maps.
Comme il est difficile de trouver la raison pour laquelle Google Maps Timeline ne fonctionne pas sur Android, vous devez suivre quelques conseils de dépannage de base pour résoudre le problème. Voici ce que vous pouvez faire.
1. Redémarrez votre téléphone
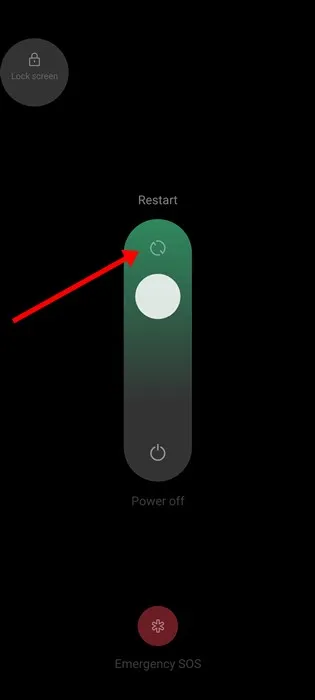
La mise à jour de la chronologie de Google Maps peut échouer en raison de problèmes et de bugs temporaires du système. Les bugs et les problèmes sont courants sur Android et peuvent également affecter les services de localisation.
Ainsi, si le service de localisation ne parvient pas à démarrer, Google Maps Timeline n’enregistrera pas les lieux que vous avez visités.
Alors, redémarrez votre Android ou iPhone pour éliminer les bugs et les problèmes qui peuvent entraver la fonctionnalité de Google Maps Timeline.
2. Assurez-vous que le service de localisation est activé
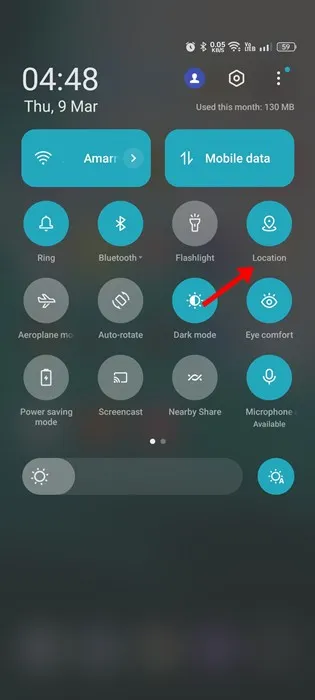
Google Maps dépend du GPS ou des services de localisation de votre smartphone pour fonctionner. Par conséquent, si la chronologie de Google Maps cesse soudainement de se mettre à jour , vous devez vérifier si vous avez désactivé le GPS sur votre smartphone.
Il est assez facile de vérifier si les services de localisation sont activés : faites glisser le volet de notification vers le bas et appuyez sur Localisation. Cela activera les services de localisation sur votre smartphone.
3. Assurez-vous que les autorisations de localisation sont autorisées pour Google Maps
L’une des principales raisons pour lesquelles Google Maps n’est pas en mesure d’afficher où vous êtes allé récemment est que les autorisations de localisation ont été refusées.
Vous avez peut-être désactivé accidentellement ou intentionnellement l’autorisation de localisation pour l’application Google Maps auparavant. Si c’est le cas, vous devez autoriser l’autorisation de localisation pour résoudre le problème de dysfonctionnement de la chronologie.
1. Appuyez longuement sur l’icône de l’application Google Maps et sélectionnez Informations sur l’application .
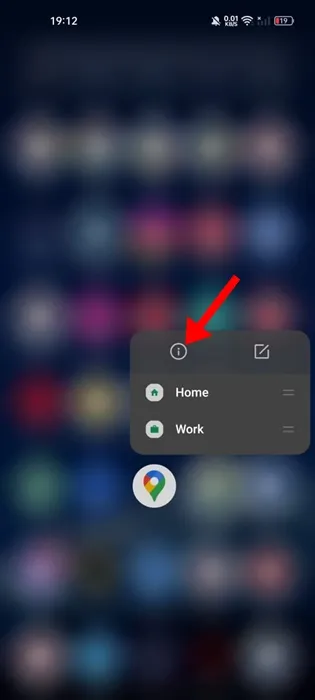
2. Sur l’écran Informations sur l’application, appuyez sur Autorisations .
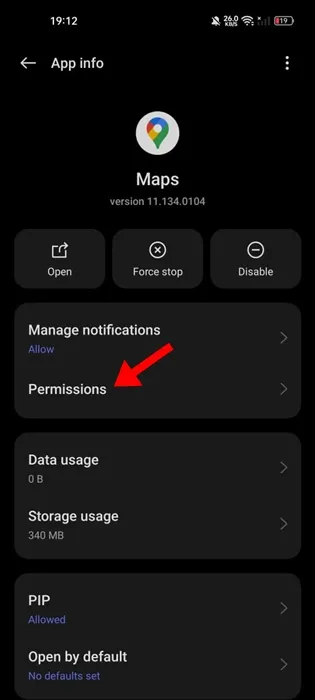
3. Dans les autorisations de l’application, appuyez sur Localisation .
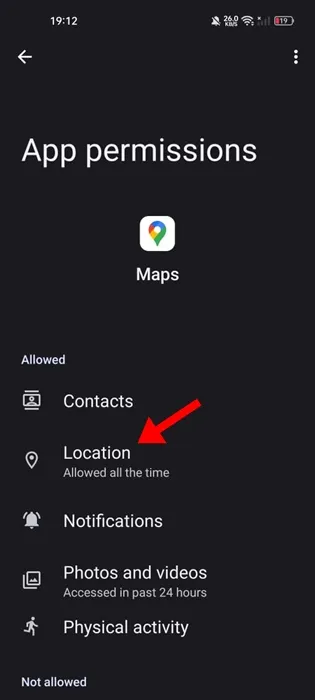
4. Sur l’écran suivant, sélectionnez Autoriser tout le temps .
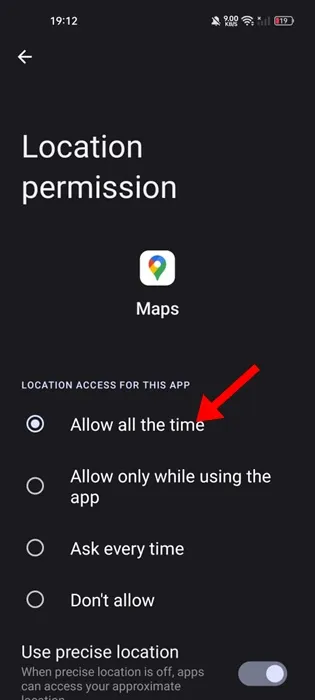
4. Assurez-vous que l’historique des positions est activé dans Google Maps
L’historique des positions vous permet de voir les lieux que vous avez visités sur la chronologie de Google Maps. Si l’historique des positions est désactivé dans Google Maps, les nouveaux emplacements ne seront pas mis à jour dans la chronologie.
Vous devez donc vous assurer que l’historique des positions est activé dans votre application Google Maps. Voici comment activer l’historique des positions sur Google Maps.
1. Ouvrez l’application Google Maps sur votre appareil Android et appuyez sur votre photo de profil .
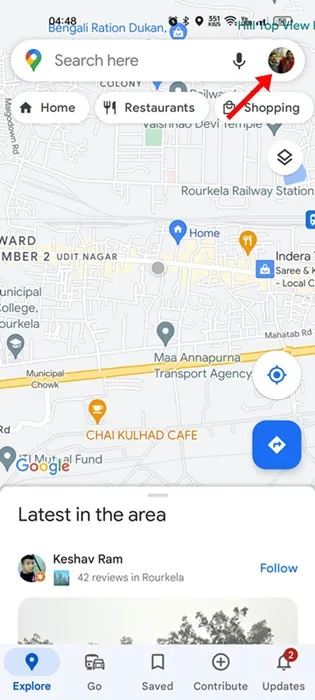
2. Dans le menu qui apparaît, sélectionnez Paramètres .
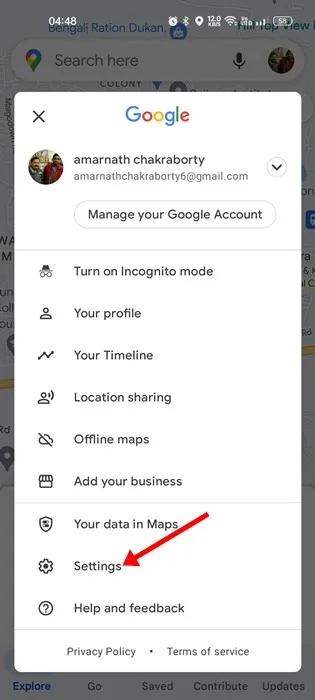
3. Dans Paramètres, appuyez sur Contenu personnel .

4. Sur le contenu personnel, appuyez sur Historique des positions .
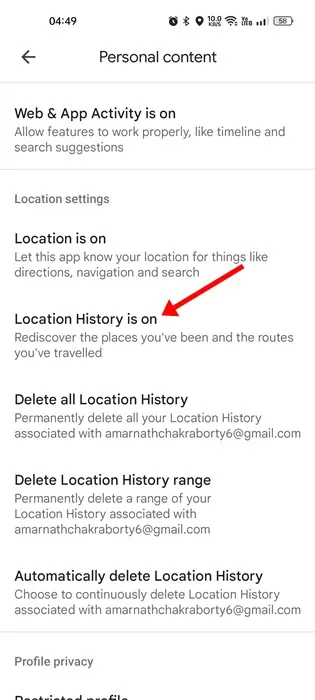
5. Ensuite, dans les commandes d’activité, activez le bouton bascule pour l’historique des positions .
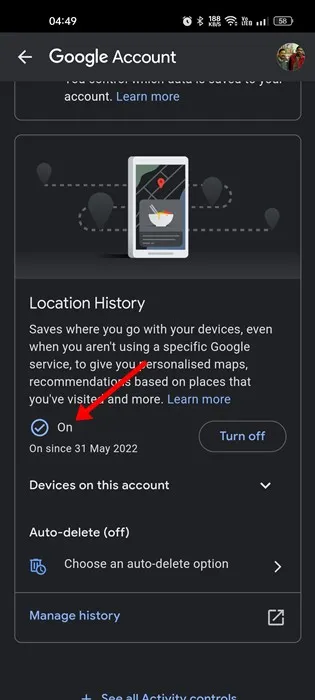
5. Autoriser l’activité en arrière-plan pour Google Maps
Les dernières versions d’Android disposent d’une fonctionnalité qui désactive automatiquement l’activité en arrière-plan de l’application, que l’utilisateur n’utilise pas pendant un certain temps.
Il est probable que l’activité en arrière-plan de Google Maps ait été désactivée sur votre smartphone ; par conséquent, les nouveaux emplacements n’apparaissent pas sur la chronologie de Google Maps.
Vous pouvez résoudre ce problème en autorisant l’activité en arrière-plan de l’application Google Maps. Voici ce que vous devez faire.
1. Tout d’abord, appuyez longuement sur l’icône de l’application Google Maps et sélectionnez « Informations sur l’application ».
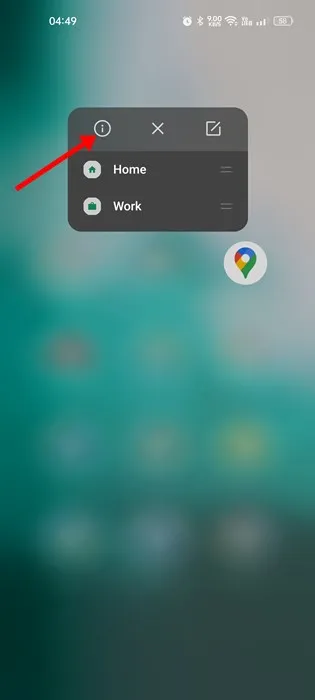
2. Sur l’écran Informations sur l’application, appuyez sur Utilisation des données .

3. Ensuite, sur l’écran Utilisation des données, activez le bouton bascule pour « Données d’arrière-plan ».
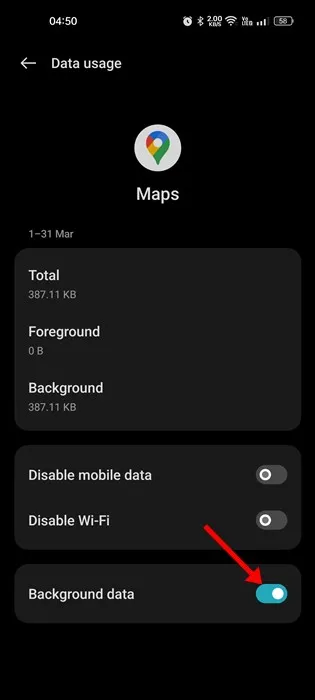
6. Calibrer Google Maps sur Android
Si la chronologie de Google Maps ne se met pas à jour, même après avoir suivi toutes les méthodes, vous devez calibrer l’application Google Maps. Voici ce que vous devez faire.
1. Ouvrez l’application Paramètres sur votre Android et sélectionnez Localisation .
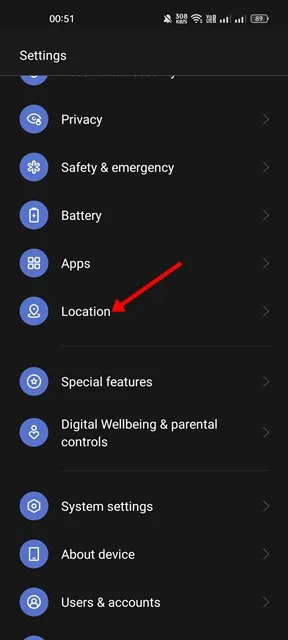
2. Sur l’emplacement, assurez-vous que les services de localisation sont activés.
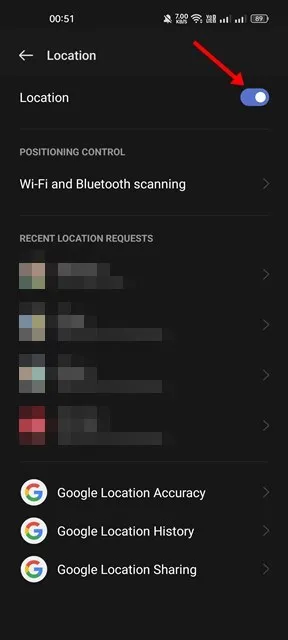
3. Ensuite, faites défiler vers le bas et appuyez sur Précision de la localisation Google .
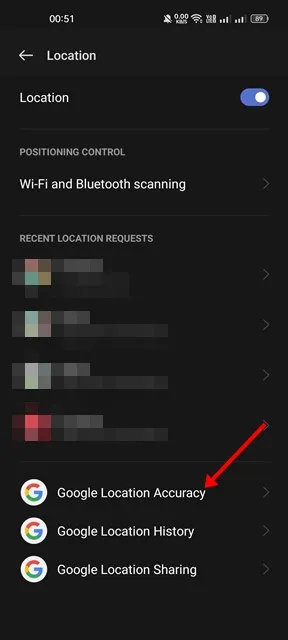
4. Sur l’écran Précision de la localisation Google, activez le bouton Améliorer la précision de la localisation .
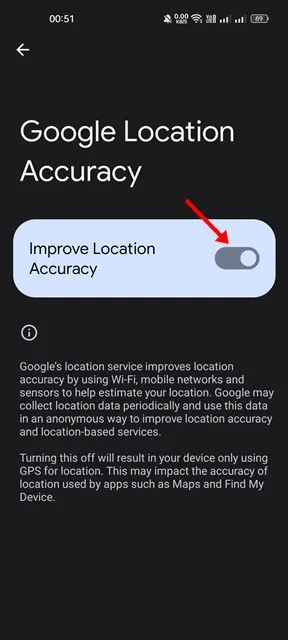
7. Vider le cache et les données des services Google Play
Les services Google Play doivent fonctionner correctement pour que Google Maps Timeline fonctionne. Les fichiers de cache et de données corrompus sont souvent la cause des problèmes de mise à jour de Google Maps Timeline.
Vous pouvez donc également vider le cache et les données des services Google Play. Voici les étapes à suivre.
1. Tout d’abord, ouvrez l’application Paramètres et sélectionnez Applications .
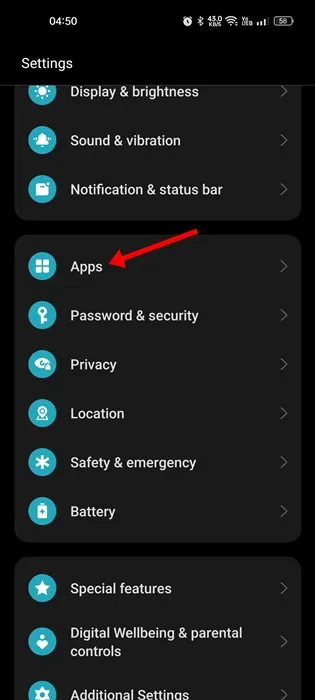
2. Dans les applications, sélectionnez Gestion des applications .
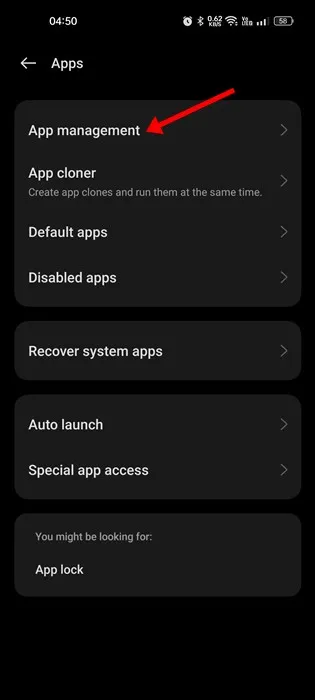
3. Sur l’écran Gestion des applications, recherchez et appuyez sur Services Google Play .
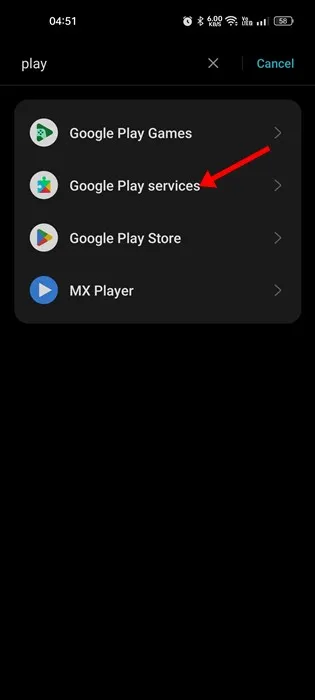
4. Ensuite, appuyez sur l’ option Utilisation du stockage .
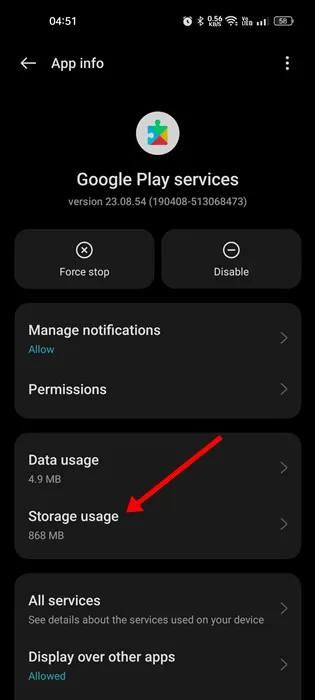
5. Sur l’écran suivant, appuyez sur le bouton Vider le cache , puis sur Gérer l’espace > Effacer les données .
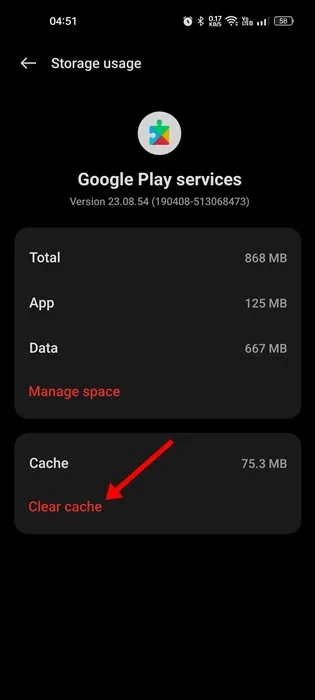
Outre ces méthodes, vous devez vous assurer que l’application Google Maps et la version Android sont à jour. Si vous avez suivi toutes ces méthodes, le problème de non-fonctionnement de la chronologie de Google Maps est déjà résolu. Faites-nous savoir dans les commentaires si vous avez besoin d’aide supplémentaire sur ce sujet.




Laisser un commentaire