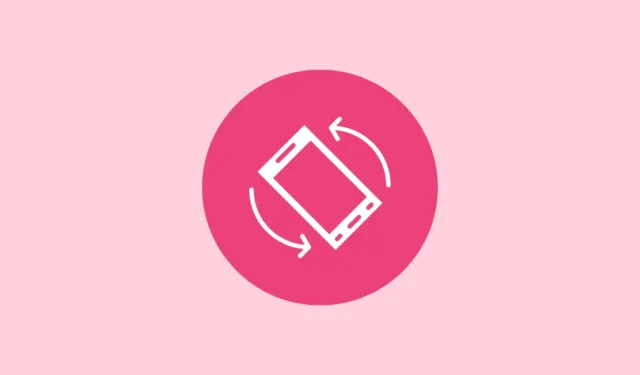
De nombreux utilisateurs préfèrent désactiver la fonction de rotation de l’écran sur leurs appareils Android, en l’activant uniquement dans des situations particulières, par exemple lorsqu’ils regardent YouTube ou Netflix. Le fait d’activer constamment la rotation automatique peut être assez gênant, car même un léger changement dans la façon dont vous tenez l’appareil peut entraîner un changement d’orientation inattendu. Heureusement, il existe des méthodes qui vous permettent d’activer la rotation automatique spécifiquement pour certaines applications tout en la désactivant pour d’autres, en fonction du type d’appareil que vous utilisez.
Pour les appareils Samsung
Si vous utilisez un téléphone Samsung avec One UI 5 ou une version plus récente, vous pouvez utiliser la fonction Modes et routines. La fonction Modes permet d’automatiser divers paramètres en fonction de différentes activités ou situations, tandis que la fonction Routines permet des actions automatisées déclenchées par des conditions spécifiques ou des heures programmées. Cela peut être particulièrement utile pour activer la rotation automatique lors de l’utilisation d’applications sélectionnées.
- Lancez l’application Paramètres sur votre appareil Samsung et sélectionnez « Modes et routines ».
- Appuyez sur l’onglet « Routines » puis cliquez sur l’icône « + » située en haut.
- Dans la section « Si », cliquez sur « Ajouter ce qui déclenchera cette routine ».
- Sur l’écran suivant, recherchez « Application ouverte » et sélectionnez-la.
- Sélectionnez les applications pour lesquelles vous souhaitez activer la fonction de rotation automatique, puis appuyez sur « Terminé ».
- Dans la section « Ensuite », cliquez sur « Ajouter ce que cette routine fera ».
- Utilisez la barre de recherche pour trouver « Orientation de l’écran » et sélectionnez-la.
- Choisissez « Rotation automatique » dans les paramètres d’orientation de l’écran, puis appuyez sur « Terminé ».
- Cliquez ensuite sur « Enregistrer », attribuez un nom à la routine et personnalisez éventuellement sa couleur et son icône avant d’appuyer sur « Terminé ». Désormais, chaque fois que vous accédez à une application répertoriée dans cette routine, l’affichage s’ajustera automatiquement en mode paysage.
Pour les autres appareils Android
Pour les utilisateurs d’appareils autres que Samsung, les applications tierces sont votre meilleure option pour définir des automatisations de rotation d’écran pour des applications spécifiques. Une option fortement recommandée est MacroDroid, connue pour son interface conviviale et son utilisation entièrement gratuite.
- Téléchargez et installez MacroDroid depuis le Google Play Store sur votre appareil.
- Après l’installation, fournissez les autorisations dont l’application a besoin pour fonctionner efficacement.
- Appuyez sur la section « Macros » en bas et cliquez sur l’icône « + » située en bas à droite.
- Ensuite, appuyez sur le symbole « + » dans le segment « Déclencheurs ».
- Sur la page Déclencheurs, sélectionnez « Applications ».
- Appuyez sur la vignette « Application lancée/fermée ».
- Dans la boîte de dialogue qui apparaît, cliquez sur « Application lancée » puis sur « OK ».
- Appuyez ensuite sur « Sélectionner les applications » et appuyez sur « OK ».
- Sélectionnez les applications pour lesquelles vous souhaitez créer le déclencheur de rotation automatique dans la liste affichée, puis appuyez sur « OK ».
- Répétez les étapes précédentes pour créer un autre déclencheur, mais cette fois, choisissez l’option « Application fermée » et sélectionnez les mêmes applications que précédemment.
- Ensuite, cliquez sur l’icône « + » dans le segment Actions.
- Appuyez ensuite sur « Paramètres de l’appareil ».
- Choisissez « Rotation automatique activée/désactivée ».
- Sélectionnez ensuite « Basculement de rotation automatique » dans la fenêtre contextuelle et cliquez sur « OK ».
- Entrez maintenant un nom pour votre macro en haut et cliquez sur le bouton « + » pour l’enregistrer.
- Accédez à l’onglet « Accueil » en bas et basculez le commutateur en haut à droite pour activer MacroDroid.
Considérations importantes
- La version gratuite de MacroDroid inclut des publicités et vous permet de configurer jusqu’à cinq macros. Pour une utilisation sans publicité et la possibilité de créer plus de macros, l’achat de la version Pro est nécessaire.
- Lorsque vous utilisez des applications comme MacroDroid, vous devrez peut-être désactiver l’optimisation de la batterie car cela pourrait empêcher l’application de fonctionner en arrière-plan.
- Si vous avez d’autres applications d’économie de batterie, assurez-vous d’ajouter MacroDroid comme exception pour des performances optimales.
- Les versions Android plus récentes vous permettent de le verrouiller en orientation portrait ou paysage ; cependant, des applications comme MacroDroid peuvent remplacer ce paramètre.


Laisser un commentaire