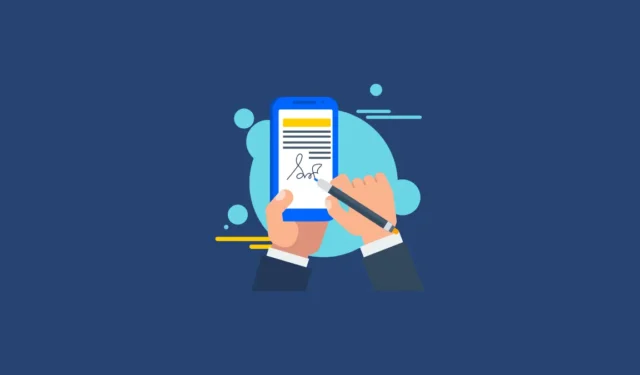
Dans Gmail, vous avez la possibilité de créer une signature électronique personnalisée qui sera automatiquement ajoutée à tous vos e-mails sortants. Cette signature peut inclure votre nom, votre fonction, votre numéro de téléphone, vos liens vers les réseaux sociaux et toute autre information que vous souhaitez partager. Vous trouverez ci-dessous les étapes à suivre pour configurer votre signature dans Gmail via les plateformes Web et mobiles.
Comment créer et mettre à jour votre signature sur Gmail Web
- Ouvrez Gmail et cliquez sur l’icône d’engrenage située en haut pour accéder aux paramètres de votre compte Gmail.
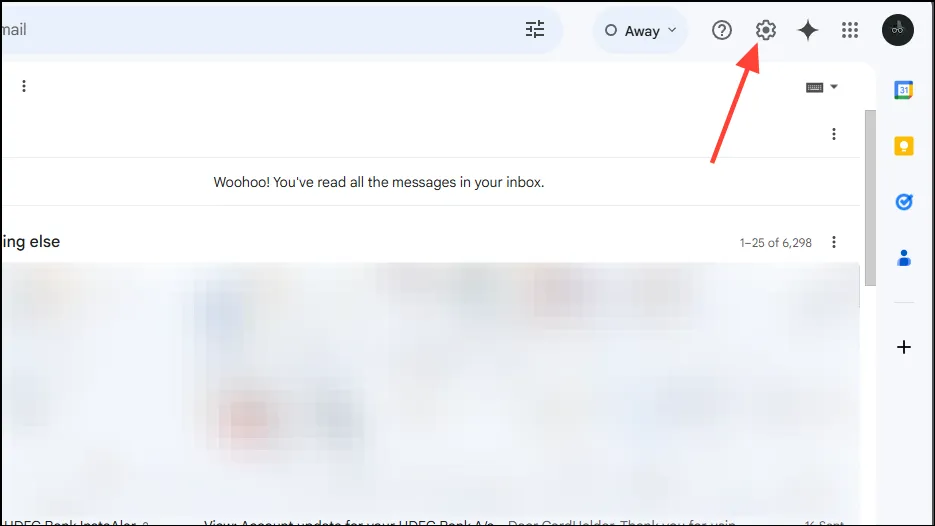
- Sélectionnez « Voir tous les paramètres » dans le menu déroulant.
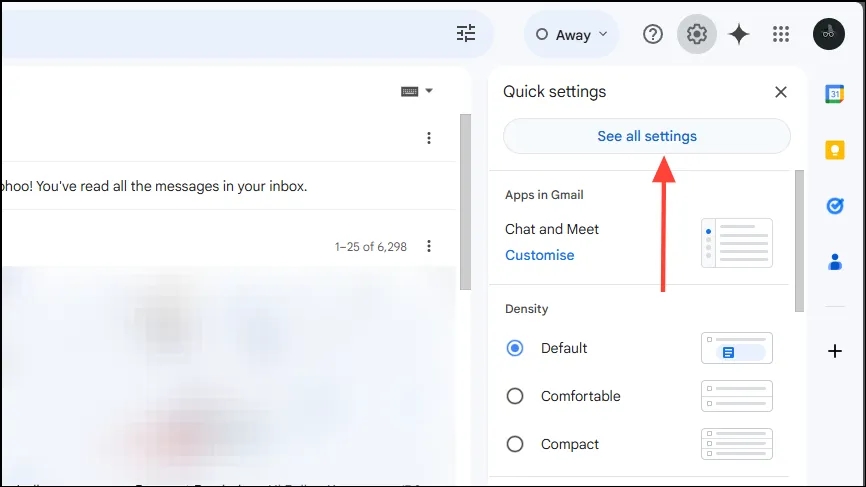
- Une fois sur la page Paramètres, faites défiler jusqu’à la section « Signature » et cliquez sur « Créer un nouveau ».
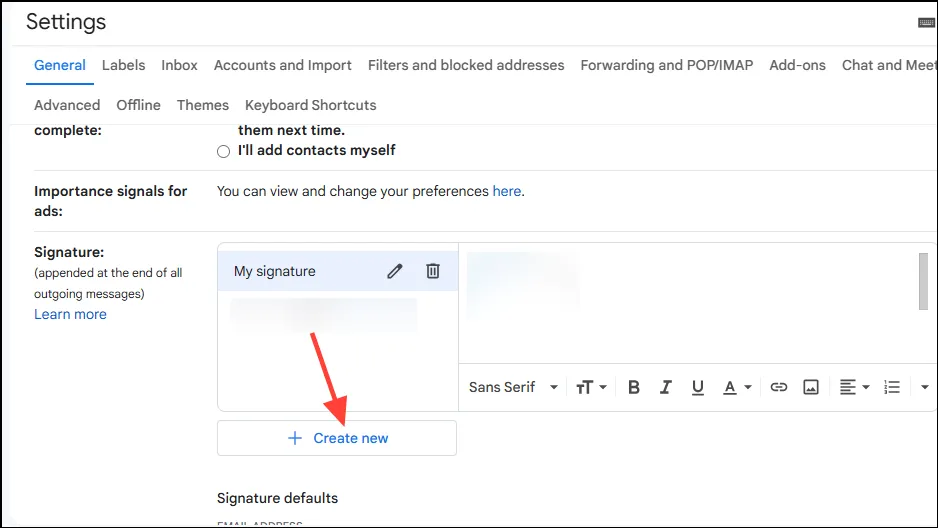
- Dans la fenêtre contextuelle, entrez un nom pour votre signature et appuyez sur le bouton « Créer ».
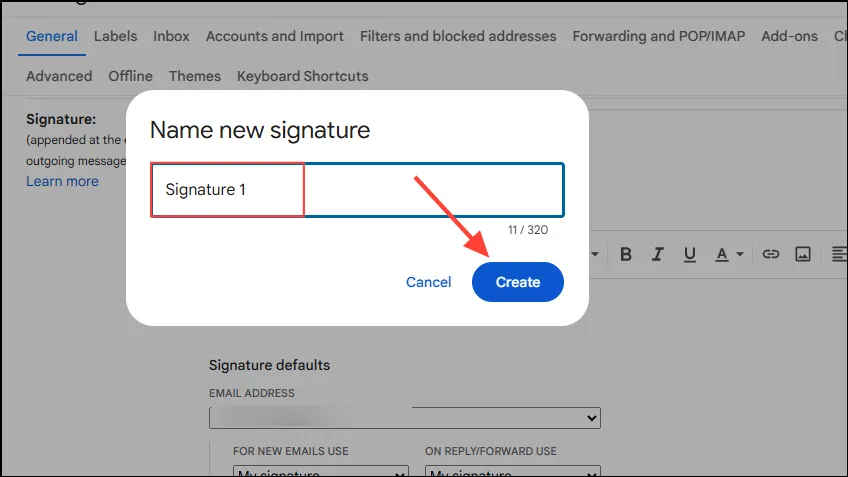
- Tapez maintenant le texte que vous souhaitez inclure dans votre signature sur le côté droit.
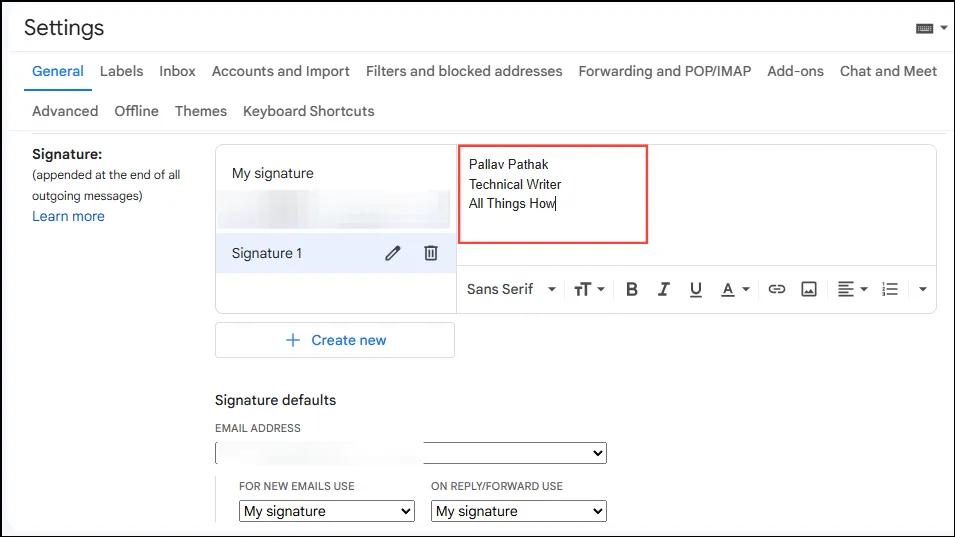
- Faites défiler la page jusqu’à la section « Signature par défaut » et sélectionnez votre signature nouvellement créée dans la liste déroulante pour la définir comme signature par défaut pour tous les nouveaux e-mails. Vous avez également la possibilité de la définir pour les e-mails « Répondre/Transférer » sur le côté droit.
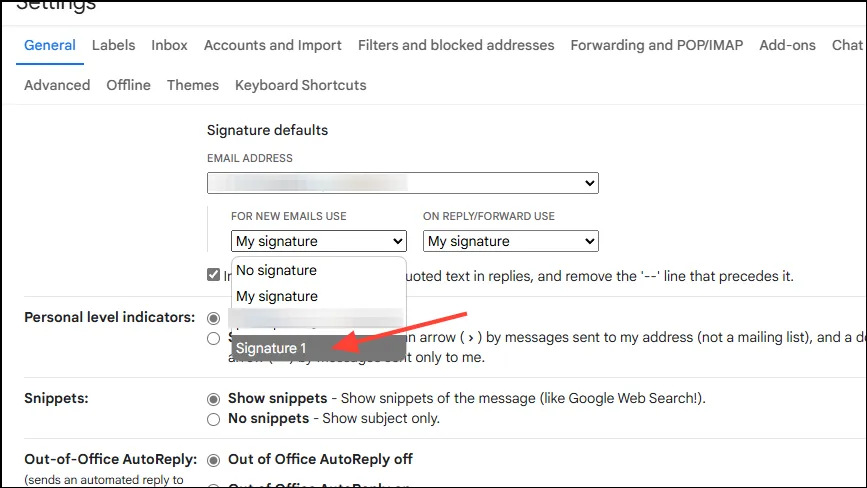
- Enfin, faites défiler la page jusqu’en bas et cliquez sur le bouton « Enregistrer les modifications ».
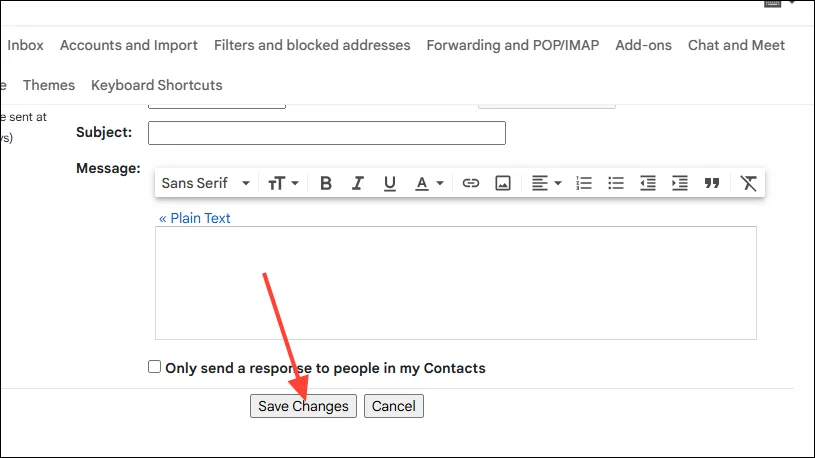
- Pour modifier votre signature sur le Web Gmail, cliquez sur l’icône d’engrenage et revenez à « Tous les paramètres ».
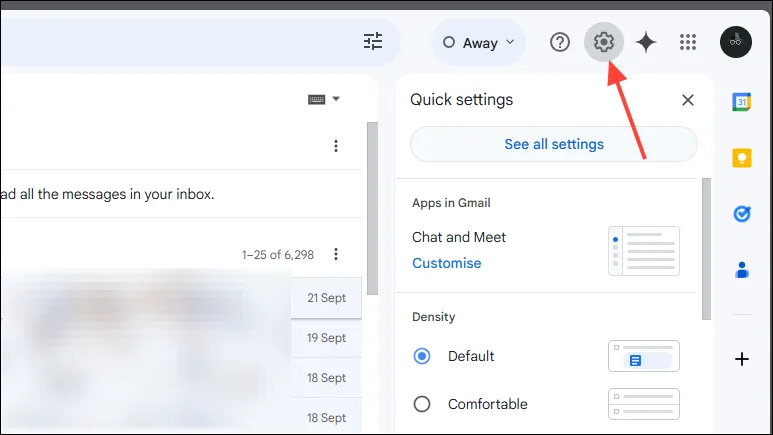
- Faites défiler jusqu’à la section Signature et cliquez sur la signature que vous souhaitez modifier.
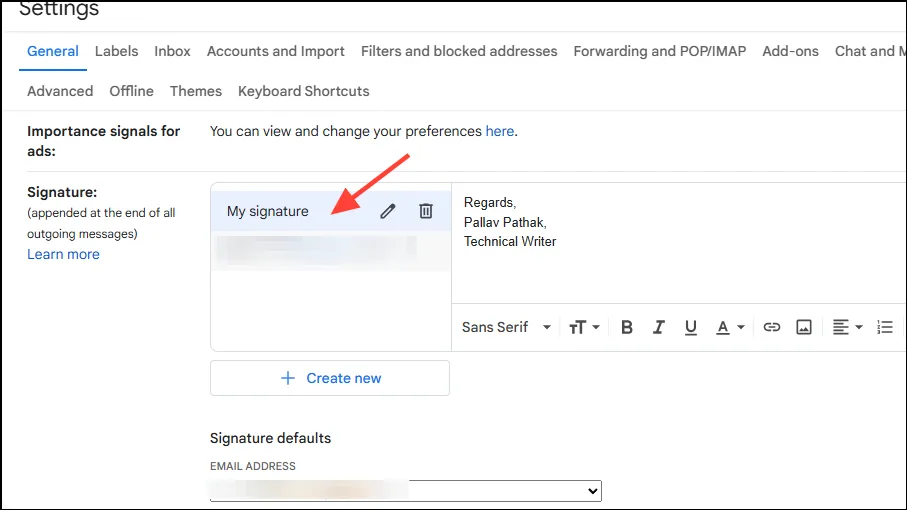
- Apportez les modifications souhaitées et utilisez les différentes options de formatage disponibles en bas pour modifier la police, mettre le texte en gras, en italique, le souligner ou même insérer une image.
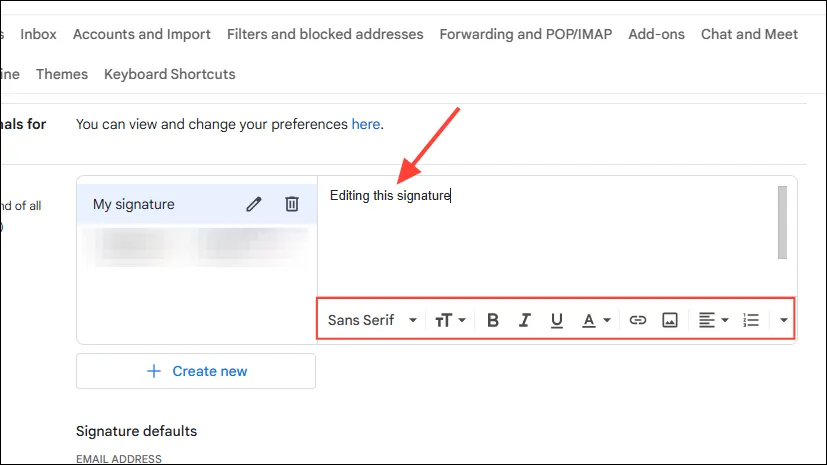
- Une fois que vous êtes satisfait de vos modifications, faites défiler vers le bas et cliquez sur « Enregistrer les modifications ».
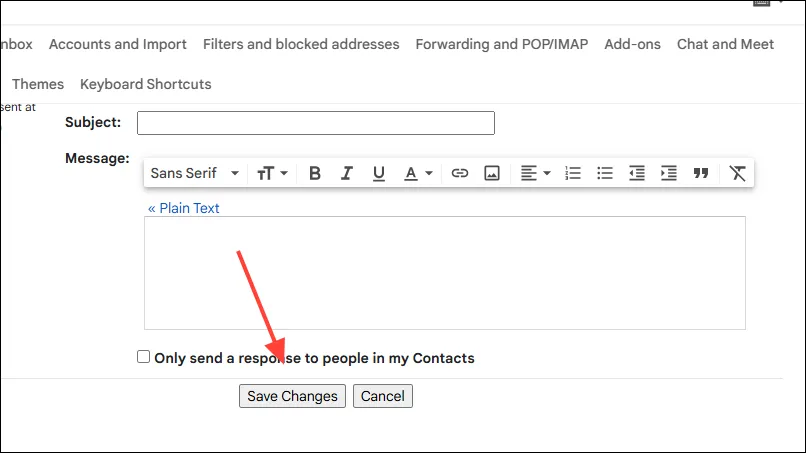
Créer et mettre à jour votre signature sur l’application mobile Gmail
Vous pouvez configurer des signatures spécifiques aux appareils mobiles dans l’application Gmail, qui remplaceront les versions Web lors de l’envoi d’e-mails depuis votre appareil mobile.
- Ouvrez l’application Gmail sur votre appareil mobile et appuyez sur le menu hamburger (les trois lignes horizontales) en haut à gauche.
- Ensuite, appuyez sur « Paramètres ».
- Sur Android, appuyez sur votre adresse e-mail ou votre photo de profil pour accéder aux paramètres de signature, puis sélectionnez l’option « Signature mobile ».
- Sur iPad ou iPhone, appuyez sur « Paramètres de signature » dans le menu Paramètres et activez le bouton bascule pour « Signature mobile ».
- Enfin, saisissez votre texte de signature et appuyez sur « OK ».
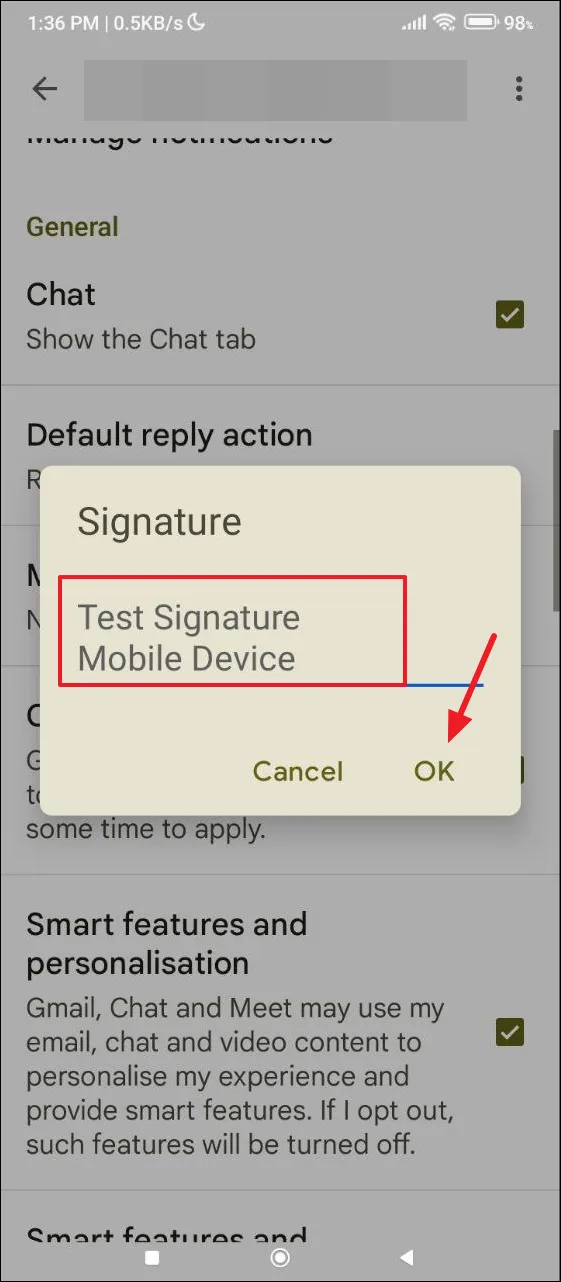
Mise à jour de votre signature sur Android
- Pour modifier votre signature sur un appareil Android, ouvrez l’application Gmail et appuyez sur le menu hamburger en haut.
- Sélectionnez ensuite « Paramètres » dans le menu déroulant.
- Appuyez sur votre adresse e-mail.
- Faites défiler vers le bas et appuyez sur « Signature mobile ».
- Maintenant, tapez votre nouvelle signature dans la case prévue à cet effet.
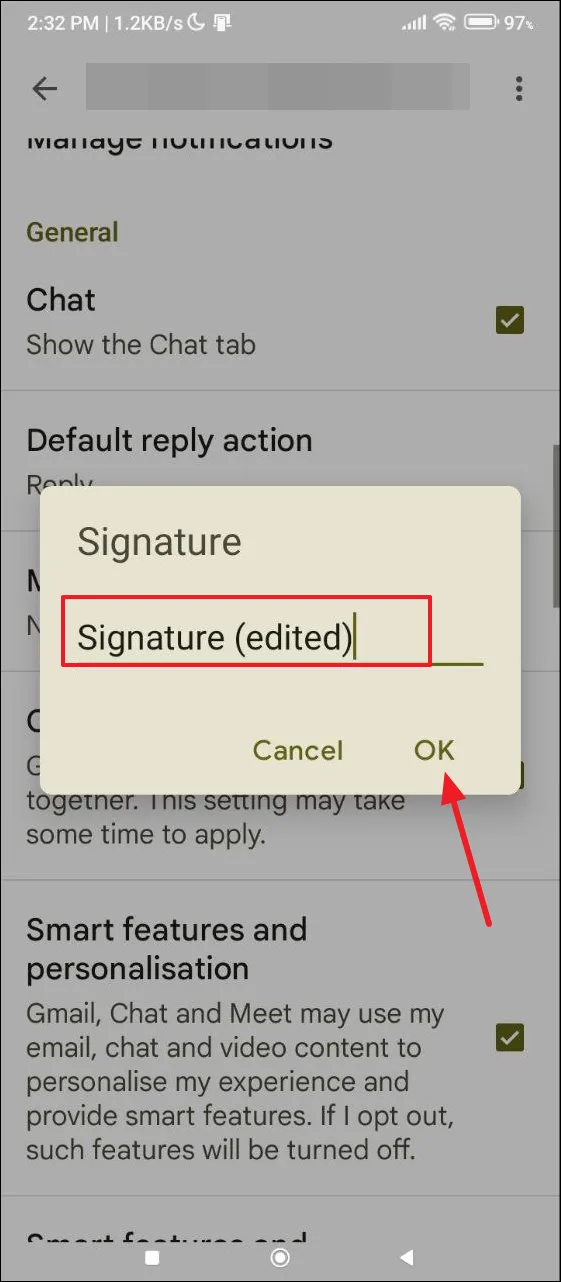
Mise à jour de votre signature sur iPhone et iPad
La procédure de modification de votre signature dans Gmail sur un iPhone ou un iPad diffère légèrement de celle d’Android.
- Ouvrez l’application Gmail et accédez aux Paramètres via le menu hamburger.
- Ensuite, sélectionnez « Paramètres de signature ».
- Appuyez sur votre signature existante pour la modifier.
Points importants à noter
- Si vous ne créez pas de signature mobile, la signature définie dans la version Web sera incluse dans les e-mails envoyés depuis votre appareil mobile.
- La signature définie via votre appareil mobile ne s’affichera que lors de l’envoi d’e-mails via l’application mobile ; sinon, elle utilise par défaut la signature de la version Web pour les autres plates-formes.
- Gmail autorise plusieurs signatures pour différentes utilisations, et vous pouvez les personnaliser à l’aide des options de formatage disponibles.
- Par défaut, aucune signature n’est prédéfinie dans les versions Web et mobile de Gmail. Vous pouvez également supprimer les signatures existantes à tout moment si vous préférez ne pas les inclure dans vos e-mails sortants.



Laisser un commentaire