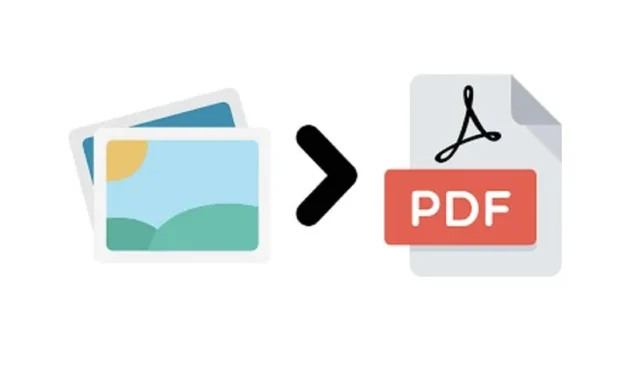
Parfois, nous devons fusionner plusieurs images en un seul document PDF. Par exemple, si vous avez plusieurs documents numérisés enregistrés sur votre ordinateur au format JPEG et que vous souhaitez les compiler en un seul fichier cohérent, la création d’un seul PDF est la solution. Cette approche vous permet d’envoyer ou de partager toutes les images en même temps au lieu de traiter chaque fichier JPEG séparément. Windows 11 simplifie ce processus car il dispose d’une prise en charge intégrée de l’impression directe au format PDF.
Si vous souhaitez apprendre à fusionner des images dans un PDF, suivez ces étapes.
1. Fusion d’images en un seul PDF avec Microsoft Print to PDF
1. Commencez par rassembler toutes vos images dans un seul dossier . Il est conseillé de renommer les fichiers de manière séquentielle pour une meilleure organisation.
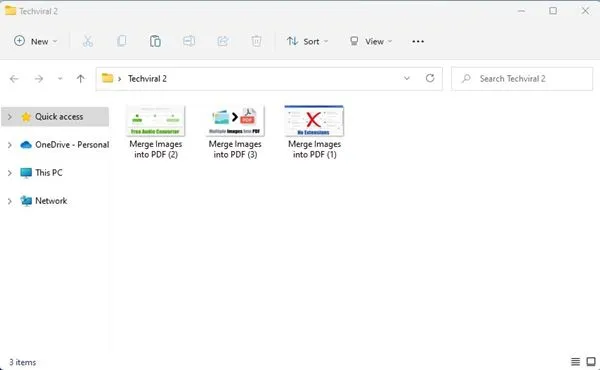
2. Tout en maintenant la touche CTRL enfoncée, sélectionnez les images que vous souhaitez compiler dans un PDF.
3. Cliquez avec le bouton droit sur l’une des images sélectionnées et choisissez l’ option Imprimer .
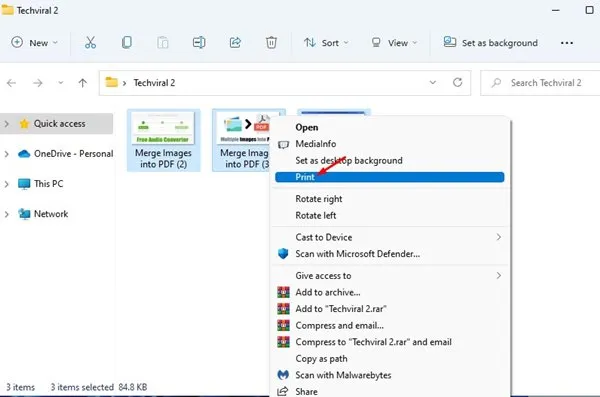
4. La fenêtre Imprimer les images s’affiche. Dans la liste des imprimantes, sélectionnez Microsoft Print to PDF .
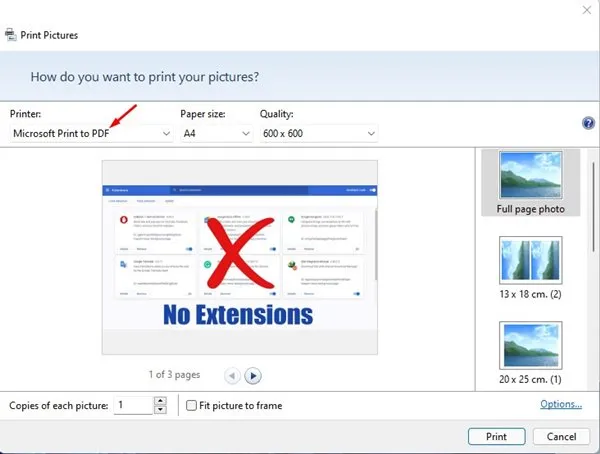
5. Si l’aperçu de l’image ne semble pas correct, assurez-vous de décocher l’ option Ajuster l’image au cadre .
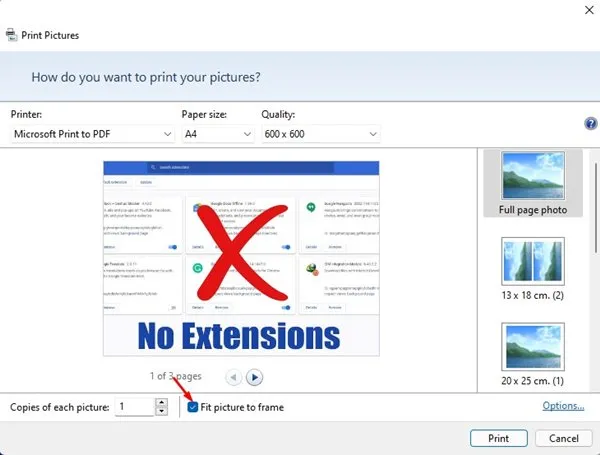
6. Cliquez sur le bouton Imprimer lorsque vous êtes prêt. Choisissez l’emplacement et le nom de sauvegarde souhaités pour le PDF, puis cliquez sur Enregistrer.
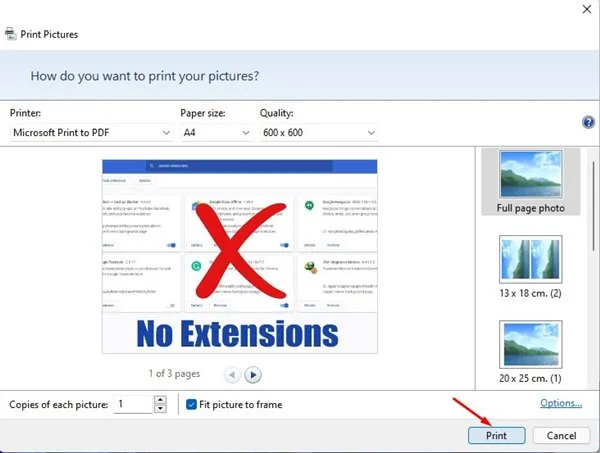
2. Utilisez SmallPDF pour fusionner plusieurs images en un seul PDF en ligne
SmallPDF est un outil d’édition PDF en ligne qui propose de nombreuses fonctionnalités utiles, notamment la possibilité de convertir plusieurs images en un seul fichier PDF. Suivez ces instructions pour utiliser SmallPDF sur votre PC.
1. Lancez votre navigateur Web préféré et accédez à ce lien .
2. Cliquez sur le bouton Choisir les fichiers .
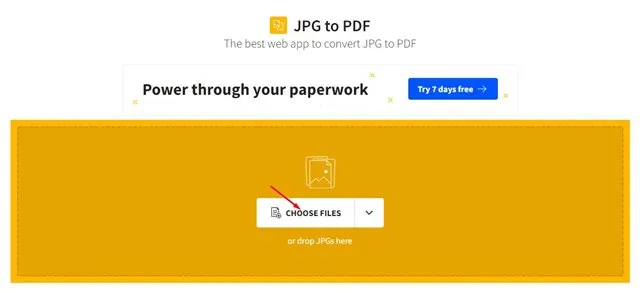
3. Sélectionnez les images que vous souhaitez combiner.
4. Après avoir sélectionné, cliquez sur le bouton Convertir .
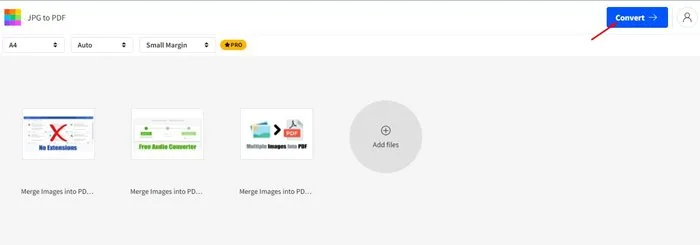
5. Attendez que l’outil traite et combine vos images dans un PDF.
6. Enfin, cliquez sur le bouton Télécharger pour enregistrer votre nouveau fichier PDF sur votre appareil.

3. Combinez plusieurs images dans un PDF à l’aide de Xconvert
Xconvert est un outil en ligne gratuit qui vous permet de convertir et de fusionner des fichiers JPG, PNG et d’autres formats d’image en PDF. Le site propose des options permettant de personnaliser les tailles des bordures, les tailles des pages, l’alignement des images et bien plus encore avant de finaliser votre PDF.
Contrairement à de nombreux autres outils, Xconvert n’impose pas de filigrane sur vos PDF, ce qui constitue un avantage considérable. Voici comment l’utiliser :
1. Ouvrez votre navigateur et accédez à cette page Web Xconvert .
2. Une fois la page chargée, cliquez sur Ajouter des fichiers pour télécharger les images souhaitées.
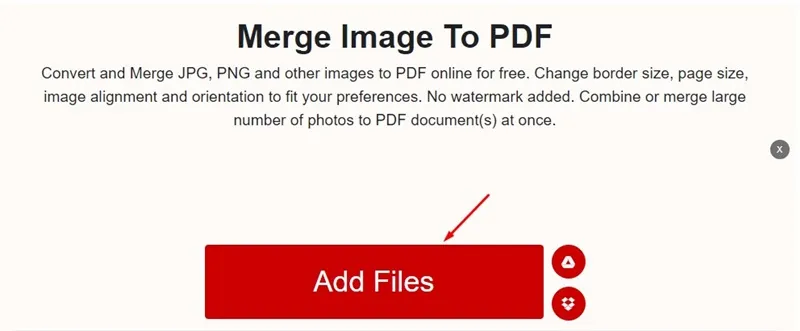
3. Après le téléchargement, ajustez les paramètres tels que les marges de page et le format du papier dans le panneau de droite, puis appuyez sur le bouton Fusionner .
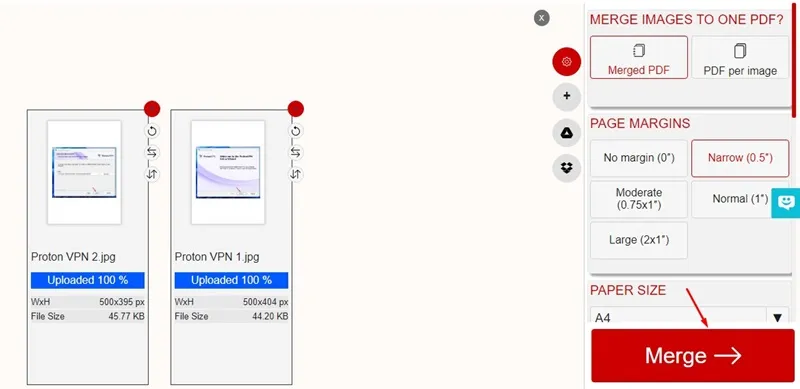
4. Une fois le processus de fusion terminé, cliquez sur le bouton Télécharger pour récupérer votre PDF contenant toutes les images combinées.
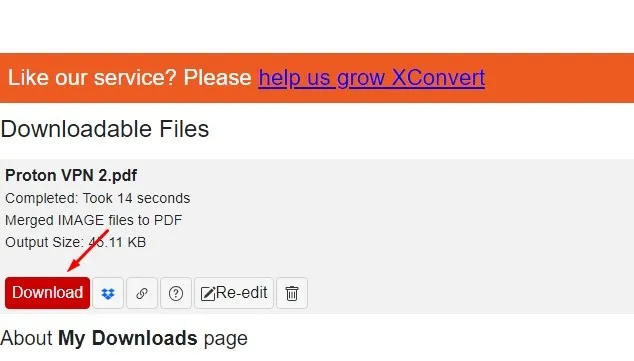
Questions fréquemment posées :
Les méthodes fournies ci-dessus peuvent être utilisées pour combiner plusieurs images en un seul PDF de manière transparente, tout en étant gratuites.
La fusion d’images dans un PDF affecte-t-elle la qualité ?
Oui, la qualité de l’image peut être réduite lors de la fusion d’images dans un PDF, car les images peuvent être compressées pour s’adapter au fichier unique. Bien qu’il soit possible de combiner des images sans perte de qualité notable, cela nécessite généralement un logiciel d’édition PDF premium.
De plus, la fonction Microsoft Print to PDF de Windows est gratuite et permet de fusionner des images sans avoir besoin d’une connexion Internet active.
Créer un fichier PDF à partir de plusieurs images est simple sous Windows 11. Vous pouvez utiliser ces deux méthodes pour une conversion efficace d’image en PDF. Nous espérons que ce guide vous a été utile ! N’oubliez pas de le partager avec vos amis. Si vous avez des questions, n’hésitez pas à laisser un commentaire ci-dessous.




Laisser un commentaire