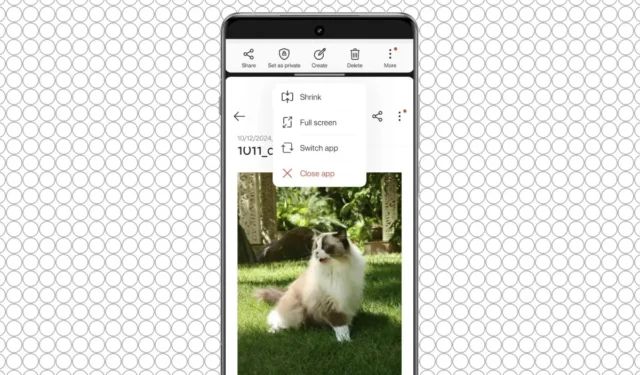
OnePlus révolutionne l’expérience multitâche sur Android avec sa fonctionnalité innovante, Open Canvas . Initialement lancée avec le téléphone pliable OnePlus Open, cette fonctionnalité est désormais disponible sur tous les appareils OnePlus exécutant la dernière version d’OxygenOS 15 basée sur Android 15. Ce guide vous aidera à exploiter la puissance d’Open Canvas pour une expérience multitâche améliorée.
Comprendre Open Canvas
La fonctionnalité d’écran partagé classique sur Android permet aux utilisateurs d’exécuter deux applications simultanément, mais l’espace limité de l’écran peut souvent entraver le fonctionnement. Open Canvas résout ce problème en optimisant l’utilisation de l’espace de l’écran, permettant à une application d’occuper une zone plus grande tout en gardant l’autre facilement accessible d’un simple toucher.
Par exemple, si vous naviguez dans Chrome et que vous devez prendre des notes, Open Canvas vous permet d’allouer plus d’espace à l’écran de Chrome, tandis que vous pouvez rapidement passer à votre application de notes d’un simple clic. Cette amélioration garantit que les deux applications sont non seulement ouvertes mais également fonctionnelles, ce qui simplifie votre flux de travail multitâche.
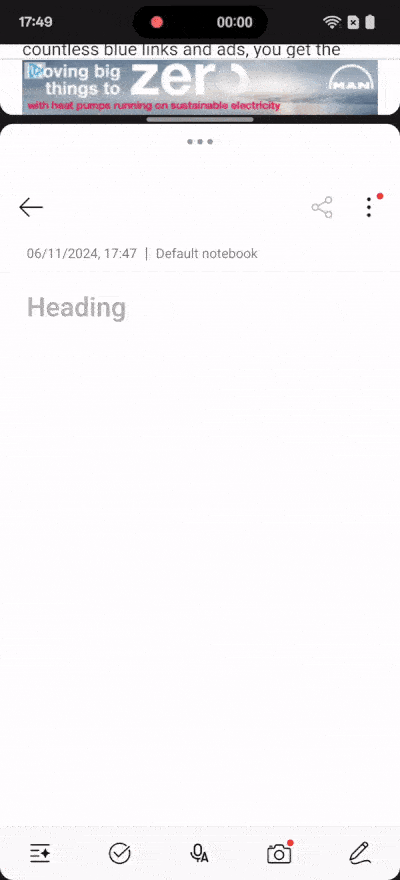
Comment activer Open Canvas sur votre appareil OnePlus
La mise en route d’Open Canvas est un processus convivial. Suivez ces étapes pour l’activer :
- Ouvrez la première application que vous souhaitez utiliser en mode écran partagé.
- Accédez au panneau des applications récentes , appuyez sur l’ icône à trois points à côté du nom de l’application et sélectionnez Écran partagé . Vous pouvez également activer l’écran partagé en faisant glisser l’application vers le haut avec trois doigts (assurez-vous que ce geste est activé dans Paramètres > Accessibilité et commodité > Affichage partagé ).
- Sélectionnez la deuxième application que vous souhaitez exécuter parallèlement à la première depuis votre écran d’accueil ou dans le tiroir d’applications. Sur certains modèles, comme le OnePlus Open, vous pouvez même ajouter une troisième application depuis le tiroir d’applications.
- Appuyez sur l’ icône à trois points au-dessus de l’une des applications (pas sur le séparateur) et choisissez l’ option Développer . Vous pouvez également développer la deuxième application. Cela permet d’obtenir des vues d’application plus grandes tout en conservant un accès rapide par un simple appui.
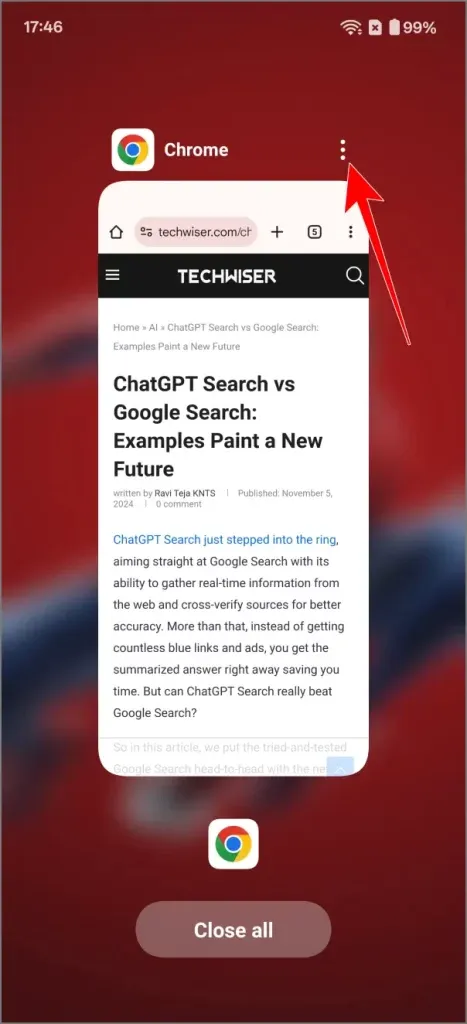
Enregistrer des groupes d’applications pour plus de commodité : si vous utilisez fréquemment des paires d’applications particulières, vous pouvez les enregistrer en tant que groupe pour y accéder rapidement. Appuyez simplement sur l’ icône à trois points située sur le séparateur d’écran partagé et sélectionnez Enregistrer en tant que groupe d’applications . Cela crée un raccourci sur votre écran d’accueil, vous permettant de lancer les deux applications en mode écran partagé avec une seule action.
Les avantages d’Open Canvas pour le multitâche
La fonctionnalité traditionnelle d’écran partagé sur les appareils Android est souvent considérée comme limitée sans la possibilité d’ajuster efficacement la taille des applications, ce qui conduit de nombreux utilisateurs à opter pour le basculement entre différentes applications. Cependant, Open Canvas de OnePlus transforme la fonctionnalité d’écran partagé en un outil pratique pour un multitâche fluide. En offrant aux utilisateurs plus d’espace utilisable et la possibilité d’enregistrer les combinaisons d’applications fréquemment utilisées, Open Canvas simplifie le processus de configuration et de gestion des scénarios multitâches.


Laisser un commentaire