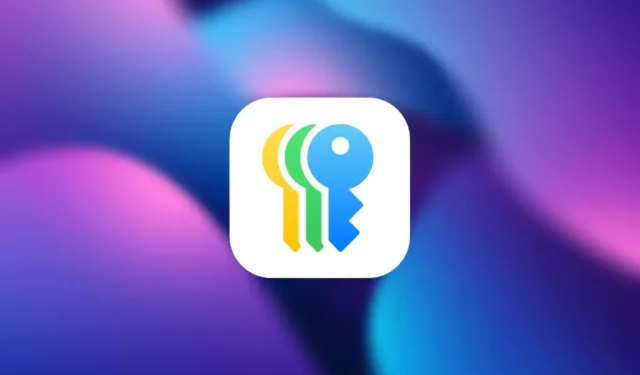
Si vous avez récemment mis à niveau votre iPhone vers iOS 18 , vous avez peut-être découvert une nouvelle application Mots de passe qui n’était pas disponible auparavant. Il s’agit du dernier outil de gestion de mots de passe d’Apple, conçu pour stocker tout ce qui va des mots de passe et codes de vérification aux clés d’accès . Mais que fait exactement cette application et en quoi diffère-t-elle de l’ option Mots de passe que nous avions auparavant dans les paramètres ? Explorons les fonctionnalités de la nouvelle application Mots de passe et comment vous pouvez en tirer parti.
La nouvelle application de mots de passe
L’application Mots de passe regroupe toutes vos informations d’identification, y compris les mots de passe Wi-Fi, les clés d’accès et les informations de connexion avec Apple, qui étaient auparavant dispersées dans différentes sections. Désormais, tous les aspects liés aux mots de passe sont centralisés, ce qui simplifie la gestion.
L’application est organisée en catégories clés :
- Mots de passe : enregistre toutes les informations de connexion à votre site Web et à vos applications.
- Clés d’accès : ces clés cryptographiques sont stockées localement et le chiffrement de bout en bout (E2EE) remplace les mots de passe traditionnels.
- Codes 2FA : l’application Passwords fonctionne également comme une application 2FA (semblable à Google Authenticator), combinant mots de passe et codes 2FA dans une seule interface.
- Mots de passe Wi-Fi : accédez facilement à toutes les informations d’identification de votre réseau Wi-Fi, ce qui n’était pas possible auparavant.

L’application se synchronise sur tous les appareils Apple à l’aide du trousseau iCloud , garantissant que vos mots de passe restent à jour sur votre Mac, iPad et même sur vos PC Windows via iCloud pour Windows .
L’accès est protégé à l’aide de Face ID ou Touch ID . Si ces fonctionnalités ne sont pas disponibles, vous devrez utiliser le code d’accès de votre iPhone pour déverrouiller l’application, garantissant ainsi la sécurité de vos informations d’identification. L’application comprend également des fonctionnalités de sécurité qui vous avertissent si vos mots de passe sont faibles, réutilisés ou compromis lors d’une violation de données.

En résumé, l’application Mots de passe offre un hub centralisé pour gérer toutes vos informations d’identification avec de nouvelles fonctionnalités telles que le partage de mots de passe, le stockage de mots de passe Wi-Fi et une visibilité améliorée des alertes de sécurité qui étaient auparavant masquées dans les paramètres .
Comment ajouter et utiliser des mots de passe sur l’application Passwords
L’ajout de nouveaux éléments à l’application Mots de passe est simple :
Mots de passe:
Lorsque vous vous connectez à un nouveau site Web ou à une nouvelle application, iOS vous invite à enregistrer les informations d’identification, qui s’affichent automatiquement dans l’application Mots de passe. Vous pouvez également ajouter des mots de passe manuellement :
- Ouvrez l’ application Mots de passe et appuyez sur l’ icône + dans le coin inférieur droit.
- Saisissez l’ URL du site Web ou le nom de l’application, ainsi que votre nom d’utilisateur et votre mot de passe.
- Si vous le souhaitez, générez un nouveau mot de passe dans l’application et collez-le.
- Ajoutez des notes si nécessaire et appuyez sur Enregistrer pour stocker le mot de passe.


Lors de la connexion à un site ou à une application, Apple suggère le mot de passe enregistré après l’authentification avec Face ID ou Touch ID. Si la saisie automatique ne fonctionne pas, vous pouvez ouvrir l’application Mots de passe et accéder à Tous pour accéder manuellement à vos mots de passe enregistrés.
Mots de passe :
Une fois que vous avez créé une clé d’accès sur un site Web ou une application, Apple vous invite à l’enregistrer sur votre appareil. Une fois la clé d’accès enregistrée, vous n’avez plus besoin de saisir un nom d’utilisateur ou un mot de passe. Lorsque vous revenez sur la page de connexion, Apple vous suggère automatiquement l’option de clé d’accès, vous permettant de vous authentifier à l’aide de Face ID ou Touch ID pour un accès instantané.
N’oubliez pas que les clés d’accès sont stockées localement avec un chiffrement de bout en bout, ce qui signifie qu’elles ne seront pas synchronisées sur vos autres appareils Apple. Vous devrez configurer manuellement une clé d’accès sur chaque appareil Apple que vous utilisez.

Codes d’authentification à deux facteurs :
Pour stocker les codes 2FA , vous devez les saisir manuellement car l’application ne les enregistre pas automatiquement :
- Ouvrez l’ application Mots de passe et accédez à la section Codes .
- Appuyez sur l’ icône + en bas à droite.
- Saisissez la clé de configuration ou scannez le code QR fourni par le service.
- Sélectionnez le mot de passe enregistré correspondant pour lier le code 2FA.


Vous pouvez facilement accéder à tous les codes 2FA enregistrés sous Codes dans l’application. En associant les codes aux mots de passe, vous pouvez accéder aux deux à partir d’un seul emplacement pratique. Contrairement à de nombreux autres services comme Google Authenticator, Apple synchronisera vos codes 2FA sur tous vos appareils Apple.
Mots de passe Wi-Fi :
Les mots de passe Wi-Fi des réseaux connectés sont automatiquement enregistrés dans l’application Mots de passe. Il n’existe aucune option permettant d’ajouter manuellement des mots de passe Wi-Fi et l’application ne les remplit pas automatiquement. Au lieu de cela, Apple se connectera automatiquement aux réseaux connus sans demander le mot de passe.
Les mots de passe Wi-Fi se synchronisent sur tous les appareils, ce qui vous permet d’y accéder depuis n’importe quel appareil Apple. Si quelqu’un vous demande un mot de passe Wi-Fi, ouvrez simplement l’application Mots de passe, accédez à Mots de passe Wi-Fi , sélectionnez le réseau et affichez ou partagez le mot de passe.


Connectez-vous avec Apple :
Si vous utilisez Se connecter avec Apple , ces informations d’identification sont également enregistrées dans l’application Mots de passe, regroupant ainsi toutes vos options de connexion. Cependant, ces informations sont principalement fournies à titre de référence, confirmant que vous avez des comptes liés à votre identifiant Apple. Sur la page de connexion, appuyez simplement sur le bouton Se connecter avec Apple pour vous connecter instantanément, sans avoir à ouvrir l’application Mots de passe.

Comment modifier ou supprimer des mots de passe sur l’application Passwords
En règle générale, lorsque vous mettez à jour un mot de passe, l’application vous invite à le mettre à jour également. Cependant, si vous souhaitez mettre à jour ou supprimer manuellement un mot de passe, une clé d’accès ou un élément enregistré, ouvrez l’application, recherchez l’identifiant de connexion que vous souhaitez modifier et appuyez sur Modifier . À partir de là, vous pouvez le mettre à jour ou le supprimer.


Lorsque vous supprimez un élément, il est placé dans la catégorie « Supprimé » de l’application pendant 30 jours. Pendant ce temps, vous pouvez récupérer les éléments supprimés accidentellement si nécessaire ou les supprimer définitivement.


L’une des nouvelles fonctionnalités intéressantes de l’application Mots de passe d’iOS 18 est la possibilité de partager des mots de passe. Pour ce faire, ouvrez simplement l’application et recherchez l’identifiant que vous souhaitez partager. Appuyez sur le bouton Partager et vous pourrez l’envoyer via AirDrop à un contact à proximité.


Vous pouvez également créer un groupe partagé dans lequel tous les membres peuvent partager des mots de passe auxquels tous les membres du groupe peuvent accéder. Si vous devez partager plusieurs mots de passe avec votre famille, vos amis ou vos collègues, cette option simplifie la gestion des mots de passe partagés pour des services tels que Netflix ou des comptes professionnels. Pour créer un groupe partagé :
- Ouvrez l’application Mots de passe et appuyez sur l’ option Nouveau groupe sous Groupes partagés.
- Nommez votre groupe et ajoutez des membres afin qu’ils puissent partager et accéder aux mots de passe.
- Sélectionnez les mots de passe que vous souhaitez partager et appuyez sur Déplacer. Vous pouvez partager des mots de passe classiques, des clés d’accès ou même vous connecter avec des mots de passe Apple.



Une fois ces étapes terminées, tous les membres du groupe peuvent accéder aux données dans l’application Mots de passe. Tous les membres du groupe peuvent ajouter ou déplacer des mots de passe à tout moment.


Ce dont l’application Passwords a besoin
Bien que l’application Passwords d’iOS 18 constitue une avancée significative, elle présente certaines limites. Elle ne prend pas en charge plusieurs plates-formes au-delà des appareils Apple et Windows, ce qui exclut les utilisateurs d’Android. De plus, l’application ne permet pas actuellement d’importer des mots de passe à partir de services tiers tels que 1Password ou LastPass , bien qu’Apple ait indiqué que cette fonctionnalité pourrait apparaître dans une future mise à jour . Pour l’instant, cependant, si vous êtes intégré à l’écosystème Apple, cette nouvelle application Passwords simplifiera sans aucun doute la gestion de votre présence numérique.




Laisser un commentaire