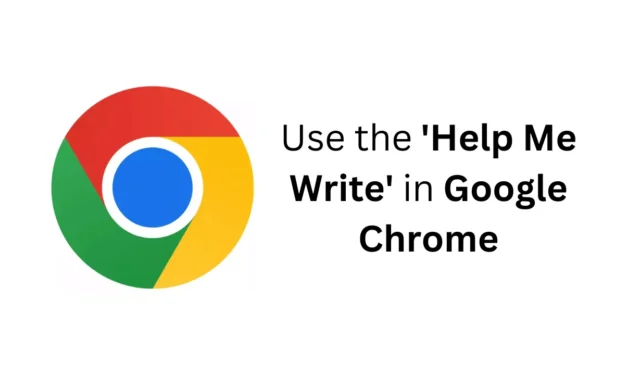
Plus tôt cette année, Google a dévoilé une fonctionnalité appelée « Help Me Write » pour Gmail et Google Docs, conçue pour exploiter l’IA pour aider les utilisateurs à formuler des réponses.
Il semble désormais que cette même fonctionnalité « Aidez-moi à écrire » ait étendu sa portée, devenant accessible dans toutes les zones de texte du navigateur Web Chrome. Si vous souhaitez profiter de cette fonctionnalité, continuez à lire notre guide.
Qu’est-ce que « Aidez-moi à écrire » dans Google Chrome ?
La fonction « Aidez-moi à écrire » est un outil expérimental qui utilise l’IA générative pour faciliter l’écriture sur diverses plateformes en ligne.
Au départ, cette fonctionnalité était exclusive à Google Docs et Gmail, mais elle peut désormais être utilisée dans n’importe quelle zone de texte sur le Web.
Cependant, il est important de se rappeler qu’en tant qu’assistant d’écriture piloté par l’IA, il peut produire des résultats parfois incorrects ou inappropriés, alors assurez-vous toujours de revoir ses suggestions avant de les mettre en œuvre.
Comment utiliser la fonctionnalité « Aidez-moi à écrire » dans Google Chrome ?
La fonctionnalité « Aidez-moi à écrire » étant désormais intégrée à tous les champs de texte du navigateur, explorons comment activer et utiliser cette fonctionnalité.
Mettez à jour votre navigateur Google Chrome
La première étape pour activer cette fonctionnalité consiste à vérifier que votre navigateur Google Chrome est mis à jour vers la version la plus récente. Cette fonctionnalité devient disponible via la dernière mise à jour du navigateur. Voici comment procéder :
1. Ouvrez le navigateur Google Chrome .
2. Cliquez sur les trois points situés dans le coin supérieur droit de la fenêtre.
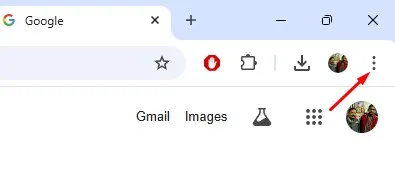
3. Dans le menu déroulant, sélectionnez Aide > À propos de Google Chrome .
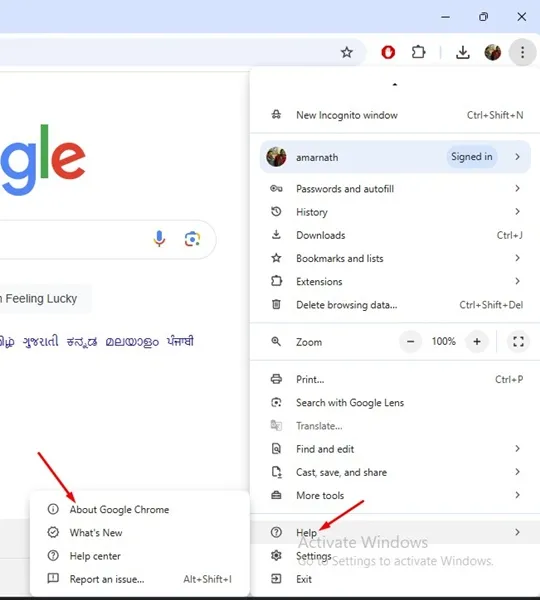
4. Dans l’écran suivant, Chrome recherchera automatiquement les mises à jour. Si des mises à jour sont trouvées, elles seront installées automatiquement.
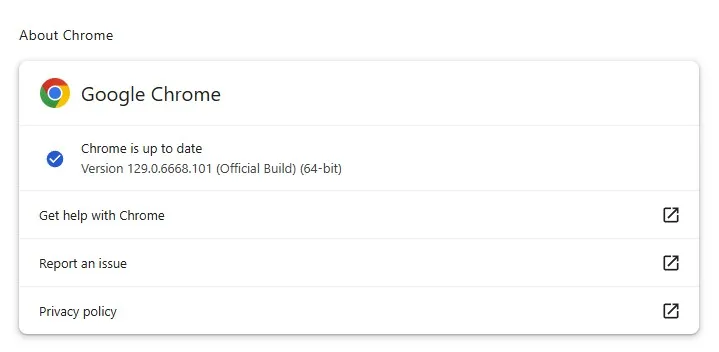
Accéder à l’outil Help Me Write sur PC
Une fois que vous avez mis à jour votre navigateur Chrome vers la dernière version, vous êtes prêt à commencer à utiliser l’outil d’IA « Help Me Write ». Suivez ces étapes :
1. Accédez à n’importe quel site Web qui inclut une zone de texte, comme les plateformes de médias sociaux comme Facebook ou Twitter.
2. Cliquez sur la zone pour créer une publication ou un commentaire.
3. Cliquez avec le bouton droit dans le champ de texte et choisissez Aidez-moi à écrire .
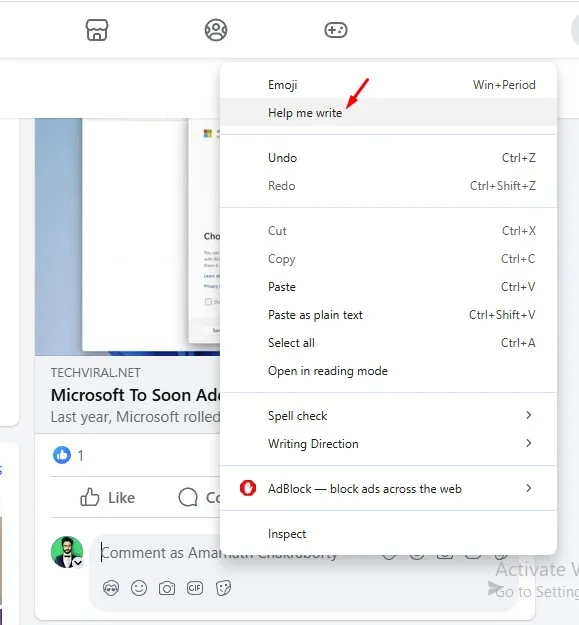
4. Dans la boîte de dialogue Aidez-moi à écrire qui s’affiche, saisissez votre message pour générer le texte. Une fois votre demande saisie, cliquez sur Créer .
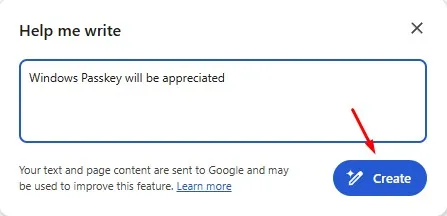
5. Vous pouvez également personnaliser la longueur et le ton du texte généré en utilisant les menus déroulants fournis.
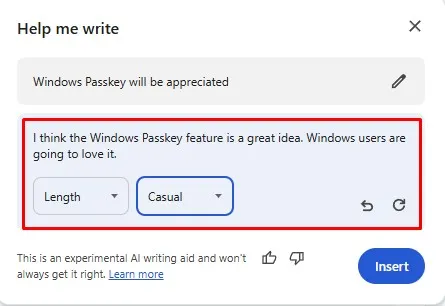
6. Si le texte produit répond à vos attentes, cliquez simplement sur Insérer .
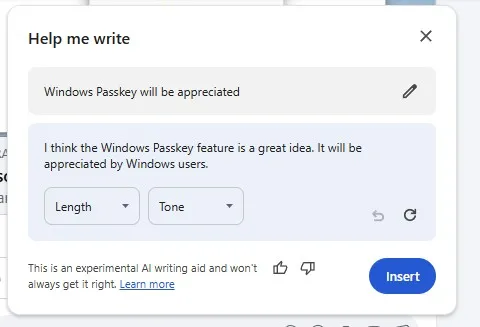
En suivant ces étapes, vous pourrez utiliser l’outil Help Me Write dans le navigateur Google Chrome. Vous pouvez accéder à cette fonctionnalité à partir de n’importe quelle zone de texte sur le Web en utilisant la même méthode.
Que faire si la fonctionnalité « Aidez-moi à écrire » est manquante ?
Si vous ne voyez pas l’option Aidez-moi à écrire apparaître dans le menu contextuel de Chrome, assurez-vous que vous accédez correctement à l’outil.
N’oubliez pas que la fonctionnalité Aidez-moi à écrire ne sera visible que lorsque vous ferez un clic droit sur les champs de texte dédiés aux commentaires ou aux réponses ; elle n’apparaîtra pas dans la barre d’adresse, lors des recherches, etc.
De plus, si la fonctionnalité n’apparaît toujours pas, vérifiez que votre navigateur Chrome est à jour.
Cet article explique comment utiliser la fonctionnalité Help Me Write dans Google Chrome. Si vous avez d’autres questions sur ce sujet, n’hésitez pas à les poser dans les commentaires. Si vous avez trouvé ce guide utile, n’hésitez pas à le partager avec vos amis.




Laisser un commentaire