
Cela vous est-il arrivé lorsque vous tapez quelque chose ou utilisez un raccourci, mais que votre ordinateur ne fait rien ? Et vous réalisez que le clavier a cessé de fonctionner d’un coup. En règle générale, vous devez enregistrer votre travail et redémarrer votre ordinateur. Mais comment faire lorsque le clavier ne fonctionne pas ? Heureusement, vous pouvez utiliser ces méthodes de dépannage avant de remplacer votre clavier ou de recourir à des réparations coûteuses.
Avant que nous commencions
Pour utiliser les méthodes de dépannage mentionnées ci-dessous, vous devez d’abord vous connecter à Windows. À ce stade, nous espérons qu’une souris fonctionnera avec votre ordinateur. Sur l’écran de connexion et de verrouillage Windows, cliquez sur l’ icône humaine (Accessibilité) dans le coin inférieur droit pour ouvrir les paramètres d’accessibilité et activer la bascule du clavier à l’écran . Cela vous donnera un clavier à l’écran pour saisir votre code PIN et votre mot de passe pour vous connecter à votre bureau.
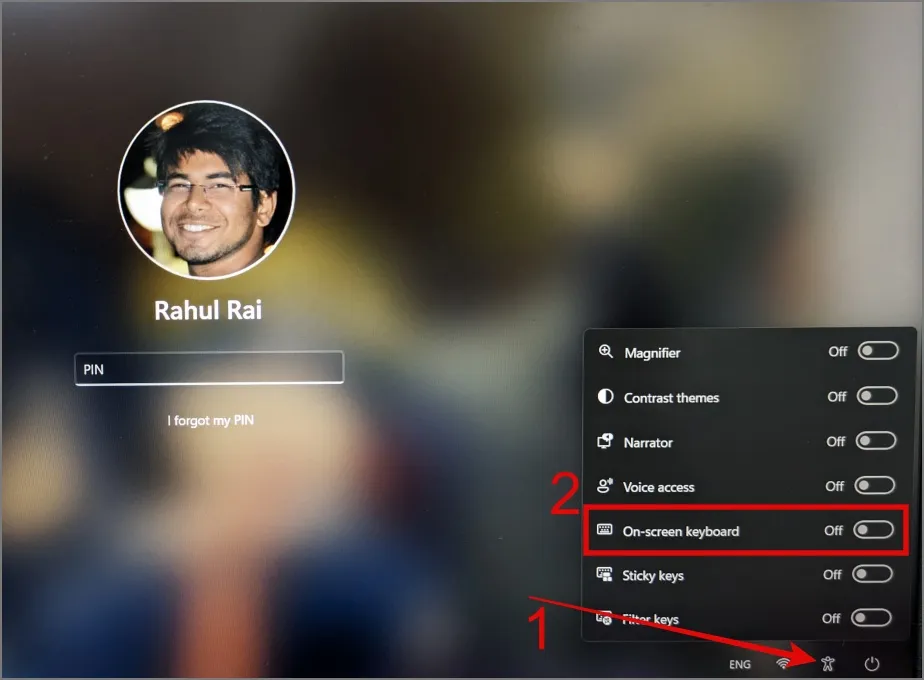
Si vous souhaitez activer le clavier à l’écran dans Windows, vous pouvez accéder à Paramètres > Accessibilité > Clavier et activer le clavier à l’écran .
1. Effectuer des inspections initiales
Voici quelques solutions simples que vous pouvez essayer en premier :
- Redémarrez votre ordinateur en appuyant longuement sur le bouton d’alimentation.
- Vérifiez le clavier pour déceler des dommages tels que des touches cassées ou un câble.
- Assurez-vous que votre clavier est propre, car la poussière et les débris peuvent empêcher certaines touches, voire l’ensemble du clavier, de fonctionner.
- Essayez un autre port USB sur votre ordinateur.
- Essayez d’utiliser le clavier d’un autre ordinateur pour vérifier s’il y fonctionne.
- Si vous utilisez des claviers sans fil, assurez-vous que le niveau de la batterie est suffisant. Sinon vous pouvez les changer/recharger et vous reconnecter.
2. Désactivez les touches de filtre
Cette solution a aidé de nombreux utilisateurs lorsque leurs claviers ne fonctionnaient plus sur leurs ordinateurs Windows. Pour les non-initiés, Filter Keys est une fonctionnalité d’accessibilité de Windows qui empêche les pressions accidentelles ou répétées sur les touches en nécessitant des pressions plus longues sur les touches. Cela signifie que si vous devez appuyer sur des touches de sélection comme Shift, cela n’activera pas de raccourci. Et vous devrez maintenir cette touche enfoncée longtemps si vous souhaitez l’utiliser comme raccourci.
La fonction Filtrer les touches peut vous faire penser que votre clavier ne fonctionne pas correctement. Pour désactiver les touches de filtre sous Windows, accédez à Paramètres > Accessibilité > Clavier , puis désactivez le bouton à côté de Touches de filtre .
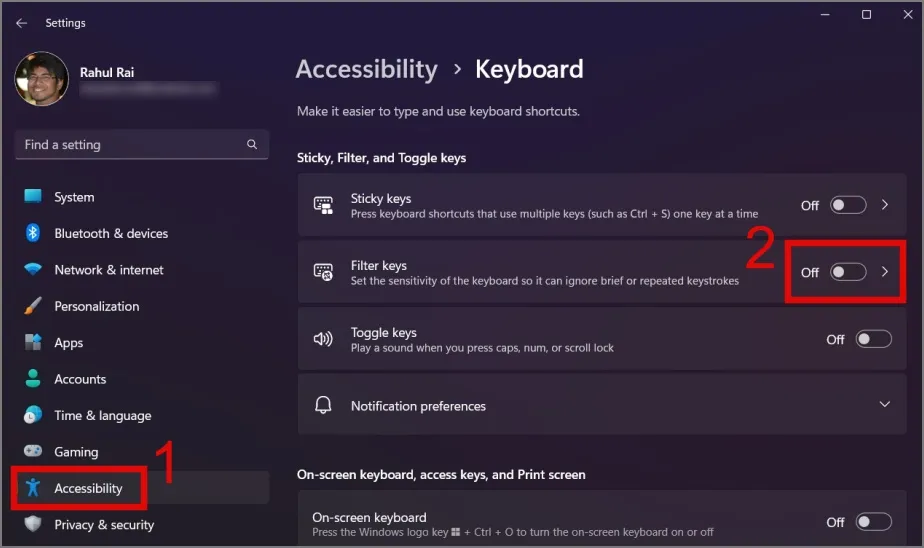
3. Rechercher les logiciels malveillants
Votre PC peut être infecté par des logiciels malveillants, qui peuvent interférer avec le logiciel et même le matériel, y compris le clavier. Un membre du forum de la communauté Microsoft pourrait résoudre le problème du clavier en supprimant le virus. Je recommande d’utiliser un logiciel anti-malware fiable ou l’antivirus intégré de Windows pour la protection – Windows Defender.
1. Appuyez sur le raccourci clavier Windows Key + S pour lancer Windows Search et saisissez Windows Security dedans.
2. Ouvrez Sécurité Windows à partir des résultats, accédez à la section Protection contre les virus et les menaces , puis cliquez sur Options d’analyse .
3. Sélectionnez l’ option Analyse complète , puis cliquez sur le bouton Analyser maintenant .
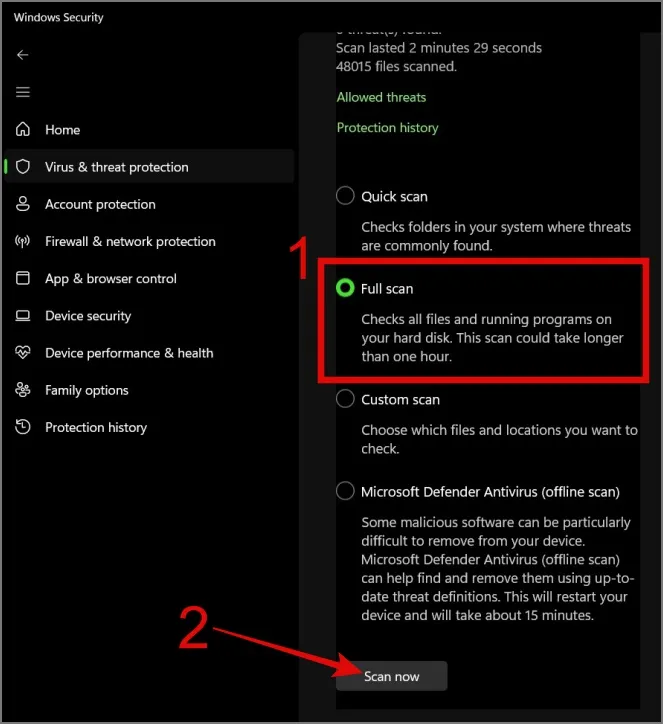
4. Mettez à jour ou réinstallez le pilote du clavier
Il est plus probable que le problème provienne du pilote du clavier, après un flux de mises à jour automatiques de Windows. Cela peut avoir causé des problèmes de compatibilité entre votre clavier et Windows. Par conséquent, vous pouvez essayer manuellement de mettre à jour ou de rétrograder le pilote du clavier pour résoudre les problèmes de compatibilité.
Pour mettre à jour le pilote du clavier, suivez les étapes ci-dessous :
1. Cliquez avec le bouton droit sur le bouton Démarrer , puis sélectionnez Gestionnaire de périphériques .
2. Développez la section Claviers , puis cliquez avec le bouton droit sur le clavier que vous souhaitez mettre à jour.
3. Sélectionnez l’ option Mettre à jour le pilote pour rechercher les mises à jour.
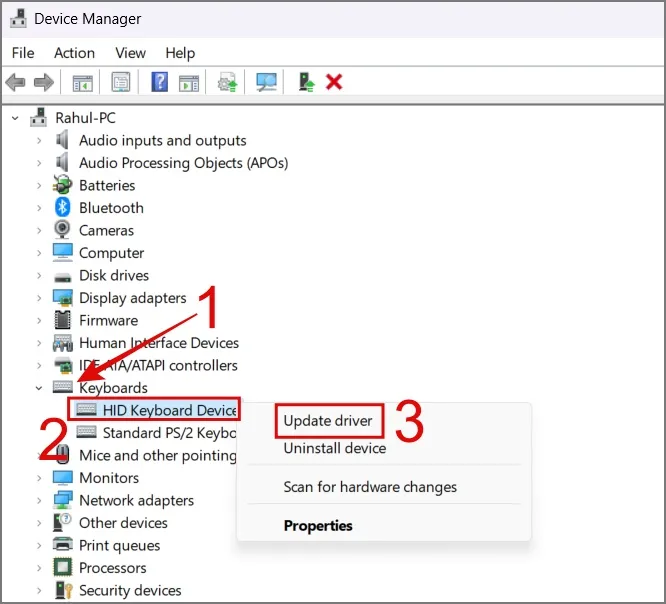
Si Windows ne trouve pas de mises à jour, choisissez simplement l’ option Désinstaller le périphérique et redémarrez votre PC. Après le redémarrage de votre PC, Windows réinstallera le meilleur pilote de clavier disponible.
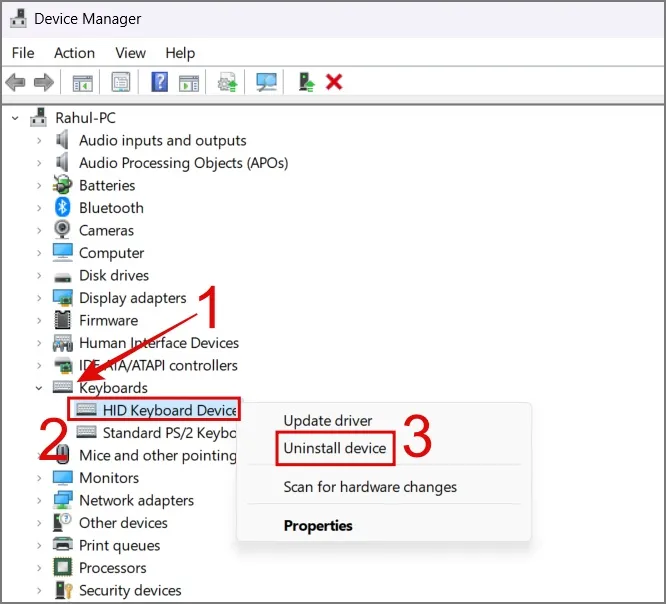
5. Apportez des modifications à votre fichier de registre
Après avoir essayé un dépannage simple, vous vous êtes peut-être mis la main à la pâte avec le registre Windows. De nombreux utilisateurs du forum prétendent avoir résolu les problèmes de clavier après avoir bricolé les fichiers du registre. La documentation officielle de Microsoft souligne que les modifications apportées au fichier de registre PS/2 (i8042prt) peuvent résoudre le problème du clavier sur votre PC Windows. C’est une mention à propos de l’ancien port PS/2 (i8042prt) utilisé pour connecter les claviers et la souris. L’entrée dans le registre Windows contient des détails sur la façon dont ces périphériques interagissent en utilisant ce port avec Windows.
Voici comment les choses fonctionnent :
1. Accédez à Paramètres > Accessibilité > Clavier et activez le clavier à l’écran .
2. Appuyez sur le raccourci clavier Windows Key + R pour lancer la boîte de dialogue Exécuter , puis tapez regedit et cliquez sur OK .
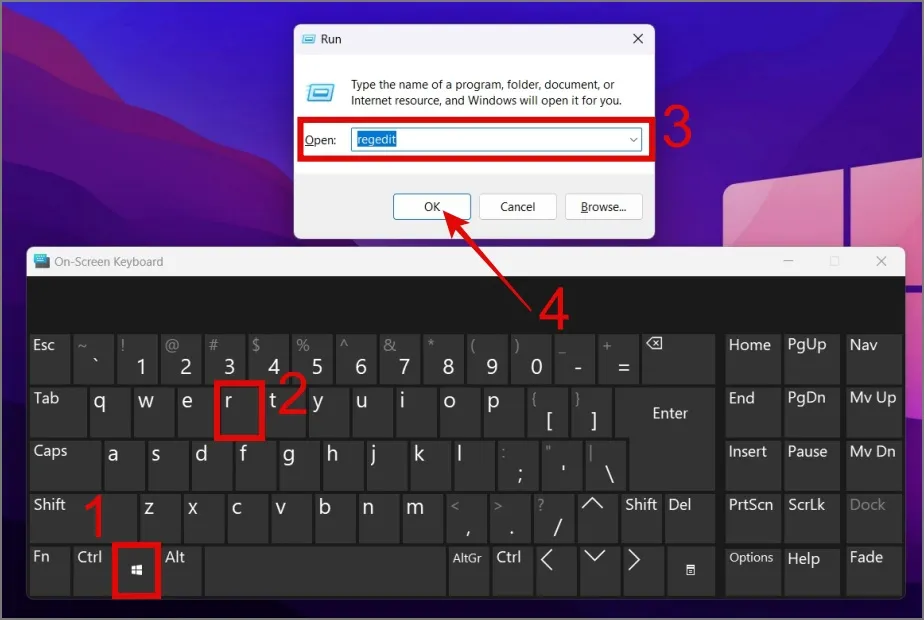
3. Accédez au chemin suivant , puis ouvrez la clé de registre nommée Démarrer (dans le dossier i8042prt).
Computer\HKEY_LOCAL_MACHINE\SYSTEM\CurrentControlSet\Services\i8042prt
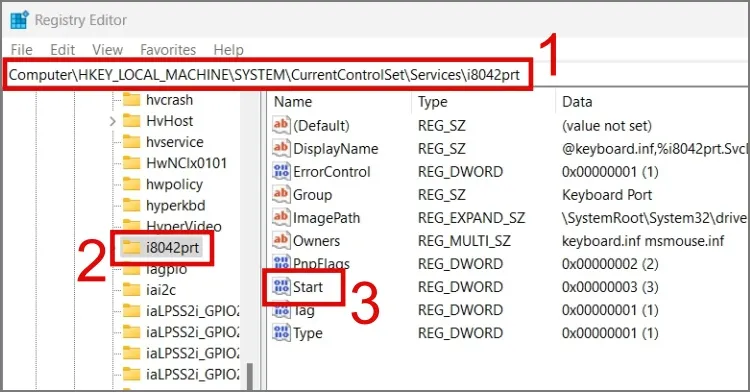
4. Remplacez les données de valeur par 1 et cliquez sur OK . Après cela, redémarrez votre ordinateur pour vérifier si votre clavier fonctionne à nouveau.
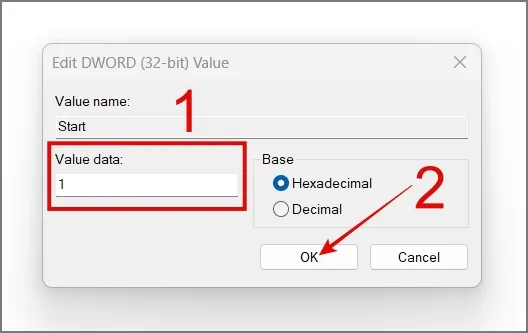
6. Exécutez l’utilitaire de résolution des problèmes de clavier (Windows 10 uniquement)
Un autre excellent moyen de résoudre le problème du clavier consiste à utiliser la fonction de dépannage du clavier sous Windows. Malheureusement, il est limité uniquement à Windows 10. Dans la plupart des cas, cet outil de dépannage résout les problèmes de clavier courants. Voici comment exécuter l’utilitaire de résolution des problèmes :
1. Accédez à Mise à jour et sécurité > Dépannage > Outil de dépannage supplémentaire .
2. Sélectionnez l’ option Clavier et appuyez sur le bouton Exécuter l’utilitaire de résolution des problèmes .
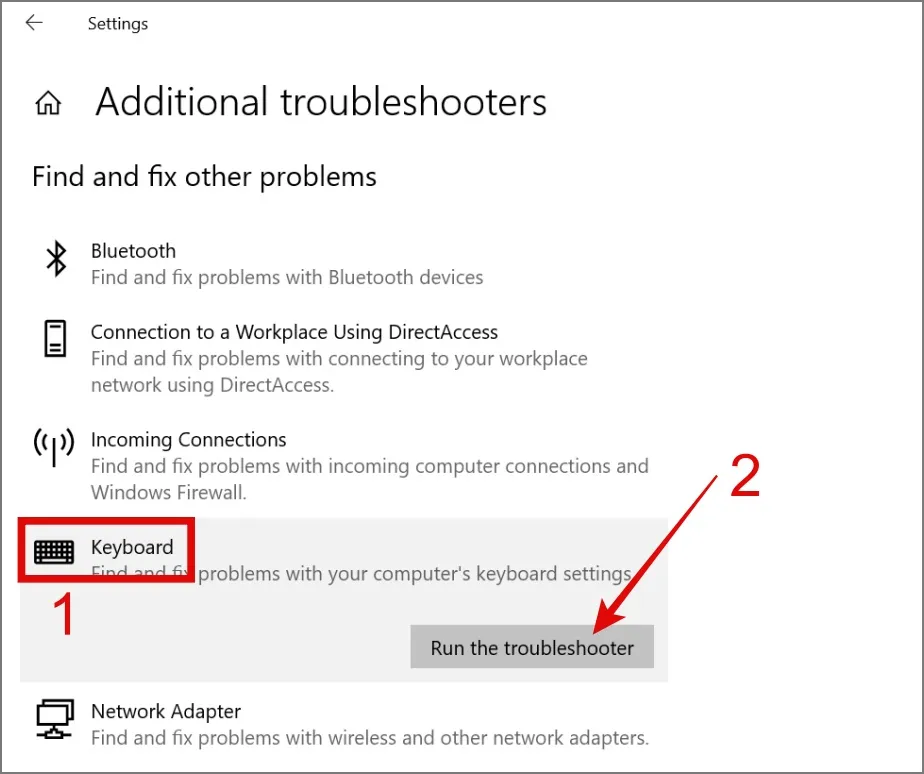
Ensuite, il lancera le processus de dépannage. Si Windows parvient à identifier des problèmes avec votre clavier, il les résoudra pour vous.
7. Vérifiez la connexion de votre clavier Bluetooth
J’utilise le clavier Logitech K380, qui est associé à trois appareils. Comme vous l’avez peut-être deviné, il se connecte parfois à l’un des trois appareils, ce qui me fait penser que mon clavier a soudainement cessé de fonctionner. Si vous utilisez également un clavier sans fil (avec des fonctionnalités similaires), assurez-vous qu’il est connecté à votre ordinateur portable ou PC Windows.
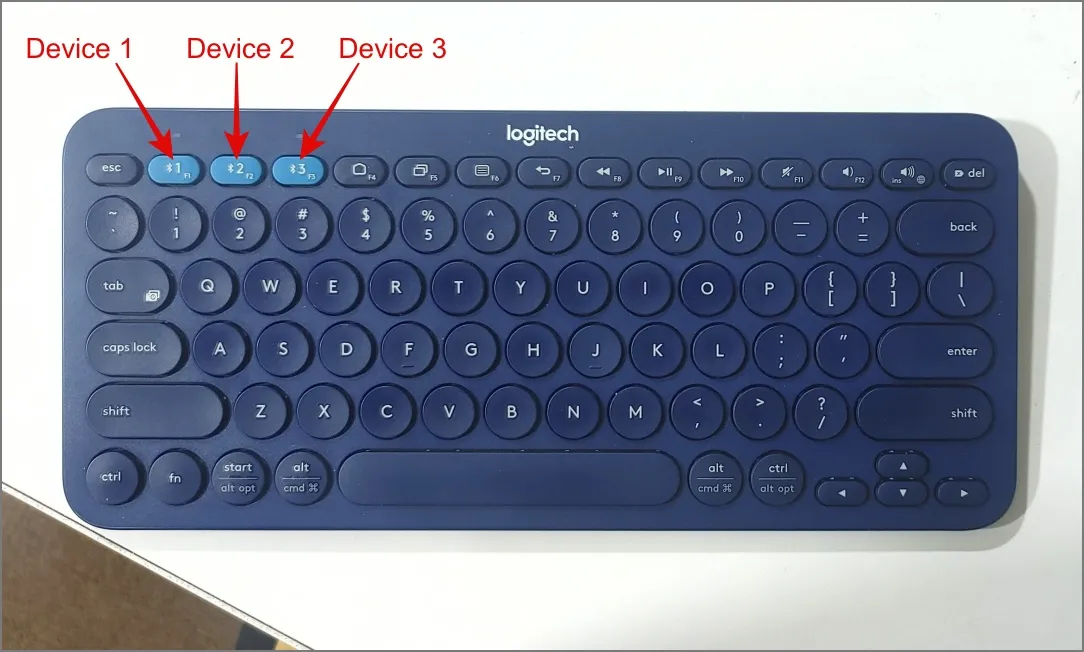
8. Désactivez le démarrage rapide
La fonctionnalité de démarrage rapide de Windows aide votre PC à démarrer rapidement. Cependant, parfois au cours de ce processus, votre ordinateur n’alimente pas des accessoires comme le clavier. Vous pouvez donc désactiver momentanément le démarrage rapide pour voir si votre clavier commence à fonctionner.
1. Ouvrez le Panneau de configuration sur votre ordinateur et cliquez sur Paramètres matériels et audio .
2. Sous Options d’alimentation , sélectionnez l’ option Modifier l’action des boutons d’alimentation .
3. Cliquez maintenant sur Modifier les paramètres actuellement indisponibles .
4. Enfin, décochez la case à côté de Activer l’option de démarrage rapide, puis appuyez sur Enregistrer les modifications .

Espérons que cela résout le problème du clavier qui ne fonctionne pas sur votre appareil Windows 11 ou 10.
9. Déconnectez les autres périphériques interférents
Si vous possédez plusieurs appareils sans fil, comme des haut-parleurs Bluetooth, des routeurs Wi-Fi ou des téléphones sans fil, ils peuvent interférer avec votre clavier sans fil. Pour identifier le coupable, essayez d’éteindre ces appareils un par un et voyez si votre clavier commence à fonctionner correctement. Si le coupable est trouvé, vous pouvez prendre les mesures appropriées.
10. Vérifiez le profil de gestion de l’alimentation
Sous Windows, il existe une option qui permet à certains périphériques matériels de s’éteindre automatiquement pour économiser de l’énergie lorsqu’ils ne sont pas utilisés. Pour vous assurer que cette option n’est pas activée pour votre clavier, suivez les étapes ci-dessous :
1. Cliquez avec le bouton droit sur le bouton Démarrer et sélectionnez Gestionnaire de périphériques .
2. Accédez à la section Claviers , cliquez avec le bouton droit sur le périphérique clavier et choisissez Propriétés .
3. Basculez vers l’ onglet Gestion de l’alimentation , décochez la case à côté de l’ option Autoriser l’ordinateur à éteindre cet appareil pour économiser l’énergie , puis appuyez sur OK .
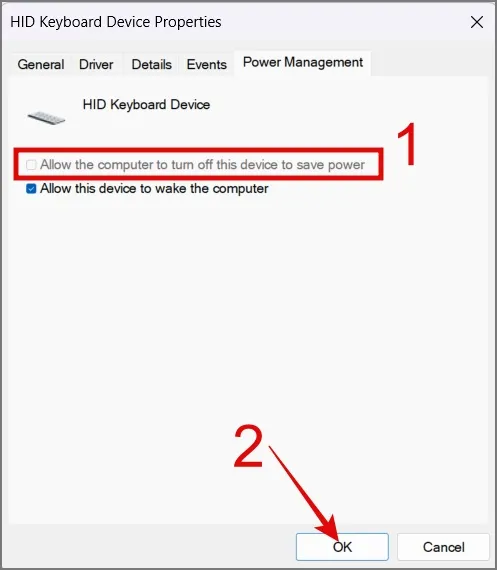
11. Exécutez l’analyse SFC
Si votre clavier ne fonctionne pas en raison de fichiers manquants ou corrompus dans Windows, essayez d’exécuter une analyse SFC (System File Checker). Vous pouvez utiliser le clavier à l’écran à cet effet.
Appuyez sur la touche Windows + le raccourci clavier S pour ouvrir la recherche Windows , recherchez l’invite de commande et exécutez-la en tant qu’administrateur . Ensuite, tapez sfc /scannow et appuyez sur Enter .
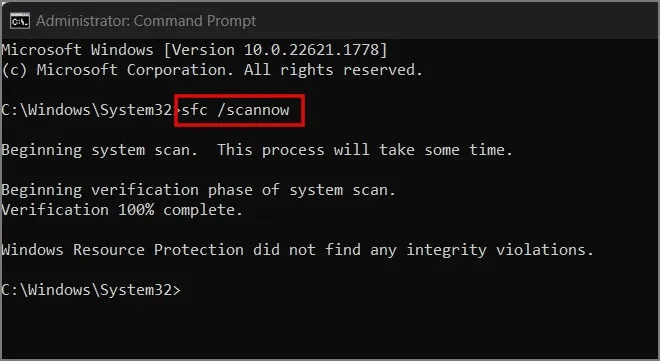
Scan essaiera de trouver des erreurs dans les fichiers sur votre ordinateur et de les corriger automatiquement si des erreurs sont détectées.
12. Réinstallez Windows
C’est le redoutable dernier recours. Si votre clavier fonctionne parfaitement sur d’autres ordinateurs portables ou ordinateurs et qu’aucune des solutions ci-dessus ne fonctionne, vous avez deux options : obtenir un nouveau clavier externe ou réinstaller Windows. Vous pouvez vous référer à ce guide pour savoir comment réinstaller Windows.
Ramenez le clavier de vacances
Cela peut vraiment devenir une nuisance lorsque vous souhaitez utiliser votre ordinateur mais que vous ne le pouvez pas depuis que votre clavier a décidé de partir en vacances. Cela altère non seulement votre productivité, mais vous laisse également un sentiment de frustration et d’impuissance. J’espère que le guide ci-dessus vous a apporté un certain soulagement et a éventuellement résolu le problème du clavier qui ne fonctionne pas sur votre ordinateur.
Pendant ce temps, vous pouvez également utiliser votre téléphone comme clavier pour votre PC Windows. Cela peut temporairement vous apporter un certain soulagement et vous aider à effectuer des tâches de base sur votre ordinateur.


Laisser un commentaire