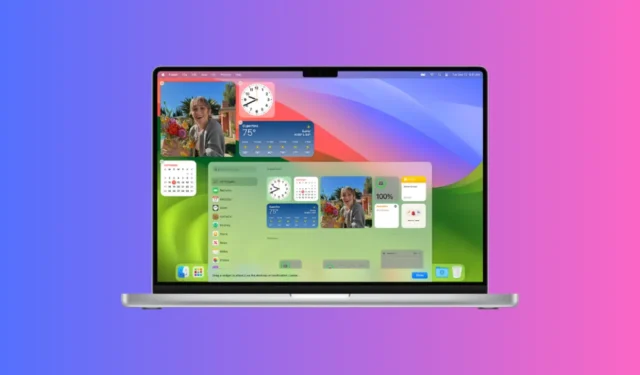
Apple a enfin publié sa version officielle de macOS Sonoma que vous pouvez télécharger sur vos MacBook (vérifiez les modèles Mac compatibles). Nous le testons depuis un certain temps déjà. macOS Sonoma offre la possibilité d’ajouter et de personnaliser les widgets interactifs sur votre bureau. Au lieu d’être masqué dans le centre de notification, vous pouvez désormais voir les widgets et interagir avec eux sur le bureau.
Comment ajouter des widgets sur macOS Sonoma
Vous pouvez ajouter des widgets sur votre MacBook à partir de la nouvelle galerie de widgets. Il existe deux méthodes que vous pouvez utiliser pour placer des widgets sur le bureau. Voici à quoi ressemblent les widgets sur notre MacBook.
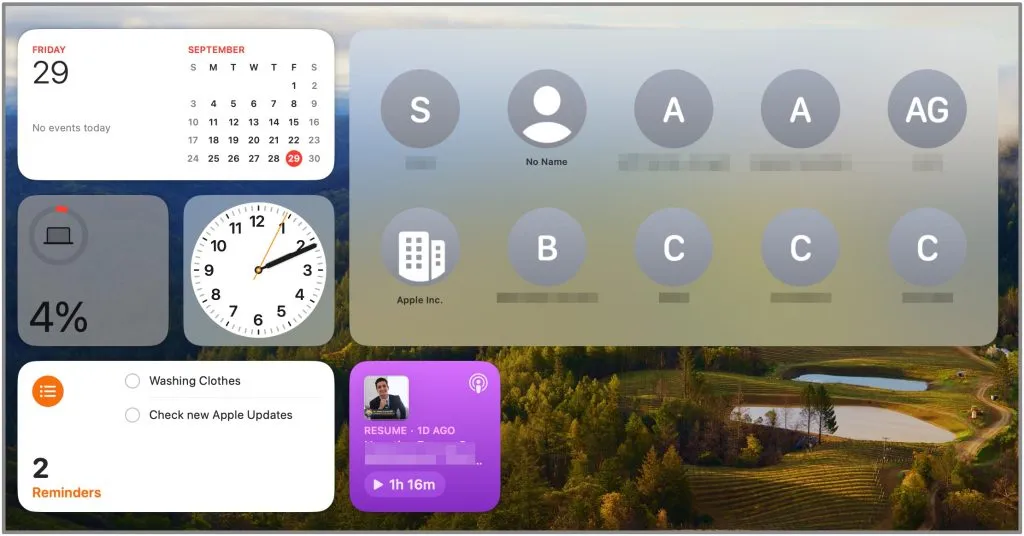
Méthode 1 : utilisation du clic droit
La première consiste simplement à cliquer avec le bouton droit ou à appuyer avec deux doigts sur le bureau. Suivez les étapes ci-dessous.
1. Accédez à votre bureau .
2. Appuyez avec deux doigts à l’aide du trackpad, ou vous pouvez également cliquer avec le bouton droit si vous utilisez une souris filaire ou sans fil.
3. Choisissez Modifier les widgets dans la liste déroulante.
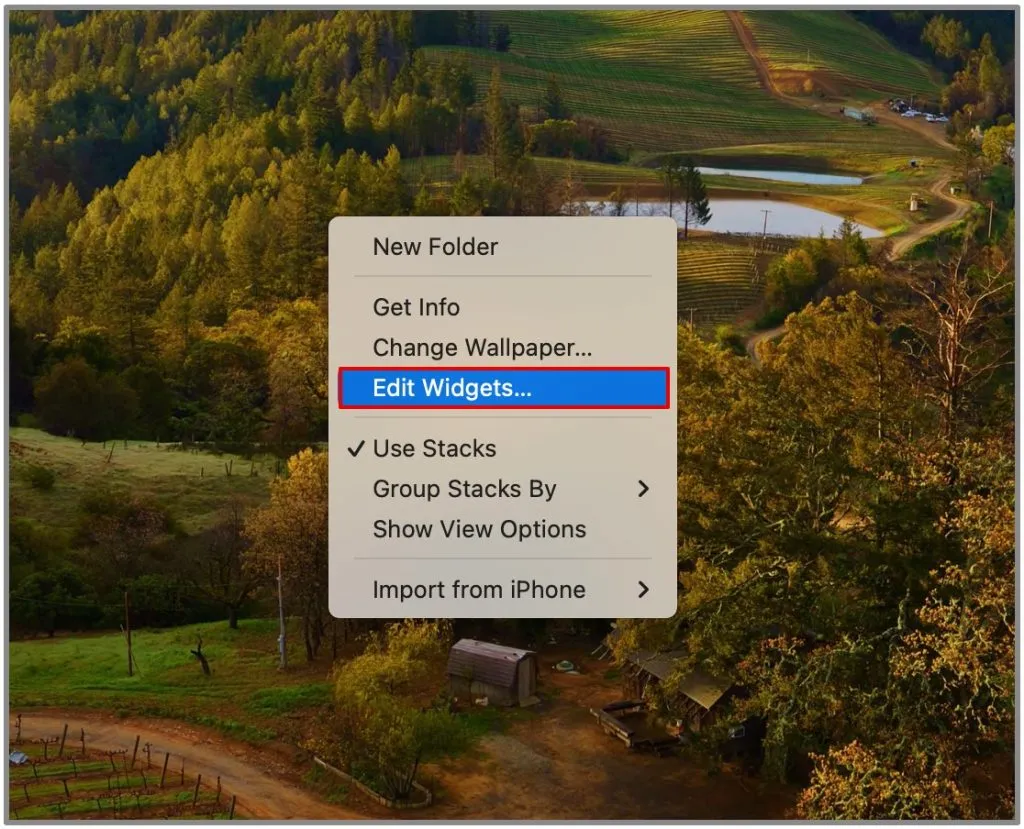
4. Sélectionnez une application dans la barre latérale gauche et choisissez le widget correspondant dans le volet de droite à ajouter au bureau.
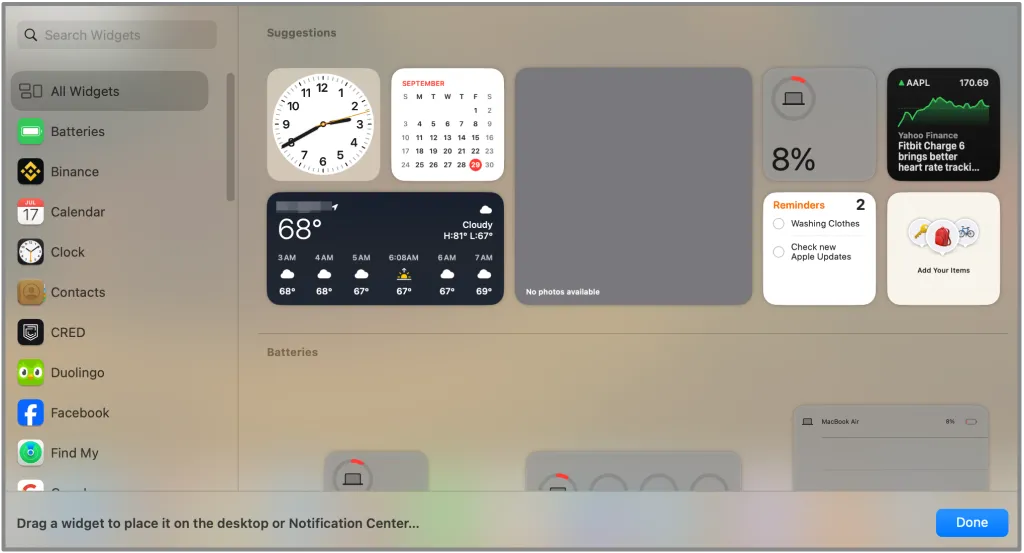
5. Cliquez simplement sur le widget que vous souhaitez ajouter. Vous pouvez également le glisser-déposer sur le bureau.
Et c’est tout ce que vous avez à faire pour ajouter le widget de la galerie de widgets sur votre bureau Mac.
Méthode 2 : utilisation du centre de notifications
Une autre façon de procéder consiste à accéder à l’option Modifier les widgets directement depuis le centre de notifications sur le côté droit de votre écran. Vérifiez les étapes ci-dessous.
1. Accédez à votre bureau.
2. Cliquez sur le coin supérieur droit de votre barre des tâches pour ouvrir le centre de notifications.
3. Ouvrez Modifier les widgets.
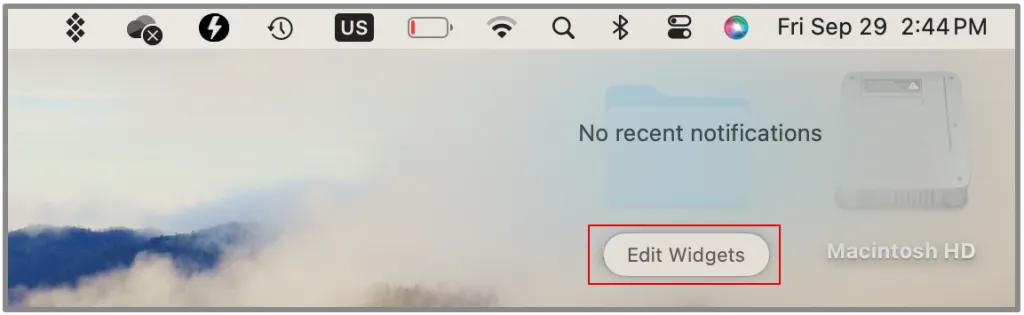
4. Sélectionnez les applications dans la barre latérale gauche et les widgets dans la barre latérale droite.

Vous pouvez maintenant simplement appuyer sur le widget pour l’ajouter au bureau. Ou, si vous souhaitez l’organiser, vous pouvez faire glisser et déposer le widget où vous le souhaitez.
Comment personnaliser les widgets sur votre MacBook
Maintenant que vous savez comment ajouter les widgets sur votre MacBook exécutant au moins Sonoma, nous pouvons aller de l’avant et examiner quelques façons de personnaliser ces widgets et d’autres fonctions et façons d’interagir avec ces widgets.
1. Sélectionnez un widget sur le bureau, puis faites-le simplement glisser pour organiser les widgets comme vous le souhaitez.
2. Cliquez avec le bouton droit sur n’importe quel widget pour modifier la taille, c’est-à-dire Petit, Moyen, Grand et Extra Grand.
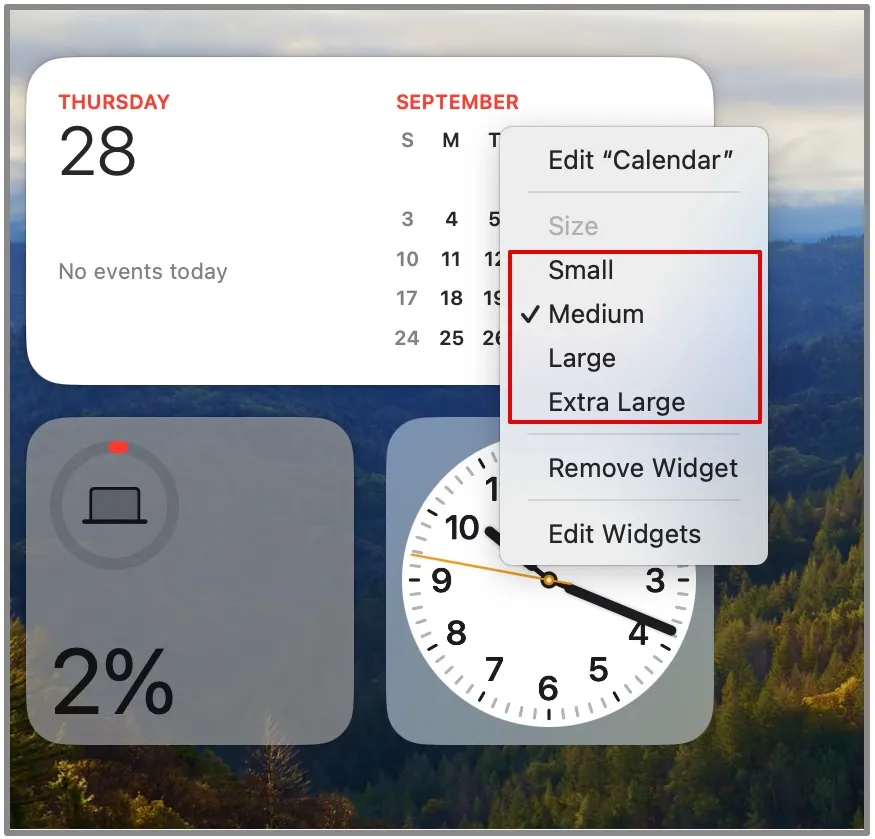
3. Vous pouvez également supprimer les widgets du menu contextuel du clic droit. Choisissez Supprimer le widget.
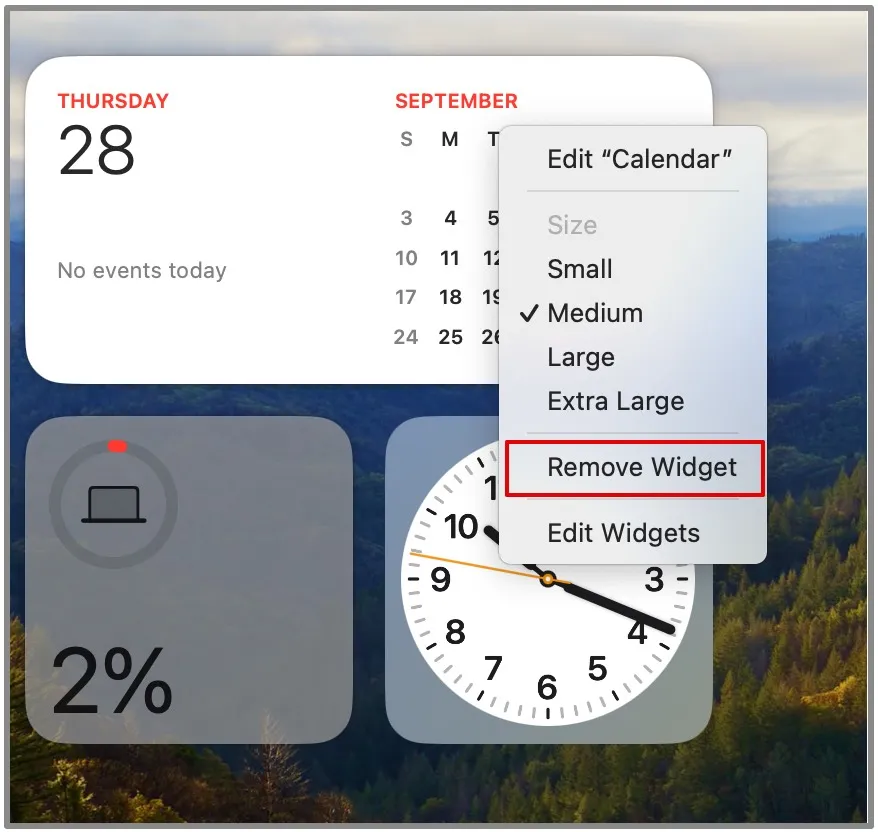
Si ces widgets ne sont pas utilisés sur le bureau, ils disparaissent et prennent la couleur de votre fond d’écran. Vous pouvez ensuite vous concentrer sur la fenêtre ou l’application actuelle que vous utilisez.
Ce qui précède présente quelques moyens simples d’organiser les widgets, mais il y a bien plus à voir. Voyons comment vous pouvez utiliser ces widgets maintenant que vous les avez en ordre.
Comment utiliser les widgets interactifs sur macOS
Apple a introduit des widgets interactifs avec macOS Sonoma, dans lesquels vous n’avez pas besoin d’ouvrir l’application. Vous pouvez directement interagir et utiliser les fonctionnalités de l’application directement via des widgets. Par exemple, lire/mettre en pause des podcasts, définir/mettre en pause des rappels, appeler des contacts, contrôler des appareils domestiques intelligents et bien plus encore.
Prenons l’exemple de quelques widgets avec lesquels vous pouvez interagir.
1. Widgets de contact
Vous pouvez ajouter un widget de contact en utilisant les méthodes ci-dessus. Désormais, au lieu d’ouvrir directement l’application, vous pouvez vérifier le statut et tous les détails du contact, y compris les documents PDF, les présentations, etc. directement depuis le widget.
1. Ouvrez la galerie de widgets.
2. Choisissez Contacts dans la barre latérale gauche.
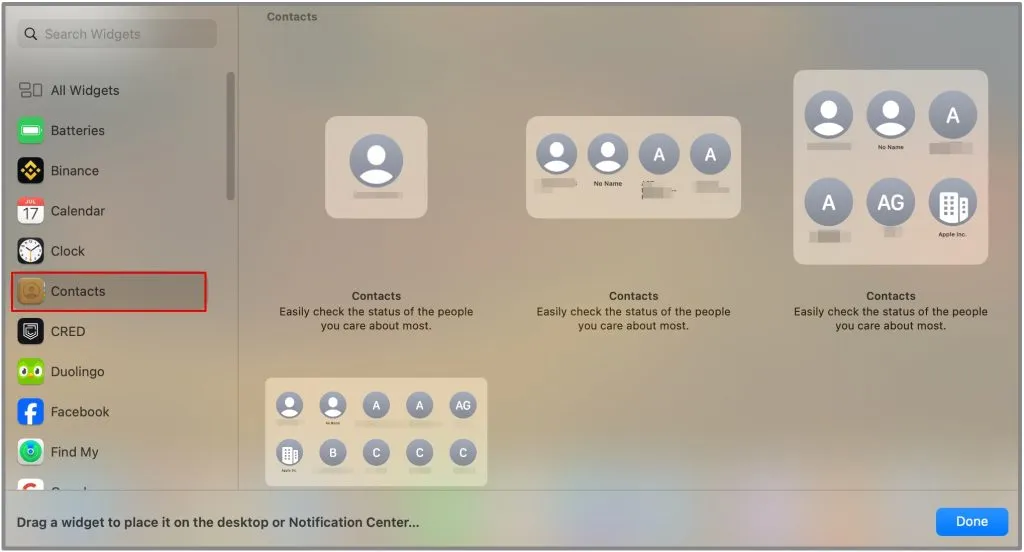
3. Sélectionnez le widget souhaité et faites-le glisser sur le bureau.
4. Faites un clic droit sur le widget du contact et choisissez Modifier « Contacts ».
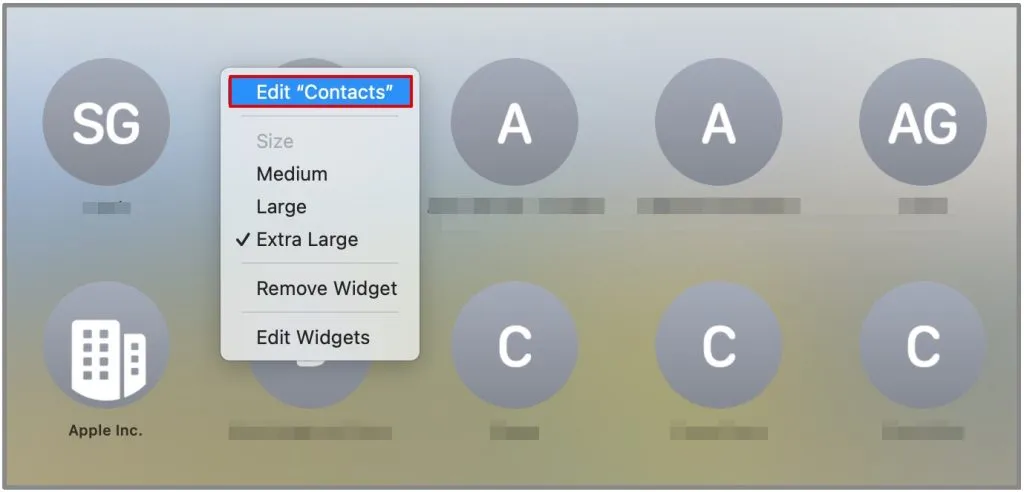
5. Cliquez sur le nom du contact que vous souhaitez remplacer.

6. Sélectionnez le contact que vous souhaitez ajouter dans la liste et cliquez sur Terminé.

Vous pouvez le faire pour tous les contacts affichés sur le widget.
2. Widget de rappel
Un autre widget interactif que nous avons adoré est le widget Rappel. Vous pouvez créer une liste de toutes les tâches depuis l’application. Une fois le widget ajouté, la liste sera affichée sur le bureau lui-même.
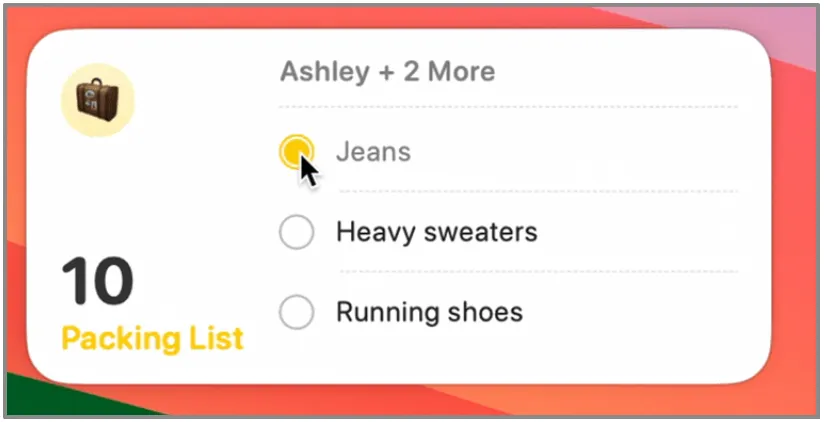
Une fois que vous avez terminé votre tâche, vous pouvez simplement appuyer sur le cercle pour le rayer de votre liste.
3. Podcasts
L’un des widgets les plus utiles est le widget podcast. Si vous écoutez un podcast, vous pouvez ajouter ce widget depuis la galerie de widgets et le lire ou le mettre en pause directement depuis votre bureau.
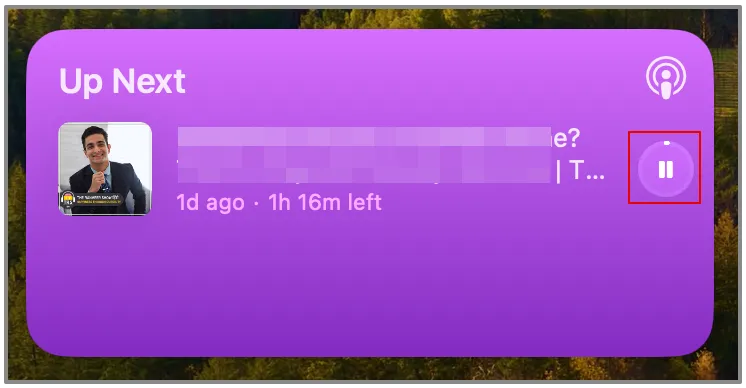
Vous pouvez également ajouter vos widgets iPhone au bureau de votre Mac à partir de la galerie de widgets même si vous n’avez pas l’application iPhone sur votre Mac. Cependant, il offre des fonctionnalités limitées à ce stade. Lorsque vous cliquez sur les widgets iPhone, vous recevez simplement un message « Ouvrez l’application sur iPhone pour continuer ».
Modifier les paramètres du widget à l’aide du bureau et du Dock
Vous pouvez également apporter des modifications aux paramètres du widget, tels que les widgets iPhone , le style des widgets, l’affichage des widgets et bien plus encore.
Allons-y. Tout d’abord, nous ouvrirons les paramètres du Bureau et du Dock sur votre MacBook pour accéder à ces paramètres.
1. Accédez au menu Apple dans le coin supérieur gauche de l’écran.
2. Ouvrez les paramètres système .
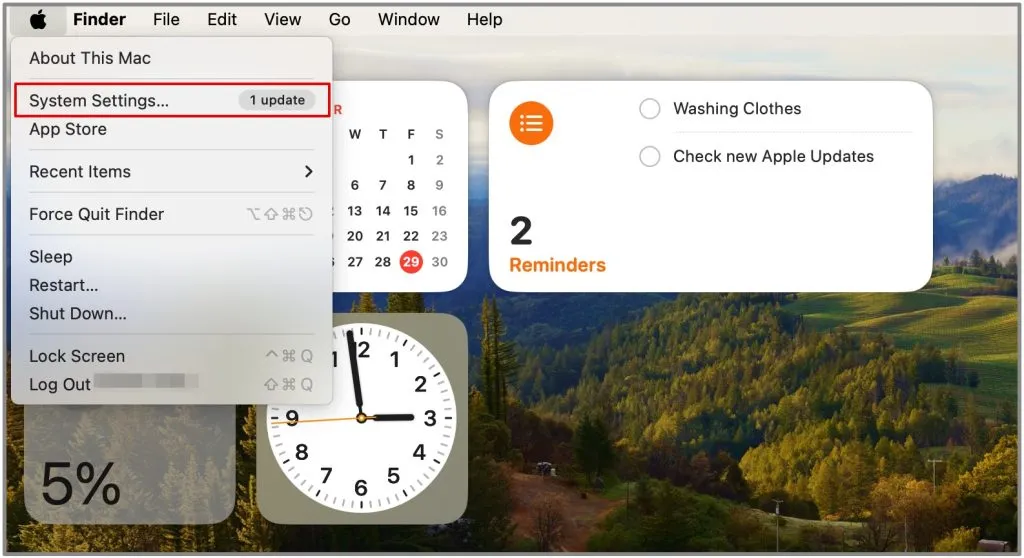
3. Faites défiler vers le bas et cliquez sur Bureau et Dock . Ici, vous verrez des options spécifiques à ce widget en fonction de l’application en question.
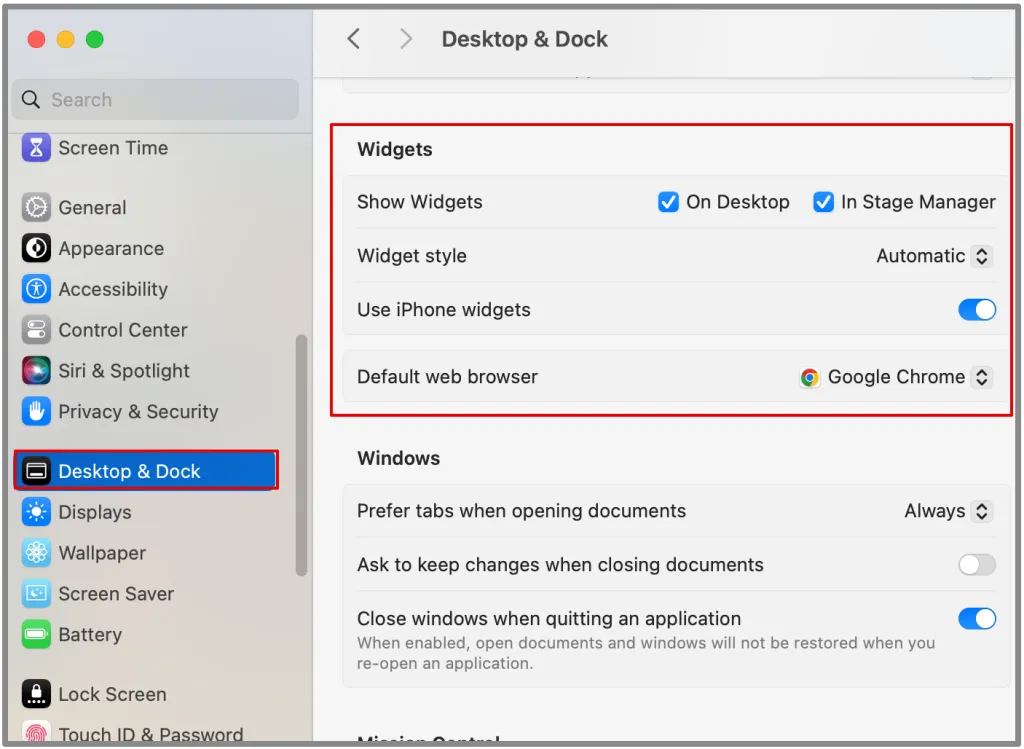
1. Afficher les widgets : Ici, vous pouvez choisir si vous souhaitez afficher les widgets sur le bureau. Si vous désélectionnez l’option, les widgets n’apparaîtront que lorsque vous cliquerez sur le fond d’écran.
2. Style du widget : vous pouvez choisir si les widgets doivent être en monochromatique ou en couleur. Ou bien, vous pouvez également choisir Automatique.
3. Utilisez les widgets iPhone : Vous pouvez ajouter des widgets iPhone sur votre Mac via la galerie de widgets. Cependant, si vous ne les souhaitez pas, vous pouvez les désactiver à partir d’ici.
Des widgets, des widgets partout !
Il y a tellement de choses à dévoiler ici avec la mise à jour macOS Sonoma et tout ce qu’elle a à offrir. De l’ajout de widgets sur le bureau à leur personnalisation, vous pouvez tout faire. Nous les utilisons depuis le lancement de la version bêta et c’est l’une de nos fonctionnalités préférées.




Laisser un commentaire