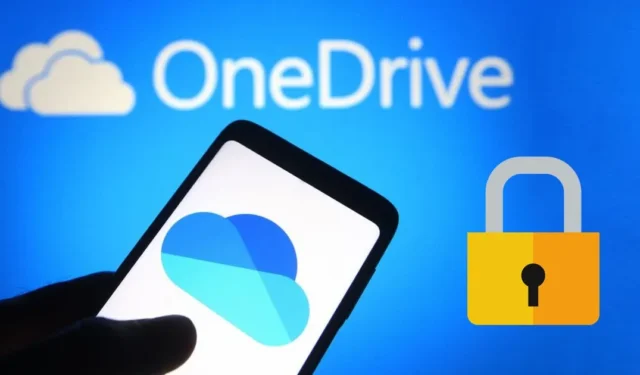
Les services de stockage cloud ne manquent pas de nos jours. Sur Android, vous avez Google Drive, Microsoft OneDrive, Apple iCloud, etc. Bien que ces services de stockage cloud soient bons, ils offrent un espace de stockage limité aux utilisateurs gratuits.
Par exemple, Google vous offre 15 Go d’espace de stockage pour chaque compte. Vous pouvez utiliser cet espace pour stocker vos fichiers et fichiers importants. dossiers sur Google Drive gratuitement. Une fois que vous avez atteint la barre des 15 Go, vous devez acheter des forfaits Google One.
De nombreux utilisateurs n’ont pas les moyens de s’abonner aux services de stockage cloud ; par conséquent, ils utilisent d’autres services de stockage cloud ainsi que des options intégrées. Microsoft OneDrive est une application de stockage cloud gratuite que vous pouvez utiliser ; il est également intégré au dernier système d’exploitation Windows 10/11.
Verrouiller l’application OneDrive avec un mot de passe
OneDrive est également disponible pour les appareils mobiles tels qu’Android et iPhone, offrant 5 Go d’espace de stockage gratuit à chaque utilisateur de compte Microsoft. Ainsi, vous pouvez l’utiliser sur votre smartphone pour obtenir 5 Go supplémentaires d’espace de stockage cloud gratuit.
Comme toutes les autres options de stockage cloud, OneDrive offre de nombreuses fonctionnalités utiles. Vous pouvez également synchroniser vos fichiers enregistrés sur tous les appareils connectés. L’application mobile de OneDrive dispose également d’une fonctionnalité Verrouillage par code qui verrouille l’application pour plus de sécurité.
Comment verrouiller l’application OneDrive avec un mot de passe
Si vous avez tendance à confier votre téléphone à des enfants, à le partager avec des membres de votre famille ou à connaître le mot de passe de déverrouillage de votre téléphone, l’ajout d’un mot de passe à l’application OneDrive pour Android et iPhone pourrait être très utile. Cela empêchera tout accès non autorisé à vos fichiers et fichiers OneDrive importants. dossiers en votre absence.
Ce que nous apprécions davantage dans la fonctionnalité de sécurité, c’est qu’elle ne vous demande pas de télécharger une application supplémentaire pour verrouiller l’application OneDrive. La fonctionnalité permettant d’ajouter un mot de passe à l’application OneDrive se cache sous les paramètres de l’application elle-même.
Si vous êtes un utilisateur OneDrive qui utilise l’application pour stocker des fichiers dans le cloud mais que vous ne souhaitez pas que d’autres personnes y jettent un coup d’œil, l’ajout d’un code secret à l’application pourrait être le meilleur choix. Voici comment ajouter un mot de passe à l’application OneDrive.
Comment ajouter un mot de passe à l’application OneDrive sur Android
Tout d’abord, mettez à jour votre application OneDrive depuis le Google Play Store. Après avoir mis à jour l’application, suivez les étapes que nous avons partagées ci-dessous.
1. Ouvrez l’application OneDrive à partir du tiroir d’applications.
2. Après avoir ouvert l’application OneDrive, appuyez sur l’icône Moi en bas à droite.
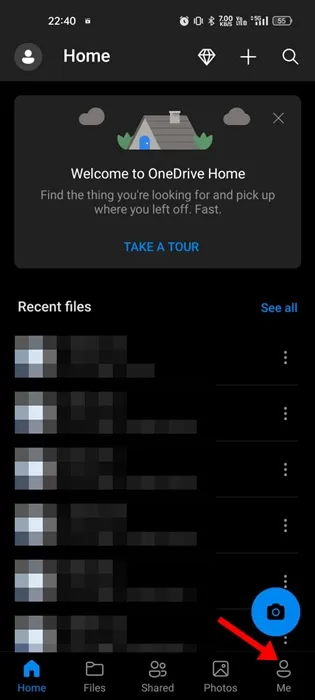
3. Cela ouvrira votre écran de profil. Appuyez sur Paramètres.
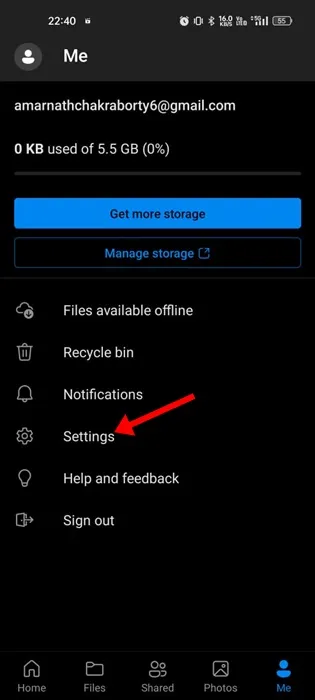
4. Sur l’écran Paramètres, faites défiler jusqu’à Sécurité et sélectionnez Verrouillage d’application.
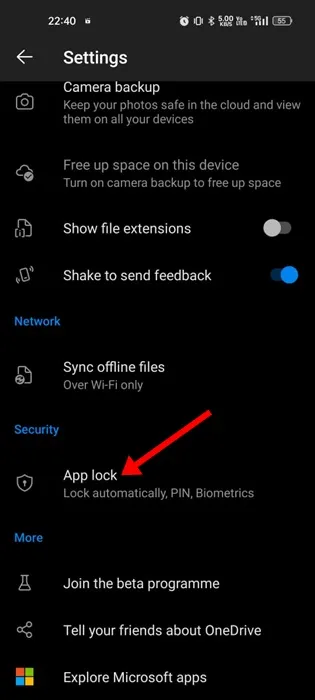
5. Vous devez créer un code secret à six chiffres pour verrouiller l’application.
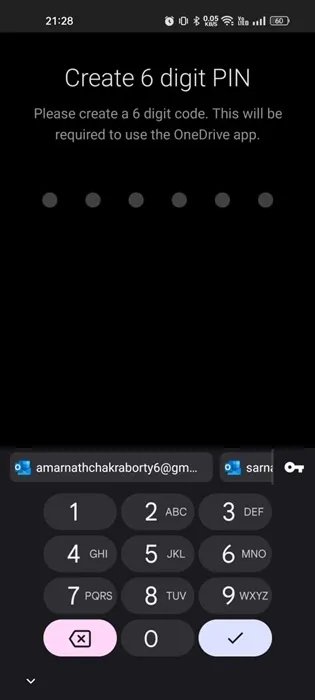
6. Après avoir créé un mot de passe, vous pouvez activer d’autres options d’authentification, telles que Biométrique.
7. Après avoir activé la méthode de sécurité, appuyez sur l’option Verrouiller l’application automatiquement.
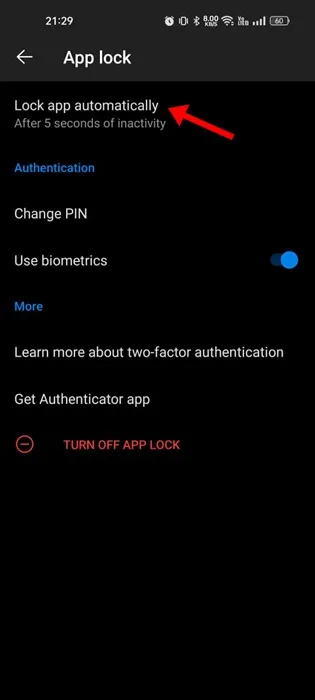
8. Sélectionnez maintenant le délai d’expiration du code.
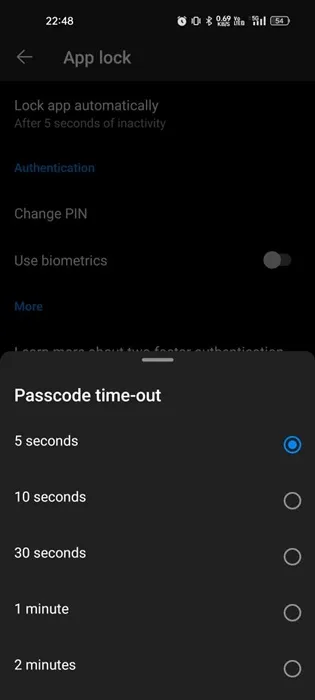
C’est ça! Voici comment verrouiller votre application OneDrive sur Android avec un mot de passe.
Comment verrouiller l’application OneDrive sur iPhone ?
Comme Android, vous pouvez verrouiller l’application OneDrive pour iPhone également avec un mot de passe et des données biométriques. Voici comment ajouter un mot de passe à l’application OneDrive pour iPhone.
1. Mettez à jour votre application OneDrive, puis ouvrez-la sur votre iPhone.
2. Lorsque l’application s’ouvre, appuyez sur votre photo de profil dans le coin supérieur gauche.
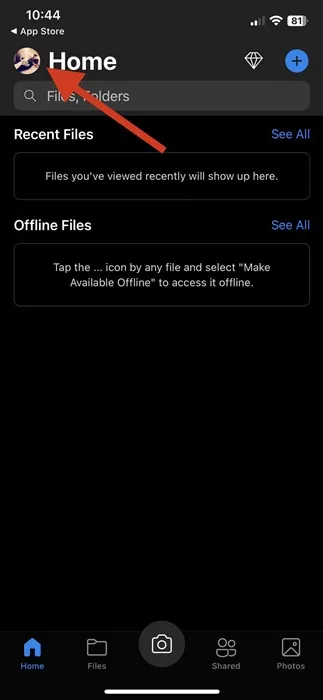
3. Dans le menu Profil, appuyez sur Paramètres.

4. Sur l’écran Paramètres, faites défiler jusqu’à Sécurité et appuyez sur le Code d’accès. .
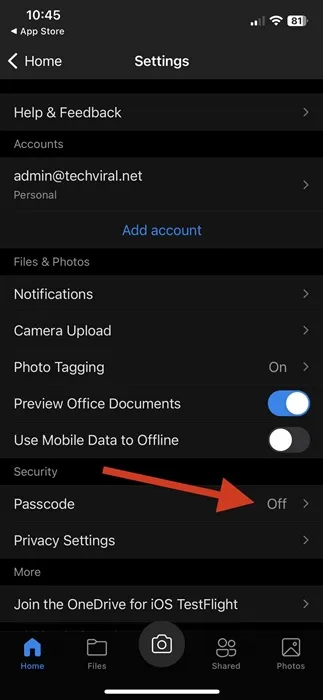
5. Activez maintenant l’option Exiger un code d’accès.
6. Maintenant, saisissez le code d’accès à quatre chiffres que vous souhaitez définir.
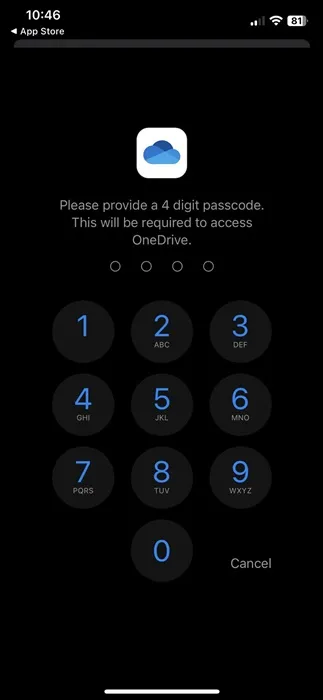
7. Si vous souhaitez désactiver l’exigence d’un code d’accès, désactivez l’option à côté de Exiger un code d’accès.

C’est ça! Voici comment verrouiller l’application OneDrive avec un mot de passe sur votre iPhone.
Autres moyens de verrouiller l’application OneDrive avec un code d’accès ?
Il existe également de nombreuses autres façons de verrouiller l’application OneDrive. Si vous utilisez un smartphone Android, vous pouvez utiliser les applications App Locker pour verrouiller l’application OneDrive avec un code PIN, un mot de passe ou un code d’accès.
Bien que le verrouillage par mot de passe par défaut de OneDrive soit bon, si vous souhaitez plus de contrôle sur le verrouillage de vos applications importantes, vous pouvez également envisager les options tierces. Vous trouverez ci-dessous les trois meilleures applications pour verrouiller OneDrive sur Android.
1. Lockdown Pro
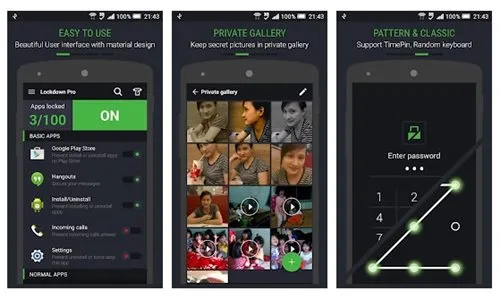
Lockdown Pro est l’une des meilleures applications de casier et de coffre-fort Android sur le Google Play Store. L’application est entièrement téléchargeable gratuitement et son utilisation est très simple.
Avec Lockdown Pro, vous pouvez facilement verrouiller OneDrive avec un verrouillage de modèle, classique ou de calculatrice. Il prend également en charge l’ajout de données biométriques pour la sécurité, comme le léchage d’empreintes digitales.
En plus de verrouiller les applications, Lockdown Pro dispose d’une galerie privée qui vous permet de masquer les photos et les vidéos de votre galerie principale. Lockdown Pro est léger, possède une interface utilisateur claire et est très facile à utiliser.
2. Casier d’application
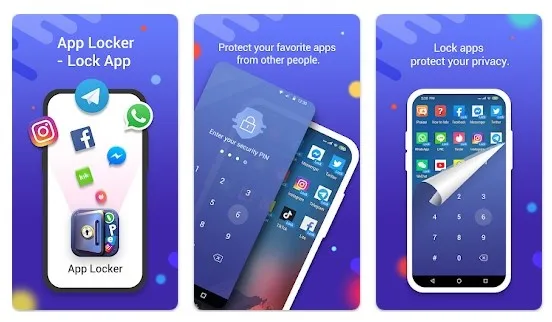
App Locker de hide app est une application Android de premier ordre pour verrouiller des applications et des jeux. L’application est entièrement compatible avec les applications Android populaires telles que WhatsApp, Facebook, Galerie, etc.
Vous pouvez l’utiliser pour verrouiller les applications système, les applications sociales et les applications de stockage cloud. Ce que nous aimons dans App Locker, c’est sa capacité à verrouiller les applications système telles que les journaux d’appels, les messages, les galeries, etc.
Vous disposez de différentes manières de verrouiller les applications sur Android, telles que l’empreinte digitale, le code PIN, le mot de passe ou le code d’accès. Dans l’ensemble, App Locker est un excellent casier d’applications pour Android permettant de verrouiller OneDrive.
3. Verrouillage d’application depuis Inshot
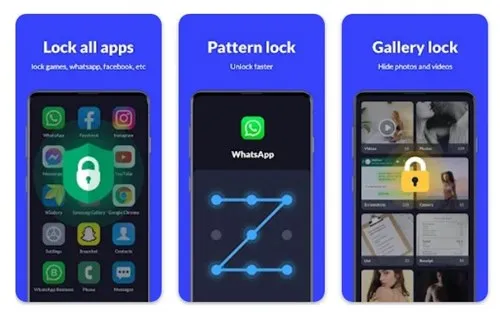
App Lock d’Inshot est une application ultime de protection de la vie privée pour Android qui vous permet de verrouiller des applications avec des modèles, des empreintes digitales et des mots de passe.
L’application est spécialisée dans les applications en un clic pour verrouiller. Le verrouillage des applications d’Inshot fonctionne sur toutes les applications disponibles sur le Play Store telles que WhatsApp, Messenger, OneDrive, Gmail, Snapchat et bien d’autres.
Outre le verrouillage de l’application, App Lock d’Inshot peut masquer vos photos et vidéos sur son coffre-fort privé. La fonctionnalité que nous aimons dans App Lock d’Inshot est Intruder Selfie.
Le selfie Intruder prend une photo de tout intrus avec la caméra frontale de votre téléphone qui tente de déverrouiller l’application avec un mot de passe incorrect.
OneDrive est une excellente application de stockage dans le cloud pour Android, et si vous l’utilisez activement pour stocker des fichiers et des fichiers importants ; dossiers, vous devez utiliser la fonction de verrouillage par mot de passe. Le verrouillage par mot de passe verrouille automatiquement l’application OneDrive après une période d’inactivité. Vous pouvez également utiliser des applications tierces mentionnées dans l’article pour verrouiller la même application.




Laisser un commentaire