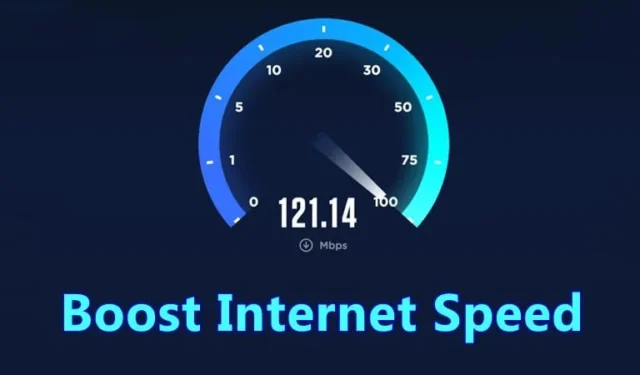
L’époque où nous comptions sur une vitesse Internet de 256 ou 512 Kbps pour surfer sur le Web est révolue. De nos jours, une vitesse Internet de 50 à 100 Mbps est courante et tout le monde souhaite une vitesse Internet plus rapide.
Alors que les forfaits Internet sont désormais devenus plus abordables, les FAI et les systèmes d’exploitation empêchent souvent les utilisateurs d’utiliser toute la vitesse d’Internet. Par conséquent, si vous estimez que votre FAI ne vous fournit pas la vitesse Internet promise, vous devez vérifier quelques éléments avant de déposer une plainte.
Vous pouvez modifier quelques paramètres sous Windows pour augmenter votre vitesse Internet. Ce sont des ajustements généraux et n’endommagent pas votre ordinateur. Même si vous disposez déjà d’une connexion Internet haut débit, vous pouvez modifier les paramètres Internet pour augmenter sa vitesse.
Comment booster et augmenter votre vitesse Internet jusqu’à 20 %
Par conséquent, cet article répertorie certaines des meilleures méthodes pour augmenter la vitesse d’Internet jusqu’à 20 %. Alors, commençons.
1. Choses de base à essayer en premier
Avant de passer aux méthodes avancées, il est important d’effectuer quelques opérations de base. Ces solutions simples peuvent considérablement accélérer votre vitesse Internet.
Déplacez votre routeur : Si vous utilisez Internet en vous connectant à un réseau WiFi, déplacer le routeur vers un autre endroit peut faire la différence. Assurez-vous que le routeur n’est pas entouré d’un mur, d’un placard ou de tout autre objet.
Utilisez le câble Ethernet : peu de gens le savent, mais la connexion filaire est plus rapide et stable que le WiFi. En effet, les connexions filaires ne présentent aucune obstruction, ce qui permet une meilleure vitesse.
WiFi protégé par mot de passe : tout le monde a besoin d’une connexion Internet gratuite ; par conséquent, il est très important de sécuriser le réseau WiFi avec un mot de passe. Si vous avez déjà donné des mots de passe à de nombreuses personnes, vous pouvez envisager de les modifier depuis le menu Routeur.
1. Limiter la bande passante réservable
Il existe une certaine limite de bande passante qui reste réservée sur notre ordinateur. Cette bande passante est destinée à l’utilisation du système et est allouée à un système par défaut. Cette bande passante comprend 20 à 30 % de la vitesse Internet de la pleine vitesse d’une connexion. Voici comment limiter la bande passante réservable.
1. Tout d’abord, appuyez sur le bouton Touche Windows + R. Dans la boîte de dialogue Exécuter, tapez gpedit.msc et appuyez sur Entrée.
2. Cela ouvrira l’éditeur de stratégie de groupe local. Accédez au Modèle d’administration > Options réseau > Planifications compressées QoS .
3. Double-cliquez sur le fichier Limiter la bande passante réservable. Ensuite, dans la fenêtre Limiter la bande passante réservable, sélectionnez « Activé » et définissez le % de limite de bande passante de 20 à 0. Une fois terminé, cliquez sur le bouton OK.
C’est ça! Après avoir effectué la modification, redémarrez votre ordinateur Windows. Cela augmentera votre vitesse Internet.
2. Gestion du cache
Les caches sont des données Internet stockées temporairement utilisées par les navigateurs comme Internet Explorer, Google Chrome et Mozilla Firefox, etc., pour ouvrir n’importe quel site plus rapidement après avoir visité n’importe quel site. Ce cache est stocké automatiquement sur votre ordinateur.
Bien que les caches soient conçus pour accélérer votre vitesse Internet, ils peuvent parfois ralentir la vitesse Internet lorsqu’ils dépassent la taille limitée. Dans ce cas, nous devons vider les caches pour accélérer Internet.

1. Ouvrez Google Chrome et appuyez sur CTRL+SHIFT+DELETE.
2. Sélectionnez les fichiers Internet temporaires, l’historique et les données du cache.
3. Cliquez sur le bouton Effacer les données de navigation .
Cela supprimera toutes vos données Internet temporaires, votre historique et vos données de cache de votre ordinateur. De cette manière, votre vitesse Internet sera augmentée.
3. Augmentez la vitesse à l’aide du Gestionnaire de périphériques
Vous devez modifier le port de communication sur le Gestionnaire de périphériques pour augmenter votre vitesse Internet. Voici les modifications que vous devez apporter.
1. Tout d’abord, faites un clic droit sur mon ordinateur et cliquez sur Propriétés .

2. Vous devez maintenant cliquer sur Gestionnaire de périphériques

3. Maintenant, vous verrez qu’une nouvelle fenêtre s’ouvrira. Ici, vous devez développer le Ports .

4. Vous devez cliquer sur Ports de communication et double-cliquer dessus.

5. Maintenant, passez à l’ onglet Paramètres du port . Ensuite, vous devez modifier Bit par seconde au maximum disponible et Flow Control en Hardware .

C’est ça! Redémarrez maintenant votre PC. Vous remarquerez une augmentation de la vitesse allant jusqu’à 20 % à 30 %
4. Configurer Google DNS
Vous pouvez configurer Google DNS sur votre ordinateur Windows. Cela augmentera votre vitesse Internet et vous pourrez remarquer une augmentation de votre vitesse de près de 10 à 20 % lorsque vous naviguez sur Internet. Sachons comment faire.
1. Tout d’abord, ouvrez le Centre Réseau et partage à partir du Panneau de configuration.

2. Maintenant, vous devez cliquer sur Modifier les paramètres de l’adaptateur .

3. Ici, vous verrez tous les réseaux. Sélectionnez le réseau connecté, cliquez dessus avec le bouton droit, puis sélectionnez Propriétés .

4. Maintenant, vous devez sélectionner l’option Réseau. Ensuite, recherchez Internet Protocol Version 4 (TCP/IPv4) et cliquez sur Propriétés .

5. Vous devez choisir Utiliser les adresses de serveur DNS suivantes . Remplissez ensuite la valeur Google DNS 8.8.8.8 ou 8.8.4.4 puis cliquez sur « OK ».

C’est ça! Redémarrez maintenant votre ordinateur pour profiter de la vitesse accrue.
5. Utiliser NetSetMan pour modifier le DNS afin d’obtenir une vitesse Internet plus rapide
Dans la méthode précédente, nous avons expliqué comment remplacer le DNS par défaut par Google DNS pour une vitesse Internet plus rapide. Cependant, vous pouvez également utiliser NetSetMan pour modifier vos paramètres DNS. NetSetMan ne se limite pas à modifier les paramètres DNS ; avec cet outil, vous pouvez trouver de nombreuses fonctionnalités, telles que la gestion de votre réseau WiFi, des lecteurs réseau de groupe de travail, et bien plus encore.
1. Tout d’abord, téléchargez et installez NetSetMan sur votre ordinateur Windows et lancez l’application. Dans la liste déroulante des adaptateurs, vous devez sélectionner votre réseau connecté.

2. Vous devez cliquer sur la case du serveur DNS affichée dans la capture d’écran et saisir le serveur DNS, qui est 8.8.8.8 OU 8.8.4.4.

3. Enfin, cliquez sur Activer .

C’est ça! C’est ainsi que vous pouvez utiliser NetSetMan pour modifier le DNS par défaut de votre réseau connecté. Cela améliorera dans une certaine mesure la vitesse de votre connexion réseau.
6. Supprimez les autres appareils connectés à votre WiFi
Puisque nous dépendons tous du WiFi pour accéder à Internet, il devient plus qu’important d’examiner les appareils connectés. Nous ne pouvons pas empêcher tout le monde d’utiliser notre connectivité WiFi ; cependant, si vous souhaitez une meilleure vitesse, vous devez les bloquer. Ici, nous partagerons une méthode simple pour supprimer les appareils connectés au WiFi.
1. Tout d’abord, téléchargez et installez WiFi Guard sur votre ordinateur Windows. Ensuite, vous verrez l’interface comme ci-dessous. Vous devez cliquer sur « Fichier », puis choisir Paramètres .

2. À l’étape suivante, sélectionnez votre adaptateur WiFi dans la liste déroulante.

3. Accédez à l’écran d’accueil et cliquez sur l’option « Analyser maintenant ». Il analysera et répertoriera tous les appareils connectés au réseau WiFi. Vous devez copier l’adresse MAC de l’appareil que vous souhaitez bloquer.

4. À l’étape suivante, accédez à la page d’accueil de votre routeur. Sous le tableau de bord de votre routeur, activez l’option « Filtrage WiFi Mac », puis cliquez sur « Ajouter nouveau ».

5. Ensuite, ajoutez l’adresse MAC que vous avez copiée depuis WiFi Guard et l’appareil ne pourra plus accéder à Internet.
C’est ça! C’est ainsi que vous pouvez augmenter votre vitesse Internet en supprimant les appareils connectés au réseau WiFi. Si vous avez d’autres doutes, assurez-vous d’en discuter avec nous dans les commentaires.
7. Augmentez la vitesse Internet sur les appareils mobiles
Eh bien, tout comme sur les ordinateurs, vous pouvez modifier les serveurs DNS sur vos smartphones pour améliorer la vitesse de navigation. Ainsi, dans cette section, nous partagerons un tutoriel pour Android et iOS pour changer les serveurs DNS. Voyons donc comment changer les serveurs DNS sur les appareils Android et iOS pour augmenter la vitesse d’Internet.
Android:
Eh bien, vous devez utiliser l’application DNS Changer sur les smartphones Android. L’application ne nécessite pas d’accès root pour modifier le DNS. Apprenons donc comment utiliser DNS Changer sur un smartphone Android pour changer le DNS.
1. Tout d’abord, visitez ce lien pour télécharger et installer DNS Changer sur votre smartphone Android.

2. Une fois installée, ouvrez l’application et vous verrez la liste des serveurs DNS. Sélectionnez Google DNS dans la liste.

3. Ensuite, appuyez sur le bouton Démarrer .

Ça y est !, vous êtes maintenant passé à Google DNS. Parcourez le Web et vous remarquerez une meilleure vitesse Internet.
Sur les appareils iOS :
Les utilisateurs d’iPhone n’ont pas besoin d’installer d’application car une option intégrée est disponible pour modifier les serveurs DNS. Voyons donc comment changer les serveurs DNS sur les appareils iOS.

- Tout d’abord, rendez-vous dans Paramètres > WiFi sur votre iPhone
- Vous devez maintenant appuyer sur le réseau connecté, puis appuyer sur Configurer DNS
- Sous la page Configurer DNS, vous devez appuyer sur Manuel
- Maintenant, appuyez sur « Ajouter un serveur » et entrez les adresses DNS 8.8.8.8 et 8.8.4.4.
C’est ça! C’est ainsi que vous pouvez modifier les serveurs DNS sur l’iPhone.
Voici donc quelques-uns des meilleurs moyens d’augmenter la vitesse d’Internet jusqu’à 20 %. Faites-nous savoir dans les commentaires ci-dessous si vous connaissez d’autres moyens d’augmenter la vitesse d’Internet.




Laisser un commentaire