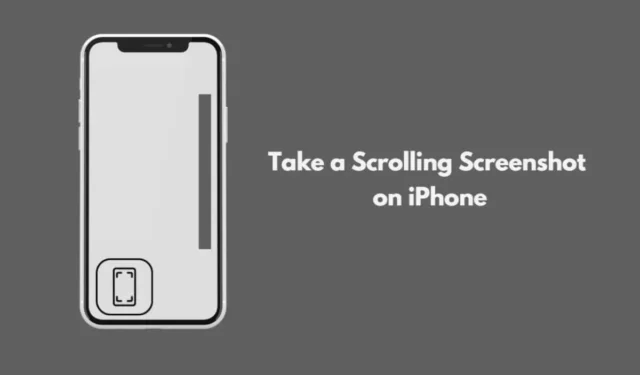
Ce guide complet vous aidera à apprendre à prendre une capture d’écran avec défilement sur votre iPhone. En règle générale, lorsque vous effectuez une capture d’écran, vous obtenez uniquement ce qui est visible sur votre écran. Cependant, avec la fonction de capture d’écran avec défilement, vous pouvez facilement enregistrer la page entière, et pas seulement la partie actuellement affichée.
Pour les iPhones dotés de Touch ID, vous pouvez effectuer des captures d’écran en appuyant simultanément sur les boutons Accueil et Alimentation. En revanche, les modèles d’iPhone plus récents sans Touch ID nécessitent d’appuyer simultanément sur les boutons Alimentation et Augmentation du volume. De plus, vous pouvez utiliser la fonction Back Tap intégrée pour accéder aux captures d’écran.
Les meilleures méthodes pour prendre une capture d’écran défilante sur iPhone
Les méthodes décrites ci-dessus ne captureront que le contenu visible sur l’ écran de l’iPhone. Pour capturer l’intégralité de l’écran, vous devrez utiliser la fonctionnalité de capture d’écran avec défilement, en particulier si vous utilisez le navigateur natif d’Apple.
1. Utilisez une application pour faire défiler les captures d’écran
Les applications tierces peuvent être très efficaces pour capturer des captures d’écran qui couvrent tout l’écran. Voici une application utile que vous pouvez utiliser pour enregistrer des captures d’écran complètes à partir de n’importe quelle application ou page Web.
- Ouvrez l’App Store.
- Recherchez et téléchargez l’application nommée ScrollingScreenshot .
- Après l’installation, lancez l’application.
- Activez l’enregistrement d’écran via le centre de contrôle iOS.
- Sélectionnez l’ application ScrollingScreenshot pour capturer votre écran.
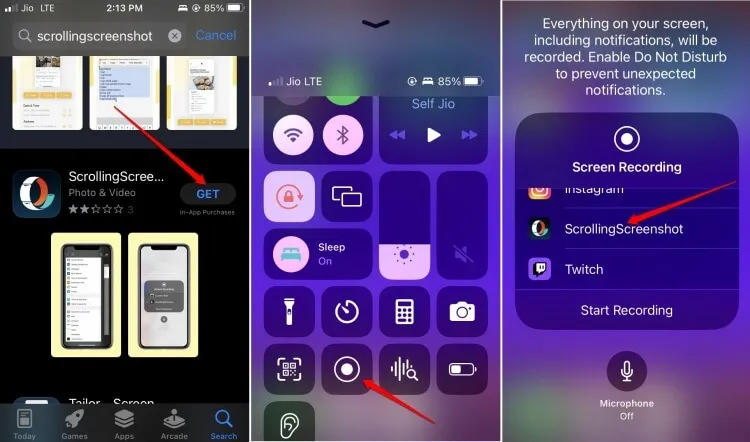
Vos captures d’écran seront enregistrées dans l’application Fichiers ou Photos, selon vos préférences. L’App Store propose de nombreuses applications similaires qui peuvent vous aider à capturer à la fois l’écran visible et le contenu supplémentaire.
Il est à noter que vous pouvez prendre des captures d’écran défilantes tout en utilisant l’enregistreur d’écran dans l’application ScrollingScreenshot, une fonctionnalité non disponible si vous utilisez simplement l’enregistreur d’écran standard.
2. Capturez des captures d’écran défilantes avec le navigateur Safari
La principale méthode officielle pour capturer des captures d’écran défilantes sur les iPhones est via Safari. Cependant, cette fonctionnalité est limitée aux sites Web accessibles via ce navigateur.
Par exemple, même si vous ne pouvez pas prendre une capture d’écran en plein écran à l’aide de l’application YouTube sur iOS, le faire via le navigateur Safari vous permettra de capturer la page Web dans son intégralité. Voici les étapes à suivre :
- Ouvrez le navigateur Safari.
- Accédez à n’importe quel site Web souhaité dans le navigateur.
- Prenez une capture d’écran en utilisant n’importe quelle méthode standard, telle que Power + Volume + , Power + Accueil ou la fonction d’accessibilité Back Tap.
- La capture d’écran apparaîtra en bas à gauche de votre écran. Appuyez dessus.
- Sélectionnez Page complète pour afficher la page Web entière sur le panneau de droite.
- Ensuite, appuyez sur Partager > Choisissez Enregistrer dans les fichiers .
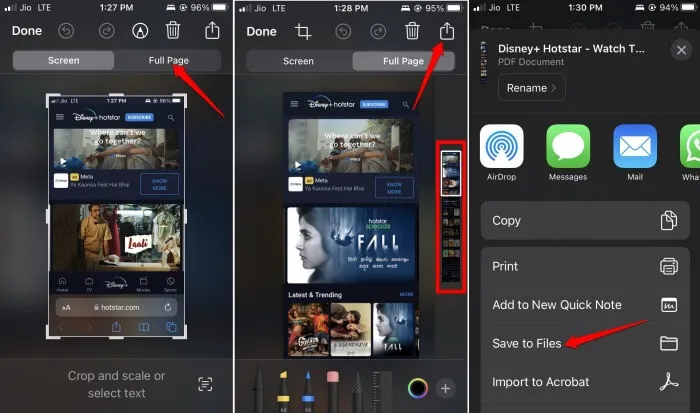
Vous pouvez également le partager par e-mail, par messages, par WhatsApp ou même l’imprimer directement.
Conclusion
Si vous préférez utiliser des applications natives, Safari est votre principale option pour capturer des captures d’écran défilantes. Sinon, vous devrez vous fier à des applications tierces conçues spécifiquement pour cette fonction sur l’iPhone.




Laisser un commentaire