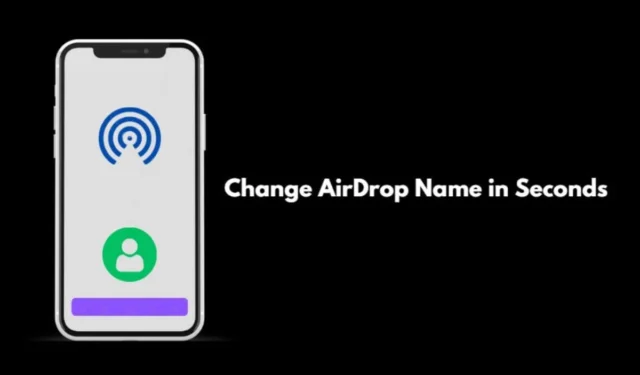
Ce guide explique en détail comment modifier votre nom AirDrop sur iPhone, iPad et Mac. Pour personnaliser et conserver les noms distincts afin de faciliter le transfert de fichiers, vous pouvez choisir de modifier le nom AirDrop.
Airdrop est une fonctionnalité permettant de partager sans fil des fichiers entre des appareils Apple tels que des iPhones, des iPads et des ordinateurs Mac. Grâce à cela, les utilisateurs peuvent facilement envoyer des photos, des vidéos, des documents et d’autres fichiers vers des appareils Apple à proximité . Cela peut être fait sans utiliser de câbles ni de connexion Internet.
Comment fonctionne AirDrop ?
Pour utiliser Airdrop, les utilisateurs doivent activer la fonctionnalité sur leurs appareils. Ils doivent également activer Bluetooth et Wi-Fi sur leur Apple iPhone/iPad/Mac. Ils peuvent ensuite sélectionner le fichier qu’ils souhaitent partager et choisir l’option de partage via Airdrop. L’appareil récepteur sera invité à accepter le transfert de fichier.
Airdrop combine les technologies Wi-Fi et Bluetooth pour établir une connexion peer-to-peer entre les appareils. Cela garantit un transfert de fichiers sécurisé et crypté. Si c’est la première fois que vous utilisez AirDrop, voici les étapes pour l’activer sur votre iPhone.
- Accédez au centre de contrôle de l’iPhone [faites glisser votre doigt depuis le coin supérieur droit pour l’iPhone sans Touch ID]
- Pour les iPhones dotés de Touch ID, faites glisser votre doigt depuis le bas de l’écran pour ouvrir le Centre de contrôle .
- Appuyez sur la section supérieure gauche contenant les icônes de connectivité. À l’intérieur de cela, vous verrez l’icône d’AirDrop.
- Appuyez sur AirDrop et réglez-le sur Contacts uniquement . Cela activera AirDrop.
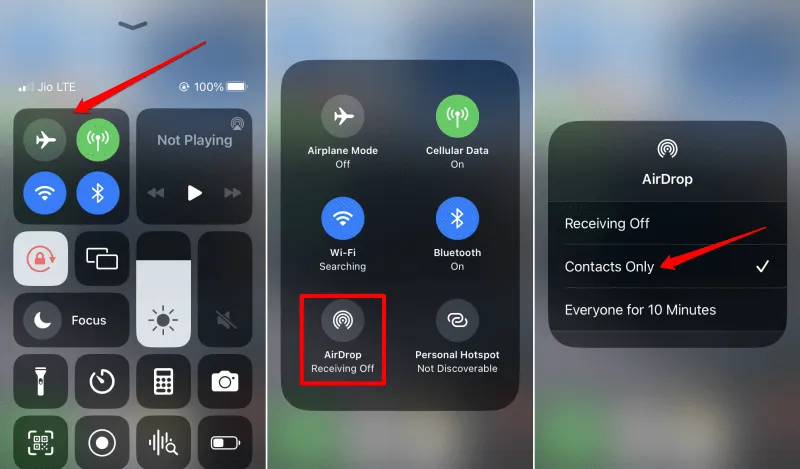
- Pour désactiver AirDrop, sélectionnez l’option Réception désactivée .
1. Comment changer votre nom AirDrop sur iPhone ?
Changer le nom AirDrop sur iPhone est un peu différent de celui sur iPad ou Mac. Changer uniquement le nom de l’appareil sur l’iPhone ne modifierait pas le nom AirDrop. Vous devez changer votre fiche Contact. Voici les étapes pour cela.
- Lancez l’ application Téléphone .
- Appuyez sur Contacts .
- Ensuite, appuyez sur votre carte de contact .
- Appuyez sur Modifier > saisissez le nouveau nom dans le champ concerné.
- Une fois terminé, appuyez sur Terminé pour enregistrer les modifications.
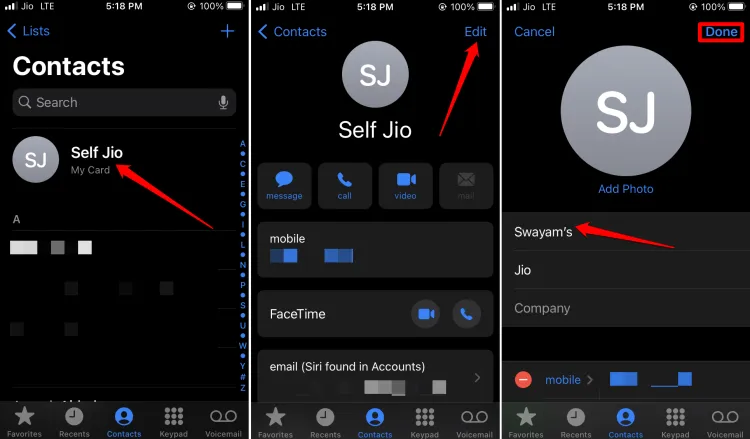
Si un contact sur votre iPhone a enregistré votre carte de contact, il verra le nom AirDrop mis à jour lorsqu’il essaiera de recevoir les fichiers via AirDrop.
Si le contact de l’expéditeur n’est pas enregistré sur un appareil, il suffit de modifier le nom de l’appareil. Le nom de l’appareil sera reflété lors de l’échange de fichiers à l’aide d’AirDrop.
2. Comment changer votre nom AirDrop sur iPad ?
Pour modifier le nom AirDrop sur un iPad, vous pouvez modifier le nom de l’appareil iPad. Voici les étapes pour cela.
- Lancez l’ application Paramètres .
- Allez dans Général et appuyez dessus.
- En dessous, appuyez sur À propos de > Nom .
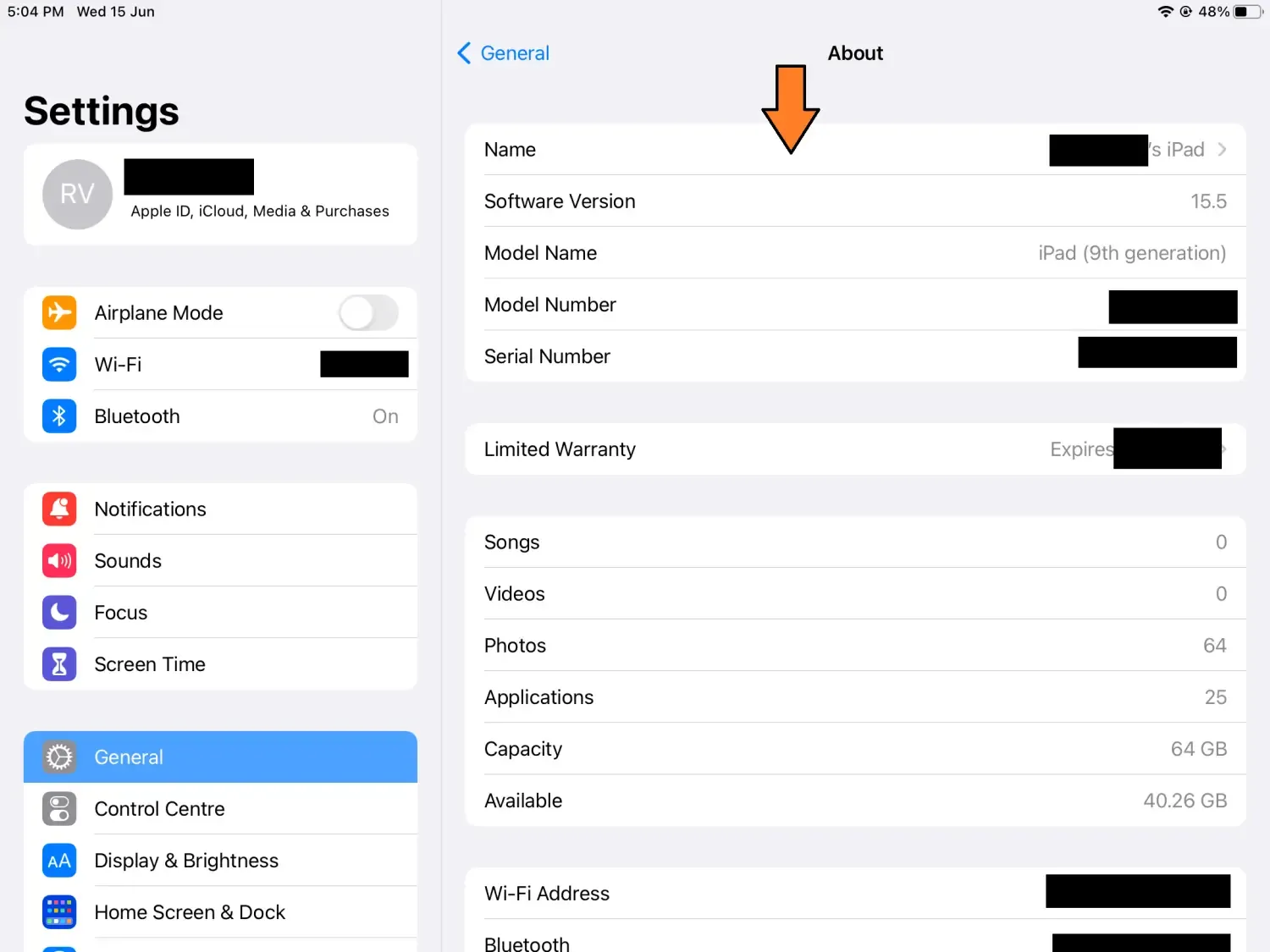
- Entrez le nouveau nom que vous souhaitez définir pour l’AirDrop.
3. Changer le nom AirDrop sur un Mac
Semblable à l’iPad, si vous modifiez le nom de votre MacBook, le même nom sera reflété comme nom AirDrop.
- Sur l’écran de votre Mac, cliquez sur l’ icône Apple .
- Dans le menu, sélectionnez Paramètres système .
- Sélectionnez Général > À propos de .
- Cliquez sur Nom et saisissez le nouveau nom que vous souhaitez conserver.
- Il est suggéré de redémarrer le Mac pour réussir à intégrer les modifications que vous avez apportées.
Emballer
Voici les méthodes respectives pour modifier le nom AirDrop sur votre ordinateur iPhone, iPad et Mac. Lorsque vous possédez plusieurs appareils et que vous les utilisez régulièrement pour envoyer ou recevoir des fichiers via AirDrop, il est préférable de changer les noms en quelque chose de plus simple pour plus de commodité.




Laisser un commentaire