
DNS, ou Domain Name System, est une base de données de noms de domaine et d’adresses IP. Lorsque vous saisissez un domaine dans un navigateur web, que ce soit sur votre PC ou mobile, les serveurs DNS regardent les adresses IP associées aux domaines.
Après avoir fait correspondre les adresses IP liées au domaine, il commente le serveur Web du site visité, puis la page Web vous est proposée. Vous pouvez accélérer tout ce processus en passant à Google DNS.
Le serveur DNS de Google est souvent considéré comme le meilleur serveur DNS pour la navigation sur le Web et les jeux. Il offre une meilleure vitesse de navigation et des fonctionnalités de sécurité améliorées. Vous pouvez passer à un serveur DNS Google si vous sentez que vous n’obtenez pas la vitesse Internet promise ou si vous rencontrez des problèmes lorsque vous jouez à des jeux en ligne.
Changer le DNS par défaut pour Google DNS sous Windows
1. Sur votre PC Windows, accédez au Panneau de configuration et sélectionnez Centre Réseau et partage .
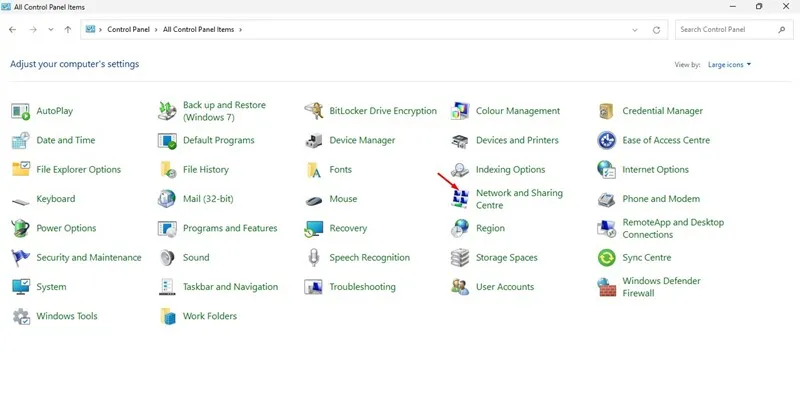
2. Sur l’écran Centre Réseau et partage, cliquez sur Modifier les paramètres de l’adaptateur .
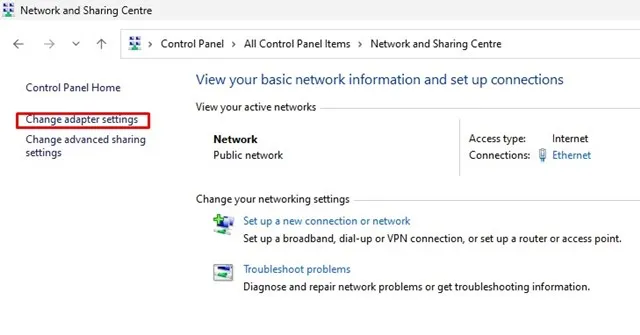
3. Maintenant, vous verrez tous les réseaux ; sélectionnez le réseau que vous souhaitez configurer pour Google DNS. Pour modifier les paramètres Ethernet, cliquez avec le bouton droit sur Connexion au réseau local et sélectionnez Propriétés .
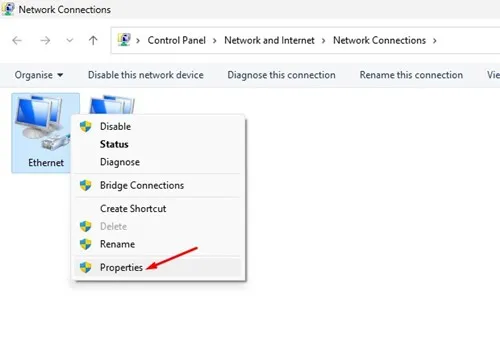
4. Cliquez maintenant sur l’onglet Réseau, sélectionnez l’ option Internet Protocol Version 4 (TCP/IPv4) et cliquez sur Propriétés .
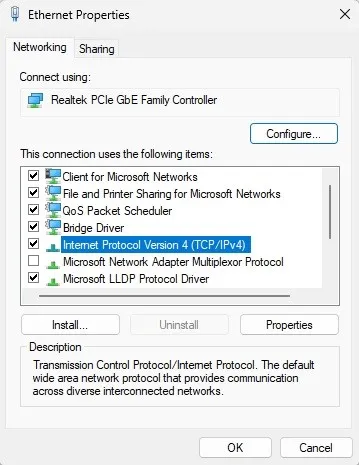
5. Maintenant, choisissez le bouton radio pour utiliser les adresses de serveur DNS suivantes. Dans le champ Serveur DNS préféré, saisissez 8.8.8.8 ; dans le champ DNS alternatif, saisissez 8.8.4.4 . Une fois que vous avez fait cela, cliquez sur le bouton OK.

Passer à Google DNS sur PC à l’aide du commutateur DNS Chris-PC
Cet outil rend le changement DNS plus facile et plus rapide, en vous offrant des options telles que le choix parmi des groupes prédéfinis de serveurs DNS celui qui correspond à vos habitudes de navigation.
1. Téléchargez et installez le commutateur DNS Chris-PC sur votre ordinateur Windows.
2. Sélectionnez votre adaptateur réseau (il récupérera celui connecté).
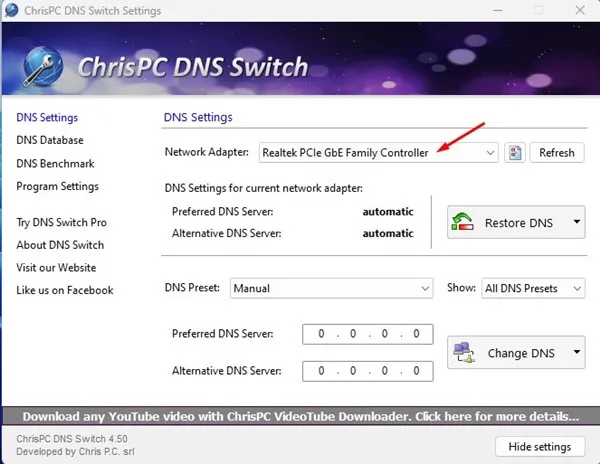
3. Vous devez maintenant sélectionner le préréglage DNS. Vous verrez de nombreuses options. Choisissez simplement Google Public DNS dans le menu déroulant.
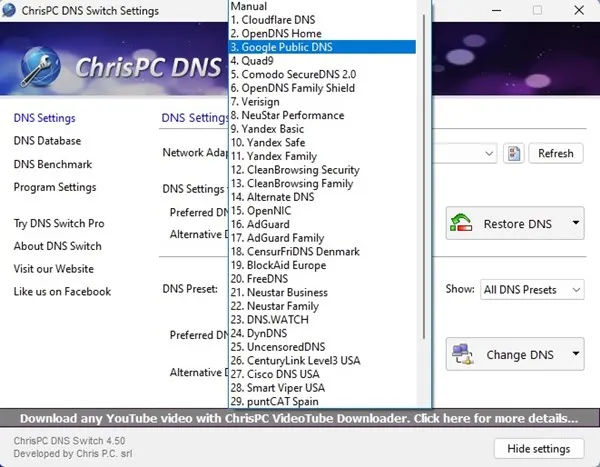
4. Vous devez cliquer sur l’ option Modifier DNS .
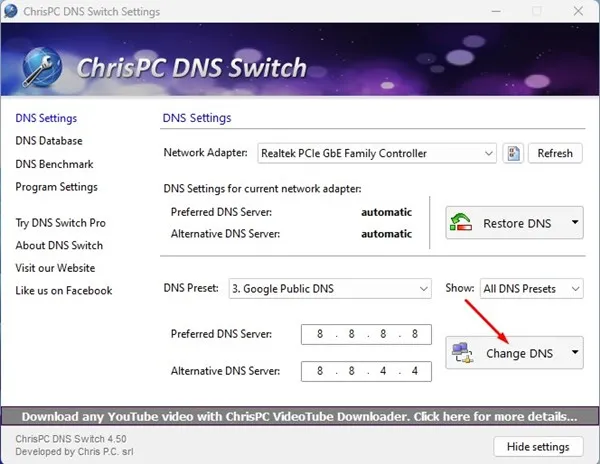
5. Une fois cela fait, vous verrez une fenêtre contextuelle indiquant que le DNS a été modifié avec succès !
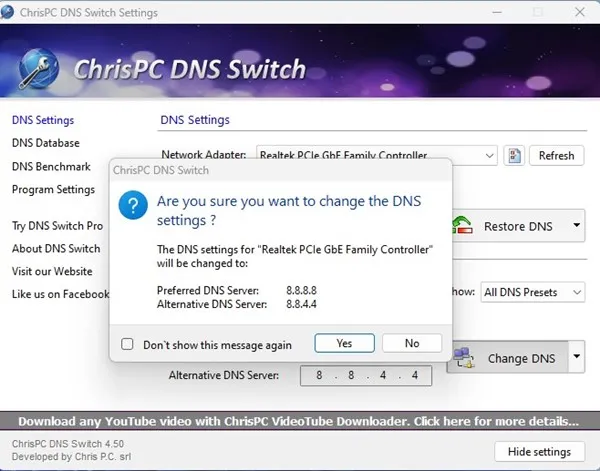
5. Maintenant, si vous devez restaurer les paramètres DNS précédents, cliquez sur Restaurer DNS ; dans la fenêtre contextuelle, cliquez sur Oui .

Passer à Google DNS sur PC à l’aide de NetSetMan
NetSetMan ne se limite pas à modifier les paramètres DNS ; cet outil peut également gérer votre réseau WiFi, vos lecteurs réseau de groupe de travail et bien plus encore.
1. Tout d’abord, téléchargez et installez NetSetMan sur votre ordinateur Windows et lancez l’application.
2. Ensuite, dans la liste déroulante des adaptateurs, sélectionnez votre réseau connecté .
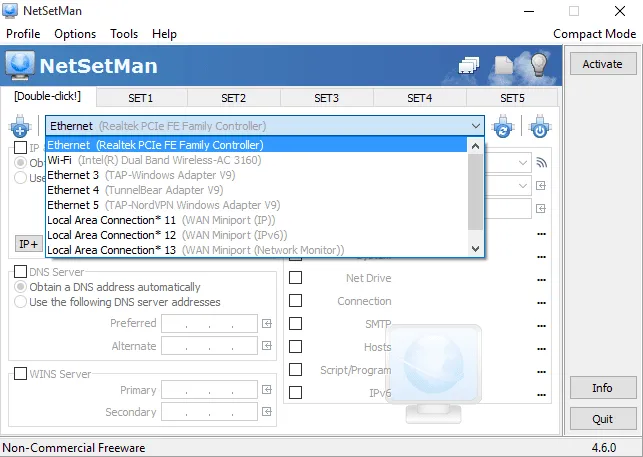
3. Cliquez sur la case du serveur DNS affichée dans la capture d’écran et entrez le serveur DNS, qui est 8.8.8.8 OU 8.8.4.4 .
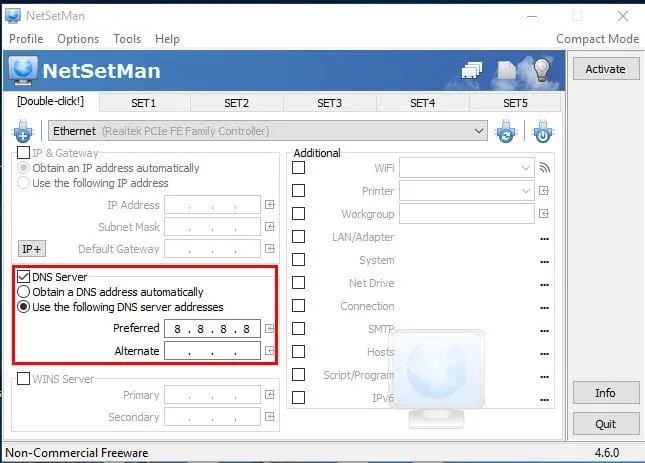
4. Enfin, cliquez sur Activer .
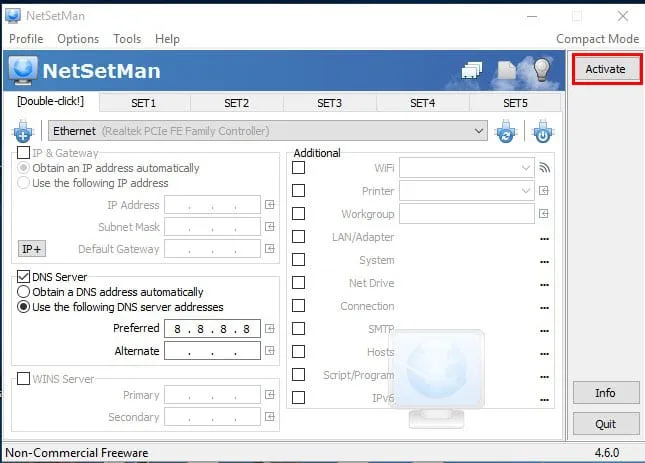
Passer à Google DNS sur Android
Tout comme sur un ordinateur Windows, vous pouvez également augmenter la vitesse d’Internet sur votre smartphone Android. Cependant, Android est basé sur Linux, donc changer le DNS est compliqué. Par conséquent, nous allons partager l’une des méthodes les meilleures et les plus simples pour changer le DNS par défaut en DNS Google sur les smartphones Android.
1. Accédez au Google Play Store et recherchez DNS Changer . Installez DNS Changer sur votre smartphone Android. Pour un lien direct vers Google Play Store, cliquez ici .
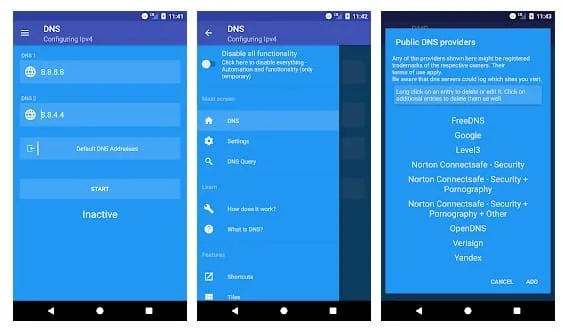
2. Ouvrez l’application depuis le tiroir d’applications de votre Android. Il vous sera demandé d’accorder quelques autorisations. Assurez-vous d’ accorder toutes les autorisations .
3. À l’étape suivante, vous verrez une interface comme celle ci-dessous. Ici, vous verrez la liste des serveurs DNS. Appuyez sur le DNS Google .
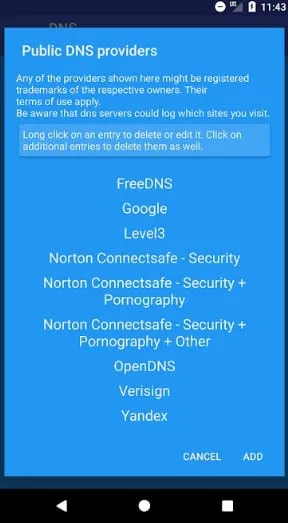
4. Dans la dernière étape, appuyez sur le bouton Démarrer .
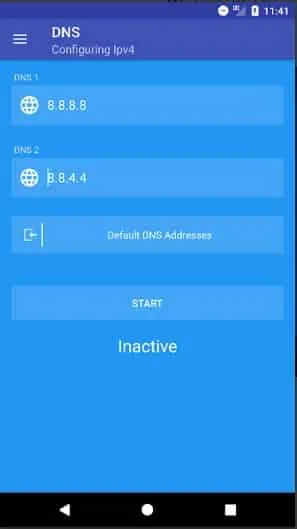
Passer à Google DNS sur iPhone
Vous pouvez ajouter un serveur DNS personnalisé à votre iPhone pour bénéficier d’un Internet plus rapide.
Définissez le serveur DNS personnalisé avec les adresses 8.8.8.8 et 8.8.4.4. Cela basculera vers le serveur DNS Google sur votre iPhone.
Voici quelques-uns des moyens simples de modifier le DNS par défaut en DNS Google. Après être passé à Google DNS, vous remarquerez une vitesse de streaming vidéo améliorée. Faites-nous savoir dans les commentaires ci-dessous si vous avez besoin d’aide supplémentaire pour modifier le DNS par défaut en DNS Google.




Laisser un commentaire