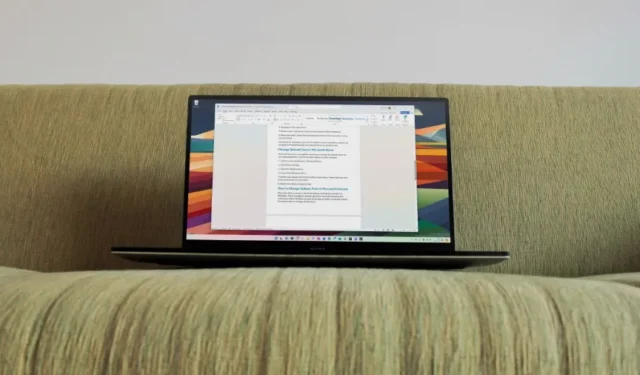
Les applications Microsoft Office sont fournies avec le Calibri depuis 15 ans. Après avoir examiné les commentaires des utilisateurs pendant des années, le géant du logiciel a soudainement remplacé Calibri par Aptos comme police par défaut dans Word, Outlook et d’autres applications Office. Bien que cette modification soit permanente, vous pouvez modifier la police par défaut en Calibri ou toute autre sur les applications Office. Si vous faites partie de ceux qui souhaitent le faire, suivez les étapes ci-dessous pour modifier les polices par défaut sur Microsoft Word, Outlook et d’autres applications Office sur un ordinateur Windows 11.
Changer la police par défaut sur Microsoft Word
Vous pouvez lancer un document vierge dans Microsoft Word et modifier les polices par défaut à partir de la barre d’outils supérieure de votre ordinateur Windows 11. Suivez les étapes ci-dessous pour apporter des modifications.
1. Lancez Microsoft Word et ouvrez un nouveau document vierge.
2. Développez l’ onglet Accueil et cliquez sur l’icône de flèche vers le bas à côté du menu Police .
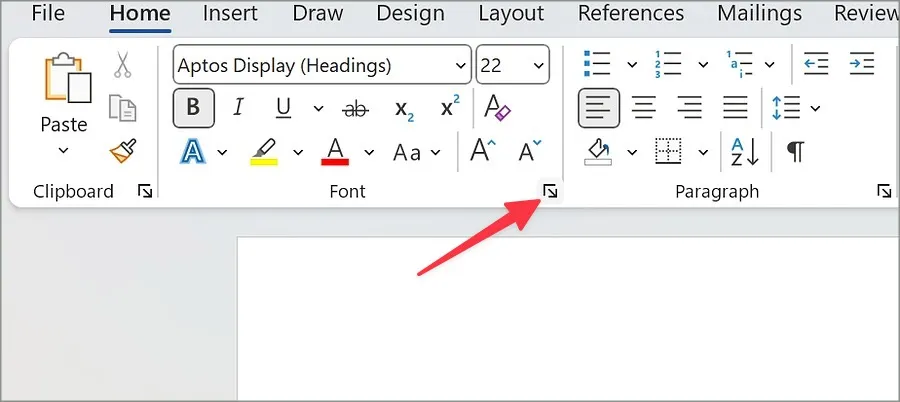
3. Sélectionnez le style de police que vous souhaitez définir par défaut.
4. Vous pouvez également modifier le style, la taille, la couleur de la police, ajouter un style et une couleur de soulignement. Ces modules complémentaires sont facultatifs.
5. Appuyez sur Définir par défaut en bas et cliquez sur OK .
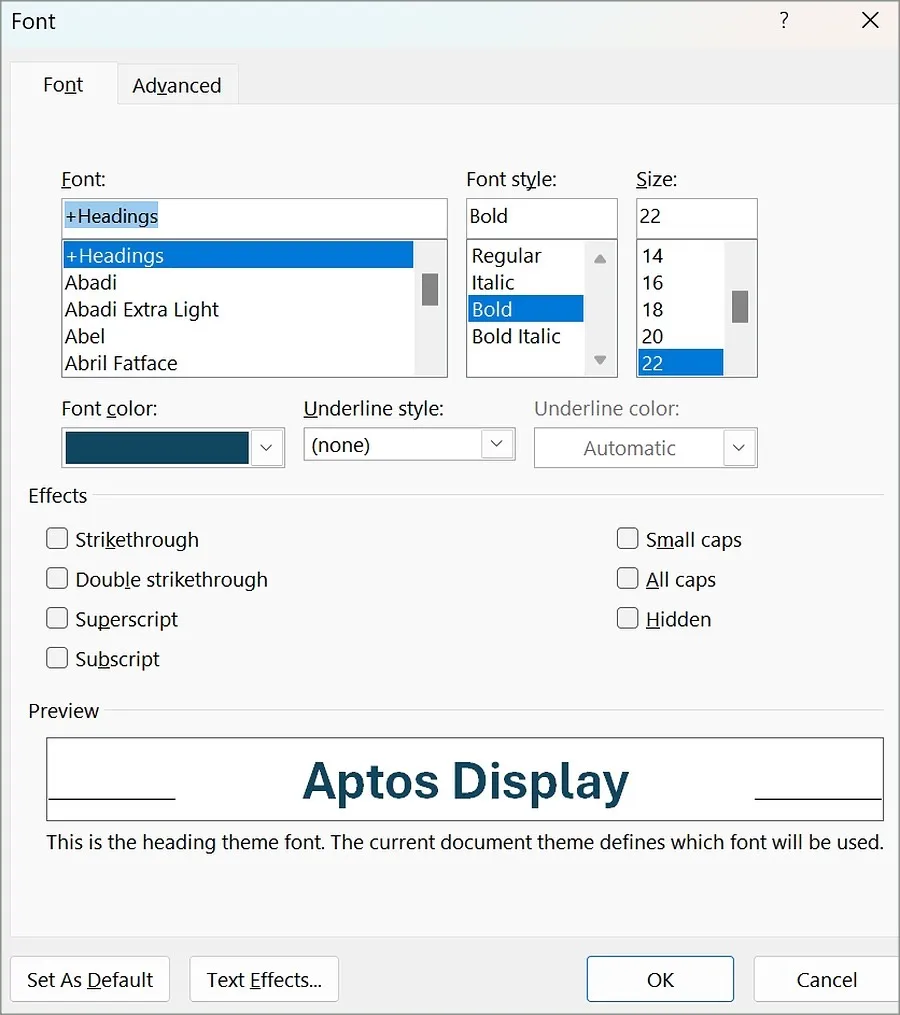
À partir de maintenant, chaque fois que vous créez un nouveau document ou un formulaire à remplir à l’aide du modèle de document vierge, l’application de bureau utilise le style et la taille de police définis par défaut.
Modifier la police par défaut dans Microsoft PowerPoint
Au lieu de modifier les polices de chaque diapositive individuellement, vous pouvez modifier la police par défaut pour l’ensemble de la présentation en suivant les étapes ci-dessous.
1. Ouvrez une nouvelle présentation dans Microsoft PowerPoint.
2. Sélectionnez Afficher dans le coin supérieur droit et sélectionnez Masque des diapositives .
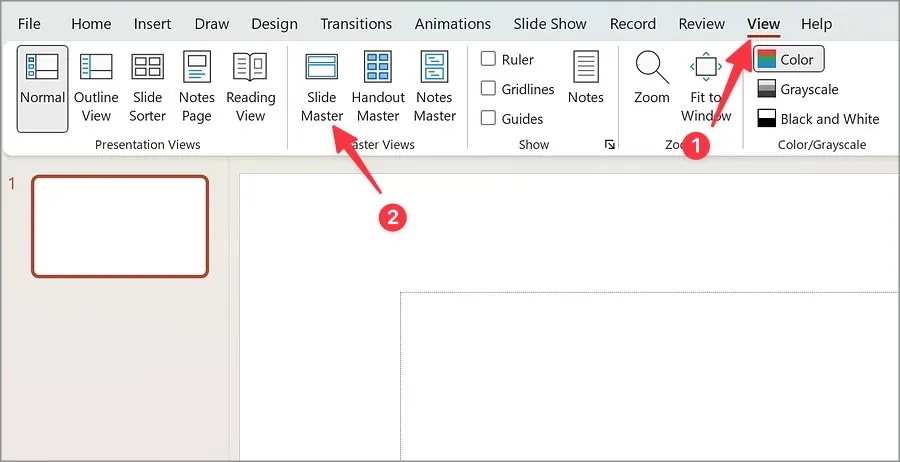
3. Développez le menu Polices .
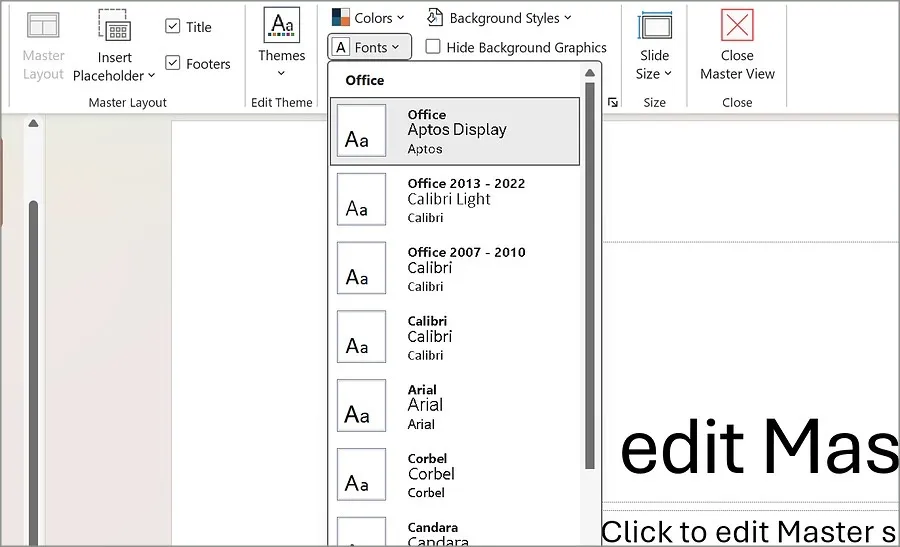
4. Sélectionnez l’une des polices par défaut dans le menu déroulant.
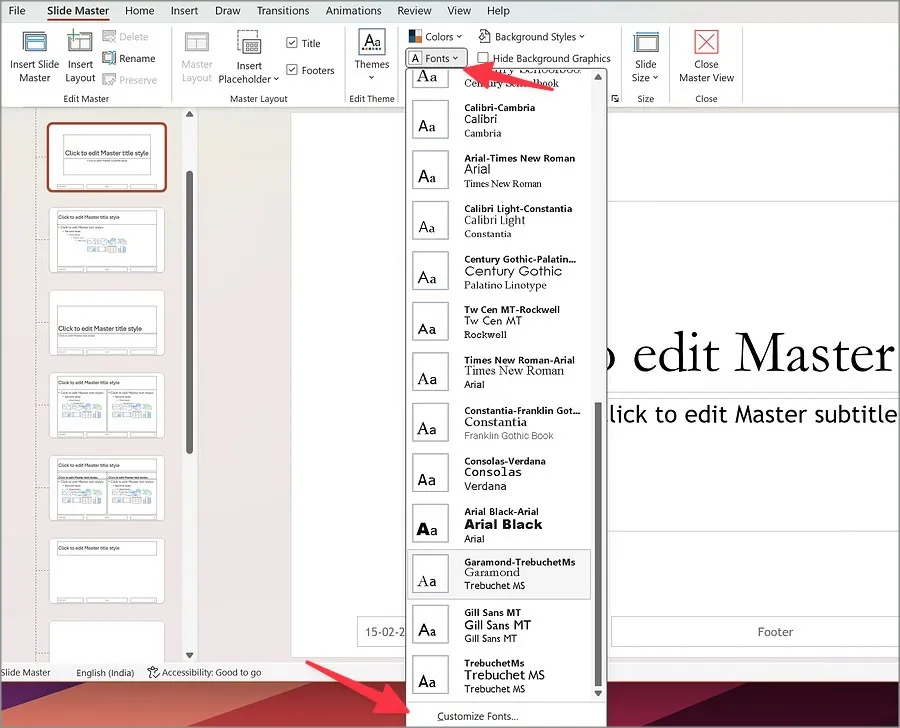
5. Vous pouvez également personnaliser la police dans le menu du bas. Sélectionnez votre titre et votre police de corps, donnez-lui un nom pertinent et appuyez sur Enregistrer.
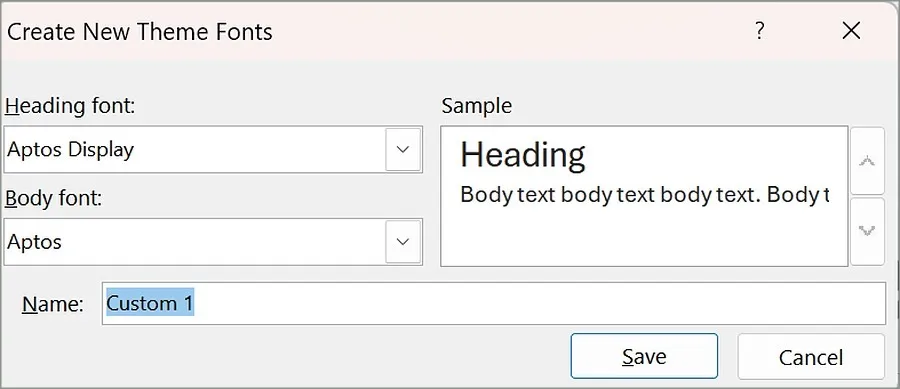
Vous pouvez enregistrer votre présentation PowerPoint en tant que modèle pour utiliser les polices sélectionnées par défaut.
1. Lorsque vous modifiez les polices à l’aide du Slide Master, revenez au menu principal et sélectionnez Fichier en haut.
2. Cliquez sur Enregistrer sous . Sélectionnez Parcourir .
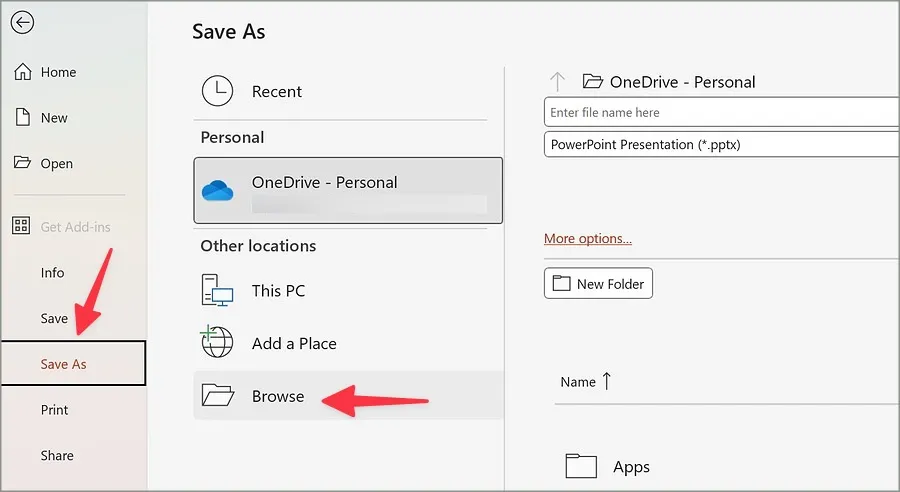
3. Accédez au chemin ci-dessous.
C:\Users\<your username>\Documents\Custom Office Templates
4. Renommez le fichier, sélectionnez le modèle PowerPoint dans le menu déroulant et cliquez sur Enregistrer .
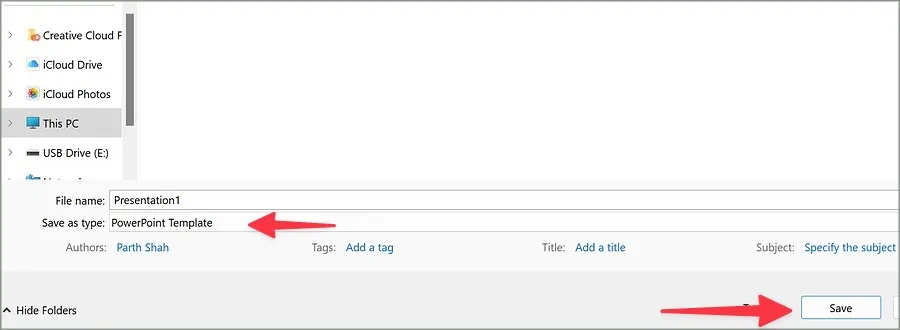
Après cela, chaque fois que vous souhaitez créer une nouvelle présentation, sélectionnez votre modèle dans PowerPoint et vos polices par défaut sont prêtes à être utilisées.
Modifier la police par défaut dans Microsoft Excel
Microsoft Excel propose un moyen simple de modifier les polices par défaut de vos nouveaux classeurs. Suivez les étapes ci-dessous pour apporter des modifications.
1. Lancez un nouveau classeur dans Microsoft Excel.
2. Cliquez sur Fichier dans le coin supérieur gauche.
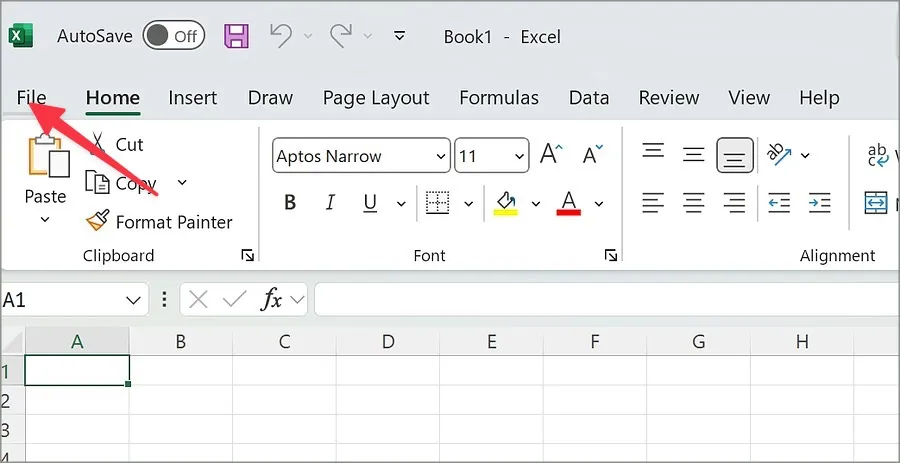
3. Ouvrez le menu Options .

4. Il ouvre le menu Général .
5. Sélectionnez votre police par défaut dans le menu déroulant. Ajustez la taille de la police et effectuez d’autres modifications si vous préférez.
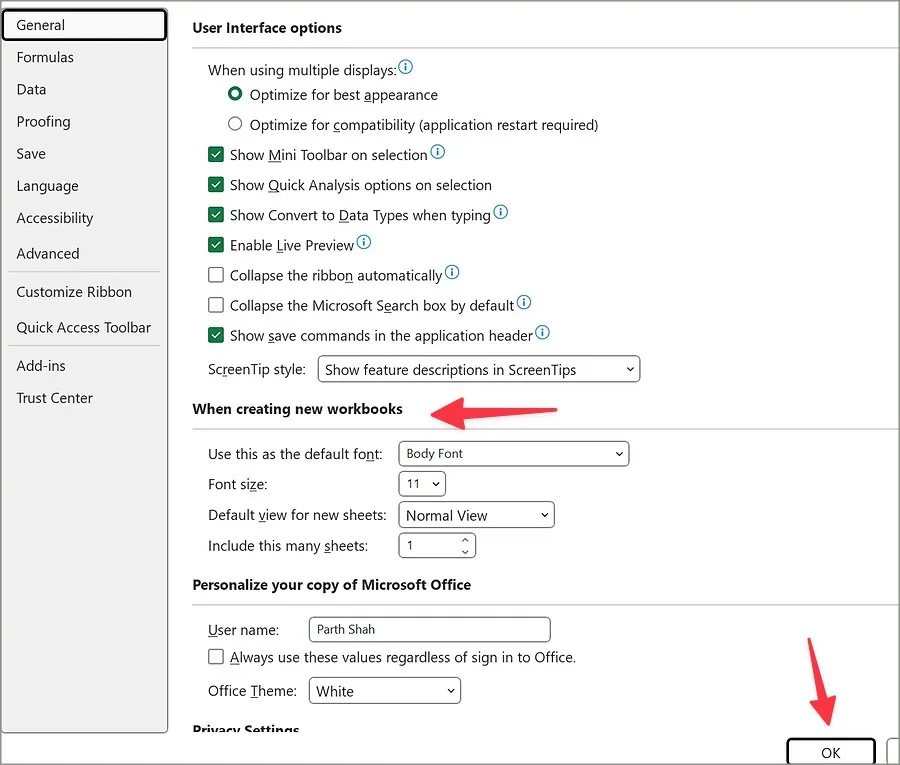
6. Sélectionnez Ok et vous êtes prêt à partir.
Modifier la police par défaut dans Microsoft Outlook
Microsoft propose quelques applications Outlook pour gérer vos e-mails sous Windows. Il existe une ancienne application Outlook et une nouvelle application Web pour vérifier votre boîte de réception. Que vous utilisiez une ancienne application ou que vous en préfériez une nouvelle, vérifiez les étapes ci-dessous pour modifier les polices par défaut.
Ancienne application Outlook
1. Lancez l’application Outlook sur Windows. Cliquez sur Fichier dans le coin supérieur gauche.
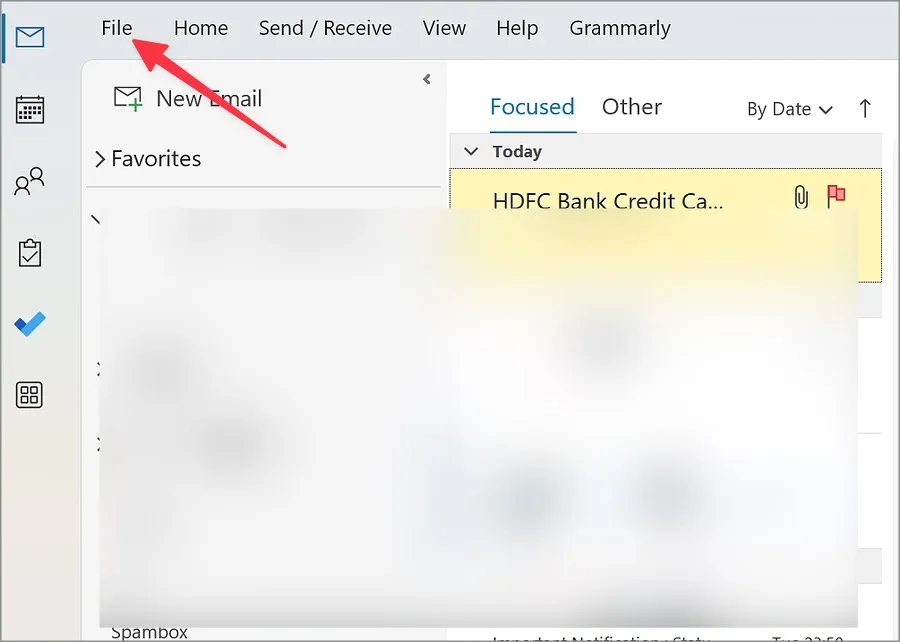
2. Ouvrez Options . Cliquez sur Courrier .
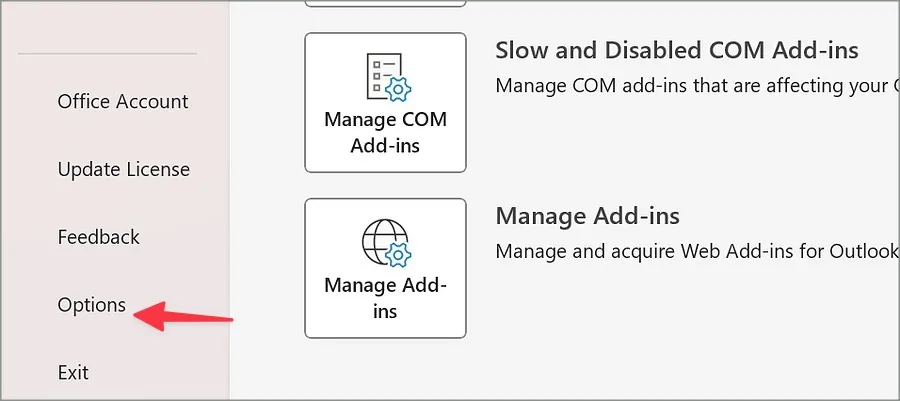
3. Sélectionnez Papeterie et polices dans le volet de droite.
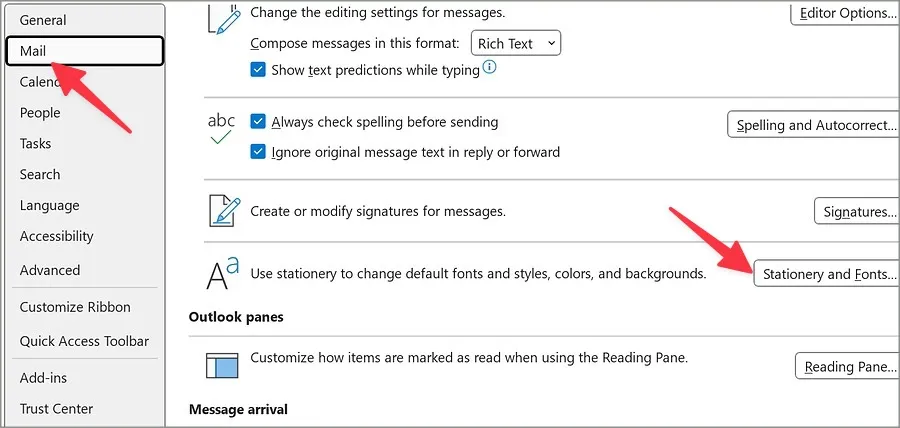
4. Cliquez sur la police ci-dessous pour les nouveaux messages électroniques.
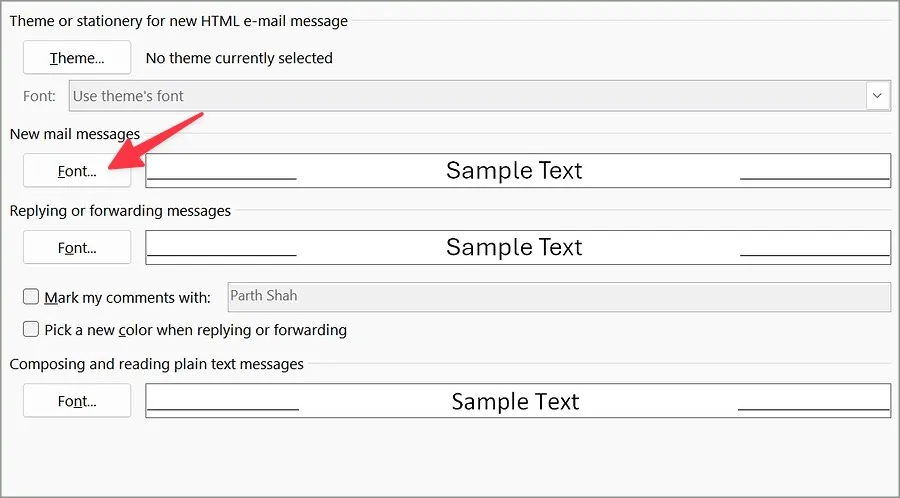
5. Définissez votre style, type et taille de police préférés dans le menu suivant. Cliquez sur Définir par défaut . Cliquez sur OK .
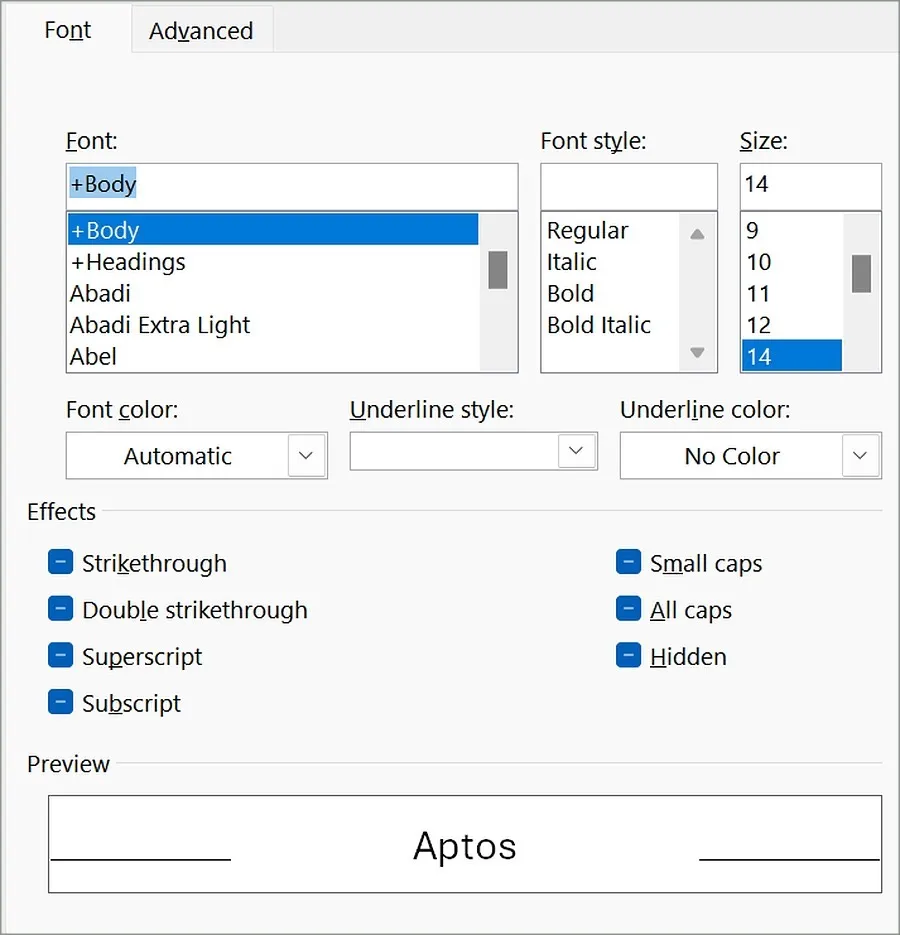
6. De même, vous pouvez modifier les polices par défaut lorsque vous répondez ou transférez des messages et que vous composez et lisez des messages en texte brut.
Apportez les modifications nécessaires et cliquez sur OK .
Nouvel Outlook pour Windows
Comme mentionné, Microsoft travaille sur une nouvelle application Outlook basée sur le Web pour Windows. Si vous le préférez, suivez les étapes ci-dessous pour modifier les polices par défaut.
1. Ouvrez la nouvelle application Outlook sous Windows. Sélectionnez Paramètres en haut.
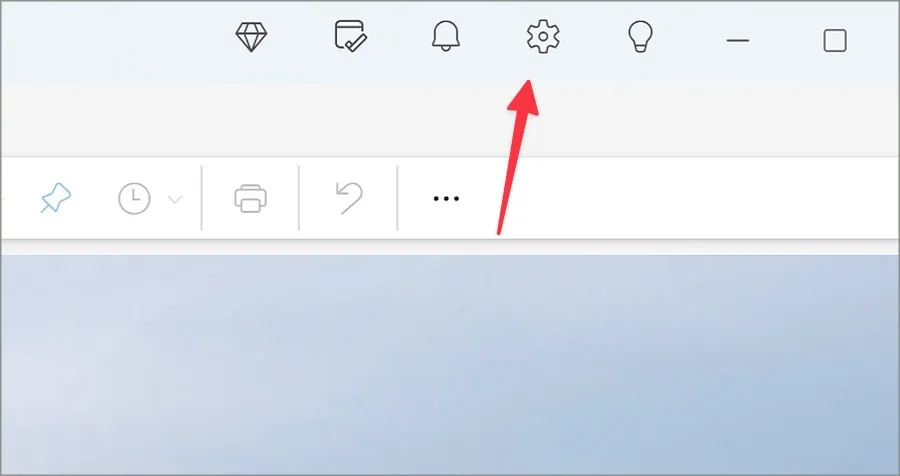
2. Sélectionnez Mail dans la barre latérale gauche et cliquez sur Composer et répondre .
3. Modifiez vos polices par défaut et vérifiez l’aperçu en bas.
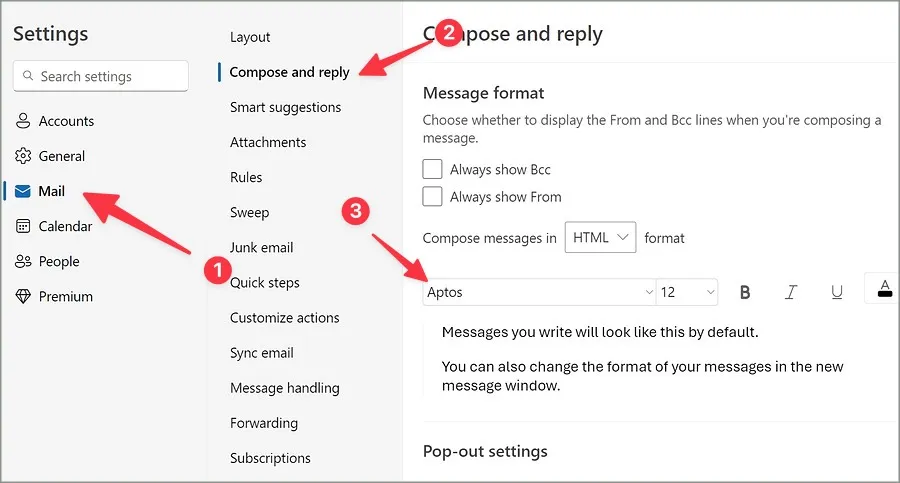
Fermez le menu pour enregistrer les modifications.
Modifier la police par défaut dans Microsoft OneNote
Microsoft OneNote vous permet également de modifier les polices par défaut dans l’application. Suivez les étapes ci-dessous pour apporter des modifications.
1. Lancez l’application OneNote sous Windows.
2. Sélectionnez Fichier dans le coin supérieur gauche.
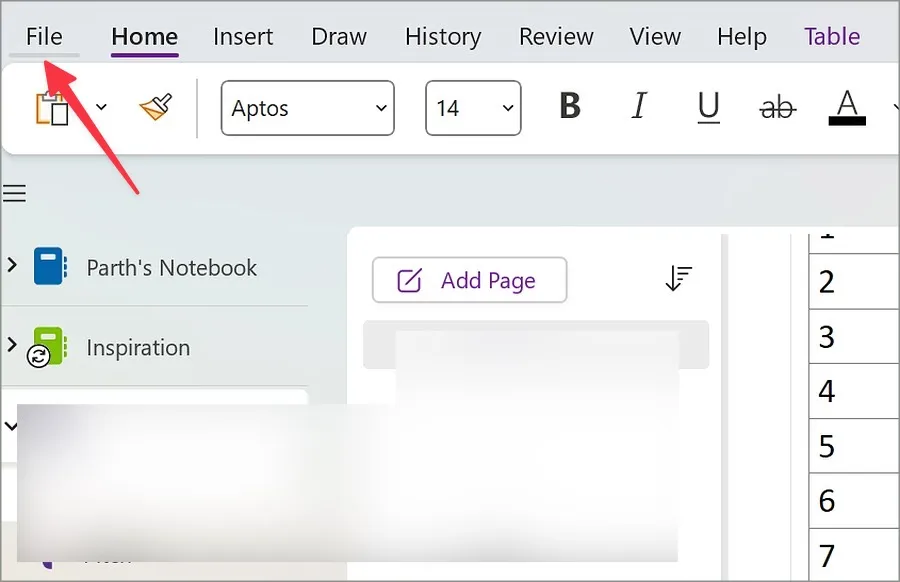
3. Ouvrez le menu Options .
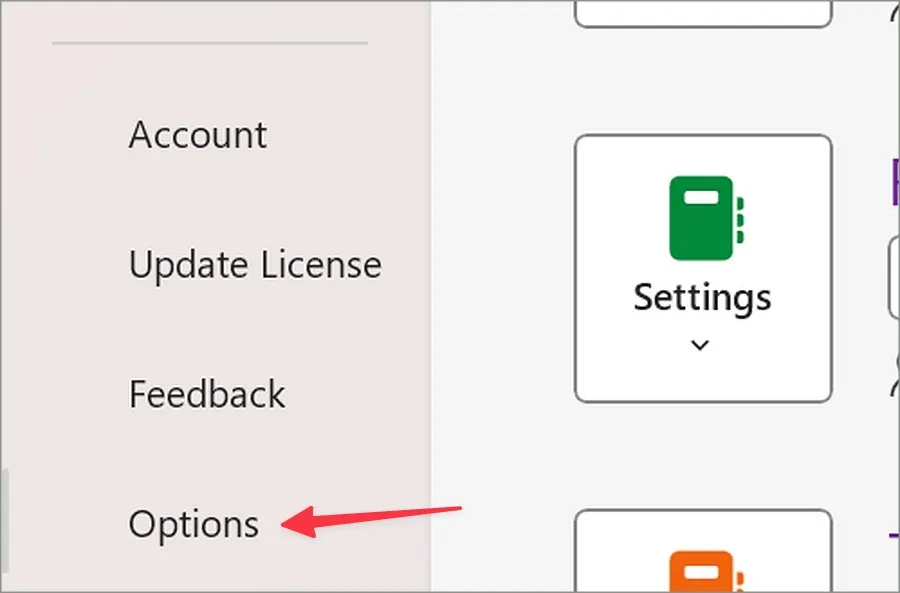
3. Modifiez le type, la taille et la couleur de la police dans le menu déroulant.

Cliquez sur OK . Après cela, OneNote utilise votre style de police préféré chaque fois que vous créez une nouvelle note.
Travaillez avec votre style de police préféré
Bien qu’Aptos soit une mise à niveau bienvenue par rapport à Calibri, certains n’aiment pas les nouvelles polices par défaut de Microsoft dans les applications Office. En utilisant les méthodes ci-dessus, vous pouvez modifier rapidement les polices par défaut dans Word, Excel, PowerPoint, Outlook et d’autres applications Office préférées.


Laisser un commentaire