
Si vous souhaitez vérifier ou modifier le nom du propriétaire enregistré et de l’organisation sur votre PC Windows 11, vous êtes au bon endroit. Cet article décrit des étapes simples pour modifier le nom du propriétaire enregistré sans effort.
Que votre ordinateur porte un nom indésirable ou que vous en ayez acquis un avec un nom de propriétaire préenregistré, il n’y a pas lieu de s’inquiéter. Nous avons compilé des méthodes efficaces pour vous aider dans cette démarche.
Après avoir testé plusieurs approches, nous avons déterminé que le processus de changement de nom dans Windows 11 peut être difficile pour ceux qui ne connaissent pas les étapes nécessaires. Par conséquent, nous présenterons ce guide dans un format simple, étape par étape, pour garantir une expérience fluide.
Comment vérifier le nom du propriétaire enregistré dans Windows 11
Il est assez simple de localiser le nom du propriétaire enregistré sur votre système Windows. Voici comment procéder :
- Appuyez sur les touches Windows + R pour ouvrir la boîte de dialogue Exécuter .
- Tapez Winver et appuyez sur le bouton OK .
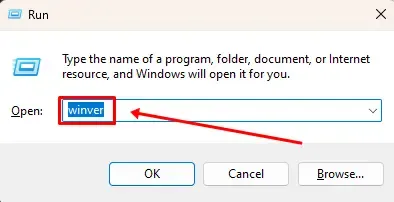
Une fenêtre contextuelle apparaîtra, affichant le nom ou l’adresse e-mail liée à l’installation, ainsi qu’un message confirmant que le produit est sous licence conformément aux termes du contrat de licence du logiciel Microsoft.
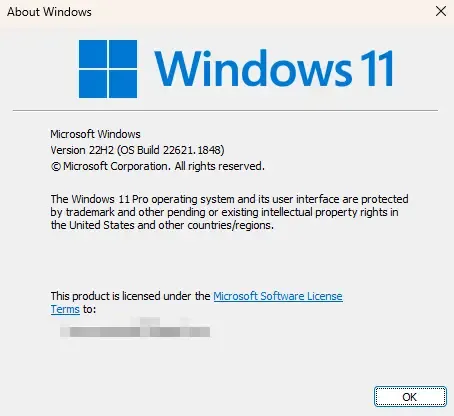
Utilisation de PowerShell pour récupérer le nom du propriétaire et les informations système
PowerShell peut être un outil précieux pour récupérer des informations système détaillées. Voici comment l’utiliser :
- Accédez au menu Démarrer, recherchez PowerShell et Exécuter en tant qu’administrateur .
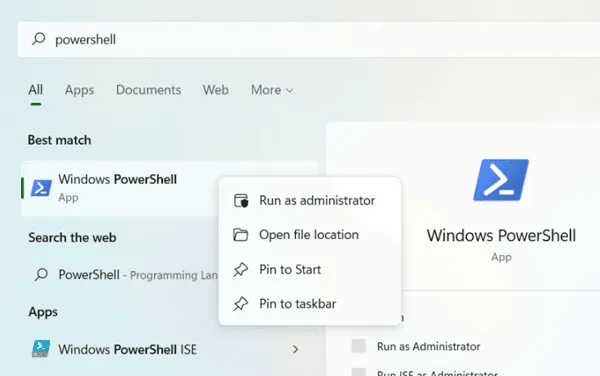
- Tapez Get-ComputerInfo et appuyez sur Entrée .
- Consultez les informations affichées pour plus de détails, y compris l’organisation enregistrée et le propriétaire.
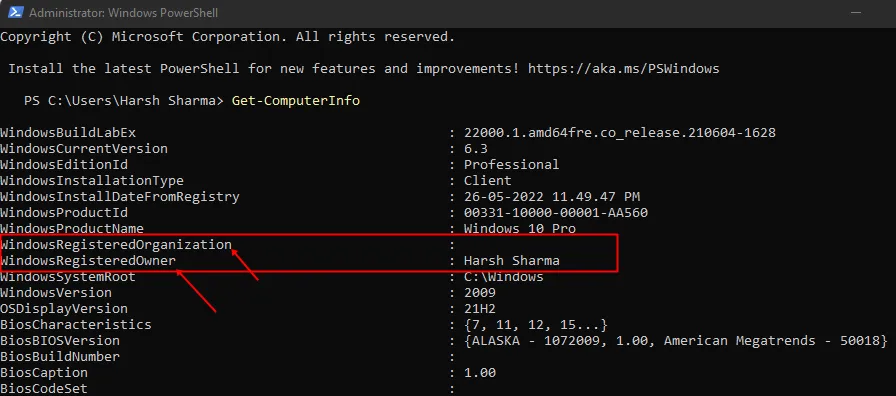
Comment modifier le nom du propriétaire enregistré dans Windows 11
Si vous souhaitez modifier le propriétaire enregistré ou le nom de l’organisation, vous devrez interagir avec le registre Windows. Suivez ces étapes avec précaution :
- Appuyez sur la touche Windows , tapez Registre et choisissez Exécuter en tant qu’administrateur .
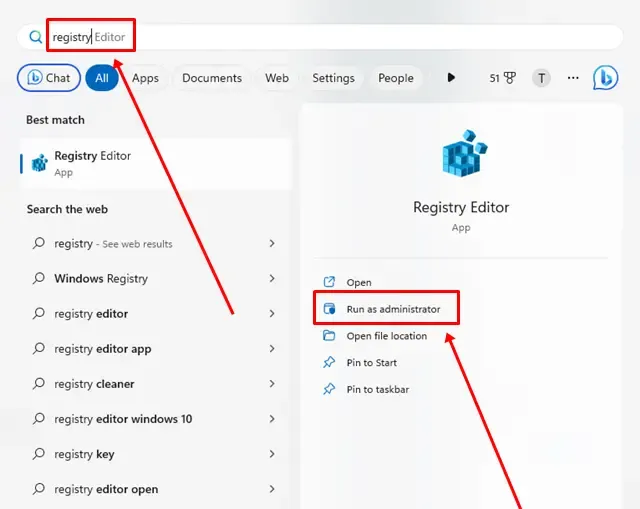
- Copiez le chemin suivant et collez-le dans la barre d’adresse :
- Recherchez les entrées du propriétaire enregistré ou de l’organisation enregistrée sur le côté droit.
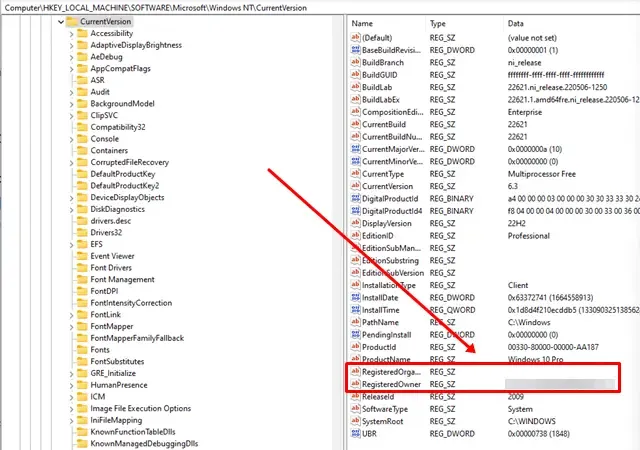
- Double-cliquez sur l’entrée souhaitée, saisissez votre nom préféré dans le champ Données de la valeur et cliquez sur OK .
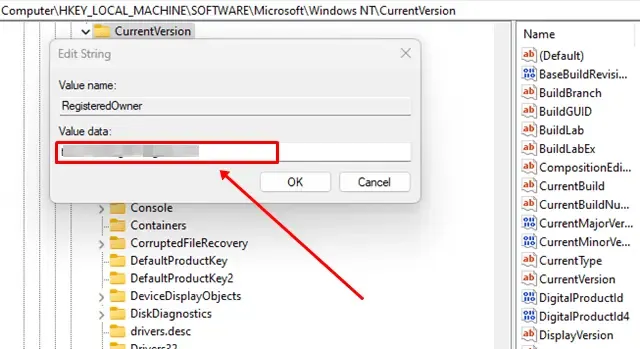
- Une fois les étapes terminées, fermez l’éditeur de registre et confirmez que le nom du propriétaire enregistré ou de l’organisation a été mis à jour avec succès.
HKEY_LOCAL_MACHINE\SOFTWARE\Microsoft\Windows NT\CurrentVersion
Conclusion
Nous espérons que ce guide vous a permis de vérifier et de modifier facilement le nom du propriétaire enregistré dans Windows 11. Si vous avez trouvé ces informations utiles, pensez à les partager avec d’autres personnes susceptibles d’être intéressées par le changement du nom du propriétaire de leur PC.
Si vous avez d’autres questions sur ce sujet ou sur tout autre sujet connexe, n’hésitez pas à laisser un commentaire. Nous sommes là pour vous proposer les meilleures solutions !


Laisser un commentaire